Hvordan få fart på/ned en video ved hjelp av Sony Vegas: enkle retningslinjer å følge
Sony Vegas, eller det vi kaller Vegas Pro nå, er en offline videoredigeringsprogramvare med alle funksjoner. Den ble faktisk utviklet for lydredigering, som senere ble en NLE for lyd og video. Som nevnt inneholder denne fullpakkete programvaren funksjoner innen bevegelig grafikk og komposittområder, der det, som en del av det omfattende verktøysettet, er dets videohastighetskontroll. Nå, hvis skrivebordet ditt har denne Sony Vegas Pro, hvordan øke hastigheten på en video i den? Dette er hva dette artikkelinnlegget handler om. Siden mange, inkludert deg, søker de raske og enkle prosedyrene til Vegas Pro for å endre hastigheten på en video, har vi bestemt oss for å komme opp med en omfattende løsning. Forbered deg derfor når vi avslører de enkle retningslinjene du kan følge øke eller senke videoer i Sony Vegas.
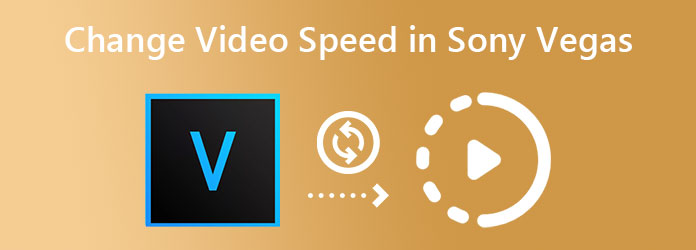
Før vi gir deg prosessen med å øke hastigheten på videoen i Sony Vegas Pro, la oss kjenne programvaren litt dypere. Som tidligere nevnt, er Vegas Pro den typen videoredigeringsprogramvare som lar deg øke og redusere hastigheten på en video. Tross alt ble det intentfullt designet for å redigere og lage forskjellige typer klipp av høy kvalitet, for eksempel filmer, TV-serier, lydpresentasjoner og vanlige videoer. Videre fungerer denne Vegas Pro med avanserte maskinvareakselerasjonsteknologier som gir en rask og jevn videoredigeringsprosess. Bortsett fra det kan vi ikke benekte hvor rikt det er med kraftige funksjoner som hjelper brukere med å forbedre videoprosjektene sine.
Når det gjelder Sony Vegas, lar videohastighetskontrollen, som er en del av avspillingsfunksjonen, deg justere videohastigheten fritt. For å vise deg instruksjonene for å endre en videos sats, fortsett til retningslinjene nedenfor.
Retningslinjer for å endre hastigheten til en video i Sony Vegas
Åpne programvaren på datamaskinen. Fortsett deretter å importere videofilen du må jobbe med.
Når videofilen er lagt til, flytt markøren på den og høyreklikk. Velg deretter Egenskaper valg fra menyalternativene. På denne måten vil du ha forhåndsinnstillingene der videohastigheten er plassert. Gå deretter til neste trinn for å se nøyaktig hvordan du kan øke hastigheten på et videoklipp i Sony Vegas.

Hold deretter musepekeren nederst i popup-vinduet for å se Avspilling alternativ. Naviger nå til justeringspilene for å justere hastigheten på videoen. Klikk på pil opp for å øke hastigheten og pil ned for å redusere. Til slutt, trykk på OK fanen.

Vegas Pro er virkelig en utmerket programvare å begynne med. Men for de som ønsker å ha den samme fremtredende videoredigeringsopplevelsen til en mye rimeligere pris, Video Converter Ultimate er det du trenger. Du vil se hvor verdig dette Sony Vegas-alternativet er når du begynner å se dets unike funksjoner for prisen. Se for deg en alt-i-ett-programvare som kan hjelpe deg med å konvertere videoene dine til alle de populære formatene. I mellomtiden vil du overdå det utmerkede videokontrollverktøyet som denne programvaren har, hvor du kan øke hastigheten på videoene dine opptil 8 ganger raskere. Til tross for det gir den deg også forhåndsinnstillinger som lar deg tilpasse format, kvalitet, oppløsning og bildefrekvens på videoen din på samme båt.
I tillegg til dette kan du rippe DVD-ene og redigere videoene dine på mange kraftige måter. Videre, når du endrer videohastigheten, vil denne Video Converter Ultimate gi deg en enkel måte innenfor et mye mer intuitivt grensesnitt som vil forbløffe deg.
Grunner til å velge Video Converter Ultimate
Slik bremser du/hastigheter opp en video i Sony Vegas's Alternative
Slå den nedlasting knappen ovenfor for typen enhet du bruker. Følg deretter de enkle instruksjonene for å installere programvaren fritt. Når den er installert, åpner du programvaren og går direkte til Verktøykasse menyen for å se verktøyene. Se deretter etter Videohastighetskontroller alternativet og klikk på det.

Etter å ha klikket på verktøyet, vil det føre deg til neste vindu for å laste opp videofilen. Den vil bringe deg til spilleren og hastighetsredigeringskontrollen ved opplasting. Hold deretter musepekeren over hastighetsalternativene under forhåndsvisningen og velg hastigheten du vil ha for utskriften.

Dette er et ekstra trinn hvis du vil forbedre videoutgangen. Klikk på Innstilling ikonet vist på bildet ovenfor. Deretter vil et nytt vindu dukke opp, nå, naviger til innstillingene du vil bruke for utdataene dine og trykk på OK fanen.

Til slutt kan du trykke på Eksport -knappen når alt er angitt etter dine preferanser. Vent til den raske prosessen er ferdig. Velg deretter om du vil Endre igjen for å omarbeide den samme filen eller trykke på OK fanen for å fullføre.

Tilbyr Vegas Pro en gratis prøveversjon?
Ja. Den tilbyr førstegangsbrukere en 30-dagers gratis prøveversjon med full funksjonalitet. Men når den gratis prøveversjonen avsluttes og brukerne ønsker å fortsette å bruke den, må de kjøpe minimum $19.99 for et månedlig abonnement og $399 for lisensen.
Er Vegas Pro mer verdig å kjøpe enn Premiere Pro?
Hvis du leter etter enkel programvare, foreslår vi at du går for Vegas Pro. Men hvis du vil ha profesjonell programvare med et bedre sett med funksjoner, så gå for Adobe Premiere Pro. Men i tilfelle du vil ha videoredigeringsprogramvare som er rimelig, men med kraftige og lovende funksjoner, anbefaler vi på det sterkeste Video Converter Ultimate.
Kan jeg slå sammen to videoer med Sony Vegas Pro?
Ja. Sony Vegas Pro kan hjelpe deg kombinere flere videoer med forskjellige formater i ett. For å gjøre det, må du importere alle videoene du vil slå sammen. Deretter drar du alle videoene til tidslinjen, og kombinerer dem ved å klikke på gjengivelsesalternativet.
Nå som du vet hvordan redusere hastigheten eller øke hastigheten på videoer i Sony Vegas Pro, kan du gjøre oppgaven effektivt. Men for en nybegynner kan du fortsatt tenke at det fortsatt er utfordrende å gjøre selv om du følger instruksjonene. Hvis dette er tilfelle, vil vi oppfordre deg til å bruke Video Converter Ultimate i stedet slik at du ikke trenger å gjøre en krevende prosess for denne jobben.
Mer lesing
7 bemerkelsesverdige videospillere med hastighetskontrollfunksjoner
Ser du etter en spiller med hastighetskontroll for videoavspilling? Klikk på dette innlegget fordi vi har dekket deg. Se de beste forskjellige videospillerne for alle enheter.
Hvordan lage en Time Lapse-video på Windows, iOS og Android
Vil du vite hvordan du lager en time-lapse-video med de beste videoprodusentene i dag? Assimilere på deres omfattende trinn for å lage videoen i rask bevegelse.
Lag en sakte film på Android med de tre beste måtene
Vil du utforske og endre hastigheten på videoene dine med håndsettet? Da bør du se disse tre måtene på Android for å bremse videoen.
Lag en perfekt historie ved å bremse videoen din på Snapchat
Vil du vite prosessen for hvordan du bremser en video på Snapchat? Vi har alle veibeskrivelsene for å gjøre oppgaven din enkelt. Bare klikk på denne artikkelen og begynn å lære.