Hvordan konvertere mellom MP4 og AVI
AVI-videoer kan ikke alltid spilles av riktig på enhetene dine. På grunn av sin allestedsnærværende og brede kompatibilitet, er det en god idé å konvertere AVI til andre videoformater, for eksempel MP4. MP4 er et velkjent videoformat som gir høy kvalitet og kompatibilitet med alle enheter. Denne artikkelen vil vise deg de beste og enkle måtene å konvertere AVI til MP4 på Windows 11/10, Mac og online. Disse prosessene er utrolige og raske å følge. Uten ytterligere diskusjon, her er den beste prosessen for konvertere AVI til MP4 og MP4 til AVI ved hjelp av skrivebordsprogrammet og et nettbasert verktøy.

Når vi begynner veiledningen for konvertering av MP4 til AVI eller omvendt, skal vi starte dette innlegget med å definere likhetene og forskjellene til hvert filformat. I tråd med det, la oss nå skille MP4 og AVI i tre hovedpunkter som er skrevet nedenfor: Kvalitet, kompatibilitet og lagringseffektivitet. Tre viktige ting som vi må forstå.
Når du sammenligner kvaliteten på AVI og MP4, husk at begge formatene er videoinnpakninger. AVI er relatert til DivX-kodeken, mens MP4 er assosiert med MPEG-4 AVC/H.264-kodeken. En annen forskjell er at AVI kan lagre en alfakanal, og produsere en utdatafil av høyere kvalitet enn MP4. I motsetning til AVI, kan MP4 bruke mange komprimeringskodeker, noe som resulterer i forbedret ytelseseffektivitet med sammenlignbar kvalitet. Til syvende og sist er det ingen merkbar forskjell mellom AVI- og MP4-video. AVI, derimot, leverer litt overlegen videokvalitet enn MP4.
En annen betydelig fordel med MP4 fremfor AVI er at den er kompatibel med de fleste enheter, men AVI kan kreve spesialiserte spillere for å kjøre. Omvendt er MP4 et bedre format enn AVI for nesten alle applikasjoner. Hvis bare visuell kvalitet betyr noe, kan du velge AVI fremfor MP4.
AVI-videoformater komprimerer data mindre effektivt enn MP4-, MPEG- og MOV-videokodeker. Som et resultat er den typiske filstørrelsen 2-3 GB for hvert minutt med video. Dette er et problem for de som har begrenset lagringsplass. AVI-filer, på den annen side, kan komprimeres ved å konvertere dem til andre formater som MOV, FLV eller MP4. MP4 er et tapsformat som komprimerer godt og tar opp betydelig mindre lagringsplass enn AVI.
I dag øker mange konverteringsverktøy for Windows og macOS. Likevel valgte den utrolige Blu-ray-mesteren Video Converter Ultimate er blant verktøyene som kan tilby oss den mest oppslukende og høykvalitets konverteringsprosessen av våre AVI-filer til MP4.
Denne omformeren har funksjoner som kan gi oss et flott resultat etter konvertering. I tillegg tilbyr dette fantastiske ekstrafunksjoner som vi kan bruke til å forbedre og forbedre mediefilene vi konverterer. Du trenger heller ikke bekymre deg for filkompatibilitet her; lite visste vi at verktøyene støtter mer enn 500 formater, inkludert MP4, AVI, MKV og flere lyd- og bildeformater. Du kan nå se hvordan den fungerer og hva den kan tilby.
Nøkkelegenskaper:
Få AVI MP4-konverteren fra deres offisielle nettside, og installer deretter programmet på datamaskinen din.
Etter å ha startet programvaren på enheten din. Vennligst se grensesnittet og gå til Legg til filer fra midten av grensesnittet med en I tillegg til skilt. Deretter velger du AVI-filen du vil endre til MP4 eller den andre veien.

Nå som filene dine er på grensesnittet, skal vi gå videre til format-fanen og sette utdataene til det formatet du foretrekker, i dette tilfellet må vi gjøre det MP4.

Etter å ha satt opp filformatet, kan vi konvertere AVI-filen. Vi trenger bare å treffe Konvertere knappen og se prosessen for å lage den. Med alt dette kan vi nå se lydutgangen vi konverterte på filene dine.

Der har du den, den flotte MP4- og AVI-konverteren. Med dens definisjon kan vi se hvor enkelt og flott det er å bruke. For det er det ingen grunn til å angre på at du valgte dette som konverteringsverktøy for MP4- og AVI-filer du har. Du kan nå få den og nyte hver funksjon den tilbyr for alle. Dessuten kan du prøve redigeringsfunksjonen til roter MP4, legg til undertekster eller lydspor til AVI, lag videoer med delt skjerm for MP4 og mer.
Vi bør nå fortsette med det beste verktøyet vi kan bruke for å konvertere AVI til MP4 ved å bruke nettleseren din på nettet. VEED kan konvertere videofilene dine til formater som MP4, AVI, MKV, WMV, FLV, MOV, etc., til MP4 eller AVI. Bare velg videoens originale filtype og formatet du ønsker. Last opp videoen og trykk deretter på Konverter-knappen. VEED vil omkode videoen for deg automatisk.
VEED er også et kapabelt videoredigeringsprogram. Du kan redigere filmene dine før og etter konvertering for å få dem til å se vakre og profesjonelle ut. Undertekster bør legges til videoene dine for å gjøre dem mer tilgjengelige for et bredere publikum. Med alle disse sikrer vi en flott konverteringsprosess, selv om det er et nettbasert verktøy. La oss se hvordan vi kan bruke det riktig.
Gå til den offisielle nettsiden til VEED Online Converting Tool, spesielt for AVI til MP4. Dette trinnet vil være mulig hvis vi går til nettleseren på datamaskinen vår.

Deretter laster du opp AVI fil som skal konverteres. Bare dra og slipp den på siden, eller bruk Velg AVI-fil for å velge et AVI-medium fra enhetens mappe. Du kan også legge til filer fra Dropbox eller andre metoder. Filtypen vil bli oppdaget automatisk av konverteren.

Vi må velge MP4 som vårt utdataformat fra rullegardinutvalget av filtyper som AVI, MP4, GIF og mer. Når mediefilene er klare, velg Konverter fil knappen og se konverteringsprosessen, som vil ta en stund.
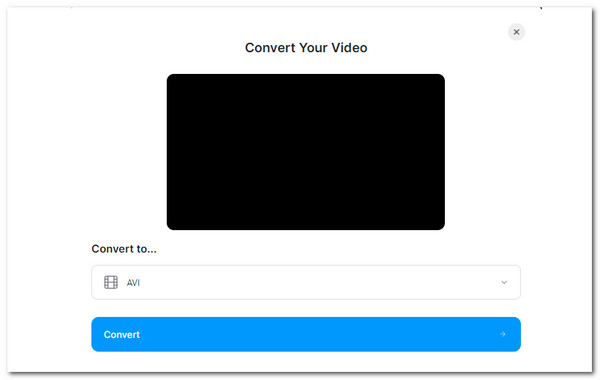
Det siste trinnet vil være ferdigstillelse og nedlasting av mediefilene dine. Denne prosessen vil være enkel hvis vi treffer Last ned fil for å lagre den nylig konverterte filen. Du kan også sjekke Redigere for å legge til tekst, automatiske undertekster, fremdriftsindikatorer og mer til videoen din. Det er superenkelt med VEED.
Det er så enkelt vi kan bruke et online konverteringsverktøy for å endre AVI og MP4 til MOV mediefiler. Dessuten kan du laste opp andre formater som MKV, FLV, WMV, MOV, etc., til MP4 eller AVI.
Selv om vi kan si at verktøyet er utrolig og ganske effektivt, må vi fortsatt vurdere noen faktorer ved bruk av dette verktøyet. En av disse er hastigheten, som avhenger av internetthastigheten din. Derfor får vi en rask prosess hvis vi har raskt internett, og vi kan også få en problemfri konvertering når internett er avbrutt.
Hvordan kan jeg konvertere AVI til MP4 på Mac?
Når det gjelder konverteringer på macOS, kan vi bruke Quicktime raskt til å konvertere AVI til MP4. Begynn med å starte QuickTime på Mac-en og velg ønsket AVI fil fra Fil Meny. Etter at du har lagt til filen, gå til Fil, som vi ser knappen for Eksport, og velg MP4 format. Klikk deretter Lagre, og QuickTime vil starte konverteringen for deg.
Minker kvaliteten på AVI når den er transformert til MP4?
AVI har noe bedre videokvalitet enn MP4. AVI-videoformater komprimerer data mindre effektivt enn MP4-, MPEG- og MOV-videokodeker. Som et resultat er den typiske filstørrelsen 2-3 GB for hvert minutt med video. Dette er et problem for de som har begrenset lagringsplass. Det er grunnen til at AVIs kvalitet reduseres når den blir MP4 for lagrings- og kompatibilitetsformål.
Hva er hovedformålet med AVI-formatet?
AVI-filformatet genererer videoer med eksepsjonell lydkvalitet. AVI-filer kan brukes til å produsere brukbare plater og DVDer som inneholder første lyd- eller videodata. AVI-formatet har komprimeringsfunksjoner som gjør det perfekt for kampanjer, reklame og kortfilmer. Det er derfor de fleste av våre filmer og filmer kommer i AVI-format for bedre kvalitet for en større skjerm.
Når vi konkluderer, kan vi si at det er enkelt å endre AVI-filer til MP4 ved hjelp av disse fascinerende konverteringsverktøyene for skrivebords- og nettbruk. Med dette innlegget kan vi se de fantastiske funksjonene til Blu-ray Masters Video Converter Ultimate. Den raske konverteringen den kan gi, og det høykvalitetsresultatet vi kan få er bare noen få ting vi kan dra nytte av. Det er fordi, bortsett fra det, kan det også tilby mer som redigeringsfunksjoner for å forbedre verktøyet vårt.
Mer lesing
Konverter WebM til MP4: 6 flotte måter å endre filformat på
Konvertering av WebM til MP4 er utfordrende, men ikke med de 6 fantastiske omformerne denne artikkelen har for deg. Møt disse videokonvertererne og konverter filene dine!
Hvordan konvertere MP4 til MP3 online og offline [3 måter]
Ikke gå glipp av de utprøvde metodene for å konvertere MP4 til MP3 uten kvalitetstap enkelt og raskt. Se effektiviteten deres online og offline når du klikker her.
Topp 3 gratis metoder for å konvertere GIF-animerte filer til AVI Online
Vil du gjøre om den animerte filen din fra GIF til AVI? Du er på rett sted siden dette er en konkret veiledning.
3 enkle metoder for å reparere ødelagte AVI-videofiler på PC og Mac
Hvis du har en haug med AVI-filer som er ødelagte, kan du reparere AVI ved å bruke VLC Media Player, DivFix++ eller VirtualDub med vår guide.