Hvordan ta opp lyd på iPhone uten å miste kvalitet
Det er mange grunner til at du trenger det ta opp lyd på iPhone. Når du finner favorittlyden din på iPhone, men ikke kan laste den ned, for eksempel, vil en lydopptaker være nyttig. I tillegg kan det hende du må lagre noen viktige samtaler, møter og mer. I noen tilfeller kan du til og med gjøre om din iPhone til forelesningsopptaker for å bevare leksjoner, intervjuer, forelesninger osv. I denne veiledningen kan du lære tre effektive måter å gjøre jobben på og enkelt ta opp lyd, musikk eller stemme på iPhone. La oss starte reisen hvis du er klar.

Det er vanskelig å ta opp lyd på iPhone, blant annet fordi Apple utfører seriøse personvernregler. Derfor er de fleste tredjeparts apper for lydopptaker ikke tilgjengelige. Blu-ray Master Screen Recorder er et unntak.
Nøkkelfunksjoner til den beste lydopptakeren for iPhone
Unødvendig å si er det det beste alternativet å ta opp lyd på iPhone hvis du har en datamaskin.
Trinn 1Koble lydopptaker til iPhone
Så lenge du installerer den beste lydopptakeren på datamaskinen, start den og velg Lydopptaker for å gå inn i hovedgrensesnittet. Hvis du kan caste iPhone-skjermen til datamaskinen, gjør det nå. Hvis ikke, er det greit å gå videre.

Steg 2Ta opp lyd på iPhone
Det er to alternativer i hovedgrensesnittet, Systemlyd og Mikrofon. Førstnevnte er i stand til å fange opp all lyd fra datamaskinen din, og sistnevnte vil ta opp lyd gjennom den innebygde eller eksterne mikrofonen. Nå kan du bestemme deg for å slå på eller av hver enkelt basert på tilstanden din. Klikk på REC knappen og lyden vil bli tatt opp på iPhone.

Trinn 3Forhåndsvis og lagre lydopptak
Når du vil stoppe musikk eller stemmeopptak på iPhone, trykker du på Stoppe knapp. Deretter vil du bli presentert forhåndsvisningsvinduet. Lytt til opptaket med den innebygde mediespilleren. Hvis du bare vil beholde et klipp av opptaket, klipp det med Klipp verktøy. Klikk deretter på Lagre og følg instruksjonene på skjermen for å sende iPhone-lydopptaket til datamaskinen.

Faktisk har Apple introdusert mange nyttige verktøy i iPhone, slik at du kan bruke dem til å utføre en rekke oppgaver. Voice Memos-appen, for eksempel, er den forhåndsinstallerte taleopptakeren på iPhone. Det kan hjelpe deg å ta opp notater, møter, sanger og annen lyd gjennom den innebygde mikrofonen. Husk at Voice Memos bare er en enkel lydopptaker-app. Den kan ikke fjerne støy. Så du bør bruke den i rolige omgivelser.
Trinn 1Finn og åpne Voice Memos-appen på iPhone. Det kan være i Extras-mappen. Hvis du ikke finner den, gå til App Store og få den gratis.

Steg 2Trykk på den store røde sirkelknappen nederst. Når du trykker på den, starter et nytt stemmeopptak på iPhone umiddelbart. Du kan se lengden på opptaket i sanntid.
Trinn 3For å stoppe lydopptak på iPhone, trykk på Stoppe knapp. Deretter kan du finne filen i Voice Memos-appen. Appen lar deg også lytte til, gi nytt navn, redigere og dele lydopptaket. Du finner disse alternativene ved å trykke på ikonet med tre prikker ved siden av.

Merk: Voice Memos-appen kan ikke ta opp lydsamtaler eller chatter på iPhone. Dessuten vil enhver telefonsamtale avbryte opptaket. Selv om talememoer ikke har begrensninger på opptakslengde, foreslår vi at du tar opp mindre enn én time på grunn av begrenset lagringsplass. Etter å ha fått ønsket lydopptaksfil, kan du spille den med iPhone musikkspiller.
En annen måte å spille inn musikk og sanger på din iPhone er den nye skjermopptaksfunksjonen. Den er i stand til å ta opp iPhone-skjerm med intern lyd. Denne funksjonen er tilgjengelig for alle iPhones og iPads som kjører iOS 11 eller nyere. Husk at denne måten vil produsere en videofil selv om du bare vil ta opp lyd på iPhone. Derfor er resultatet større enn en lydfil. Du kan også trenge en ekstra video til lyd-omformer.
Trinn 1Åpne Innstillinger-appen fra startskjermen, trykk på kontoen din, gå til Kontroll senter, og trykk på Tilpass kontroller alternativ.
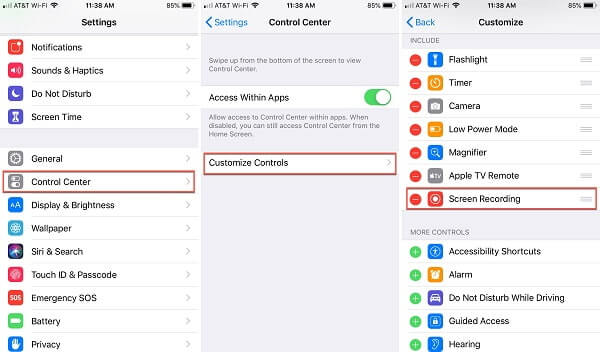
Steg 2Finn Skjermopptak alternativ under Flere kontroller og trykk på det grønne ikonet for å legge det til i kontrollsenteret.
Tips: På iOS 14 eller nyere trykker du på Flere kontroller i stedet for Tilpass kontroller.
Trinn 3Når du vil ta opp skjermen på iPhone med lyd, sveip opp fra den nederste kanten av en hvilken som helst skjerm for å gå inn i kontrollsenteret. For iPhone X eller nyere, sveip ned fra øvre høyre hjørne.
Trinn 4Trykk dypt på Skjermopptak ikonet for å åpne funksjonen. Sørg for å trykke på Mikrofon ikonet for å slå det på. Trykk på Start opptak mulighet for å starte opptak av iPhone-skjerm med lyd etter nedtellingen.

Trinn 5Vent til lydopptaket er gjort, gå til kontrollsenteret, trykk på Skjermopptak alternativ og trykk Stoppe. Trykk på når du blir bedt om det Stoppe igjen for å bekrefte det. Alternativt kan du trykke på den røde statuslinjen fra toppen av skjermen og trykke på Stoppe.
Trinn 6Etter skjermopptak går du til Bilder-appen og du finner videofilen i albumet ditt. Her kan du trimme uønskede rammer. Det er imidlertid ingen funksjon som hjelper deg med å konvertere videoen til lydfil.
Les mer: Topp 3 måter å skjermopptak på iPhone 15/14/13/12
Hvordan tar jeg opp lyd i hemmelighet på iPhone?
Både de opprinnelige funksjonene og tredjeparts lydopptakere vil ta opp lyd på din iPhone uten å varsle andre, inkludert talememoer og skjermopptaksfunksjon. Men hvis du bruker en innebygd opptaksfunksjon i en tjeneste, for eksempel Google Hangout, vil mottakeren få varselmeldingen.
Hvor lenge kan jeg ta opp lyd på en iPhone?
Det er ingen praktisk begrensning på lengden på lydopptak på iPhone. Det er avhengig av minnet som er igjen. Hvis opptaket er veldig langt, kan du gå tom for plass på enheten. Generelt sett er lydopptak i hovedsak 480 KB per minutt. Du bør sjekke lagringen din før den.
Kan iPhone ta opp låst lyd?
Uansett lyd, sang eller musikk er låst eller kryptert, kan iPhone ta den opp hvis den kan spilles online eller lokalt. Hvis du bekymrer deg for opphavsrettsproblemer, bør du få tillatelsen før du tar det opp.
Kan jeg ta opp iPhone på en Mac?
Ja det kan du. Du kan bruke QuickTime til å spille inn iPhone på Mac. Derimot, QuickTime fungerer kanskje ikke på en Mac hvis tilkoblingen din ikke er stabil, og den bare kan ta opp videoen uten lyd.
Denne veiledningen har fortalt deg hvordan du tar opp lyd på iPhone med eller uten datamaskin. Først av alt kan Voice Memos-appen gjøre iPhone om til en stemmeopptaker. Det er praktisk å fange forelesninger, klasse og mer. I tillegg er den innebygde skjermopptaksfunksjonen i stand til å ta opp skjermen sammen med intern lyd på iPhone. Hvis de ikke fungerer, er Blu-ray Master Screen Recorder det beste alternativet. Flere spørsmål? Legg igjen en melding nedenfor.
Mer lesing
VLC Screen Capture – Ta opp skrivebord og video med lyd
VLC er ikke bare mediespilleren, men fungerer også som skjermopptaker. Denne siden viser den detaljerte veiledningen for å bruke VLC til å ta opp skjerm og video med lyd på datamaskinen.
Hvordan ta opp skjerm med lyd ved hjelp av QuickTime Player
Kan QuickTime ta opp skjerm eller lyd? Faktisk fungerer QuickTime også som en skjermopptaker som kan hjelpe deg med å lage et skjerm- eller lydopptak på Mac-en.
Beste lydopptaksprogramvare for å fange opp hvilken som helst lyd på datamaskinen
Hvilken programvare er best for lydopptak? Hvordan kan jeg spille inn musikk gratis? Har Windows 10 programvare for lydopptak? Dette innlegget lager en liste over de 5 beste lydopptaksprogramvarene du kan velge mellom.
Audacity Ta opp datamaskinlyd på Mac og Windows 10 PC
Hvordan ta opp datamaskinlyd? Hvordan gjøre Audacity lydopptak? Dette innlegget gir deg en detaljert veiledning for å ta opp datamaskinlyden din med Audacity.