Vil konvertere PowerPoint til MP4 men vet ikke hvordan?
Du kan enkelt lage ulike presentasjoner med PowerPoint. Men i noen tilfeller må du eksportere PowerPoint-presentasjon til video for bedre avspilling. En god ting er at noen versjoner av PowerPoint lar deg lagre presentasjonen direkte som en MP4-video. Vet du hvordan lagre PowerPoint som MP4 ?
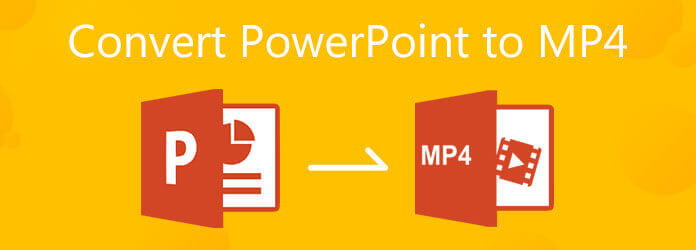
Denne guiden vil hovedsakelig snakke om hvordan konvertere PowerPoint til MP4. Du kan lære hvordan du eksporterer PPT-presentasjon til video. Dessuten vil vi vise deg en enkel måte å endre PowerPoint til MP4-video, enten du bruker PowerPoint 2019, 2016, 2012, PowerPoint 2010 eller PowerPoint 2007.
For enkelt å endre PPT-filen din til MP4-video, kan du stole på den populære PowerPoint til MP4-konverteringsprogramvaren, Apeaksoft PPT til Video Converter. Den er spesielt designet for å gjøre presentasjonen om til en videofil i MP4, AVI, WMV, FLV, MOV, MPG, VOB og mer.
Apeaksoft PPT til Video Converter er kompatibel med alle PowerPoint-versjoner, inkludert PowerPoint 2013, 2010, 2007, 2003, 2002, 2000 og PowerPoint Viewer 2007 og 2010. Denne PowerPoint til MP4-konverteren støtter også alle PPT-filer som .pptx, .pptx, .pptx, . .pptm, .ppsx, .pps og mer. Du kan laste den ned gratis og følge trinnene nedenfor for å konvertere PowerPoint til MP4.
Gå til den offisielle siden til Apeaksoft og flytt musen over Produkt fanen. Velge Videoverktøy og klikk deretter på PPT til Video Converter. Når du går inn på PPT til Video Converter-siden, klikker du på Gratis nedlasting og følg instruksjonene for å gratis installere den på datamaskinen din.

Start denne PowerPoint til MP4-konverteren, velg Konverter til videoer trekk.

Klikk på Legg til PPT-fil(er) for å importere én eller flere PPT-filer du vil konvertere.

Nå kan du tilpasse videoinnstillinger basert på ditt behov. Du er utstyrt med to PPT-konverteringsmoduser, Auto-modus og Avansert modus. I løpet av dette trinnet kan du også velge et passende utdataformat som MP4 for den konverterte PowerPoint-filen.

Etter alle disse operasjonene kan du ganske enkelt klikke på Start knappen for å begynne å konvertere presentasjonsfilen til en MP4-video.

Som nevnt ovenfor, tilbyr PowerPoint en standard måte å eksportere presentasjonen til video. Hvis du bruker PowerPoint 2020, 2019, 2016 eller 2013, kan du ta følgende veiledning for å konvertere PPT til MP4-video.
Åpne PowerPoint-programvaren på datamaskinen og åpne deretter PPT-filen du vil konvertere i den.
Klikk på Fil menyen og velg deretter Eksport alternativet fra rullegardinlisten. I det nye Eksport vindu, klikk Eksport til venstre og velg deretter Lag en video alternativ.

To PPT til videokonverteringsalternativer som tilbys der, du kan velge Presentasjonskvalitet eller ikke bruk innspilte tidspunkter og fortellinger i henhold til ditt behov.
Klikk på Lag video for å begynne å eksportere denne PPT-presentasjonen til video. Utgangsvideoen vil bli konvertert til MP4 som standard. Du kan også velge å konvertere PowerPoint til WMV. Klikk Lagre knappen for å bekrefte det.
For PowerPoint 2010-brukere kan du følge veiledningen nedenfor for å lagre PowerPoint som MP4.
Kjør PowerPoint 2010 på datamaskinen og åpne PPT-filen i den. Klikk Fil på den øverste menylinjen og velg Lagre og send alternativ. Velg deretter Lag en video alternativ.

Nå vil du bli guidet til Lag en video vindu. Her kan du tilpasse videokvaliteten og størrelsesalternativene. Du har også lov til å justere fortellingene og tidspunktene deretter. For å sende ut en video med høyere oppløsning, bør du velge en fra de to første alternativene.

Klikk Lag video for å begynne å konvertere PowerPoint til video. Utgangsvideoen blir automatisk lagret i MP4 format.

1. Hvordan bruker jeg PowerPoint til å ta opp skjermen?
PowerPoint er designet med funksjonene for skjermopptak og skjermopptak. Når du vil ta et skjermbilde med PowerPoint, klikker du bare på Sett inn-fanen og bruker deretter skjermbildefunksjonen.
2. Hvordan ta opp en PowerPoint-presentasjon?
Til ta en PowerPoint-presentasjon, kan du klikke på Sett inn-fanen og deretter velge alternativet Skjermopptak. Du har lov til å tilpasse skjermopptaksområde ved å klikke på alternativet Velg område.
3. Hvilke deler av PowerPoint-filen vil ikke bli inkludert i konvertert video?
Du bør vite at etter PPT til MP4-videokonvertering, kan ikke alle presentasjonsdata legges til utgangsvideoen. Makroer, mediefiler i forrige PowerPoint-versjon, OLE/ActiveX-kontroller og QuickTime-medier vil ikke inkluderes i den konverterte videoen.
Hvis du bruker en PowerPoint-versjon som ikke lar deg eksportere PPT-fil direkte til video, kan du velge å installere en annen PowerPoint-versjon, eller bruke den anbefalte PPT til Video Converter for å endre PowerPoint til MP4. For flere spørsmål om konvertering av PPT til MP4, kan du legge igjen en melding.
Mer lesing
Topp 5 måter å fikse PowerPoint-skjermopptak som ikke fungerer
Hvordan aktiverer jeg skjermopptak i PowerPoint 2016? Hvorfor er PowerPoint-skjermopptaket nedtonet i PowerPoint? Hvor lenge kan du skjermopptak på PowerPoint? Dette innlegget deler 5 enkle måter å hjelpe deg med å fikse problemet med PowerPoint-skjermopptak som ikke fungerer.
15 beste MP4 til GIF-konverterere for deg
Hva er de beste metodene for å konvertere MP4 til GIF? Du kan lære mer informasjon om 5 MP4 til GIF-konverteringsapper og 10 nettprogrammer.
Hvordan rippe DVD til MP4 gratis med 14 beste metoder
Er det noen metode for å rippe eller konvertere DVD til MP4? Denne artikkelen vil gi deg 14 gratis måter å trekke ut MP4 fra DVD og den beste metoden også.
Topp 10 gratis MKV til MP4 Converter
Vil du noen gang konvertere MKV-video til MP4-format gratis? Denne opplæringen vil introdusere deg topp 10 gratis MKV til MP4-konverterere.