«Jeg har noen mediefiler lagret i .vlc, men jeg kan ikke åpne dem i noen av videospillerne mine, hvordan konvertere VLC-mediefiler til MP4? ” Filene med filtypen .vlc er spesifikke spillelister med VLC. I motsetning til M3U og PLS, er den naturlig gjenkjent av VLC Media Player. Derfor kan du ikke spille den med andre mediespillere. Denne guiden vil dele deg enkle måter å konvertere VLC-mediefiler til MP4-videoer, slik at du kan se dem på alle enheter.

Del 1. Hvordan konvertere VLC til MP4 med VLC Media Player
Som nevnt tidligere, er vlc-filene spillelister produsert av og brukt i VLC Media Player. Med et annet ord, VLC er i stand til å åpne og dekode spillelistene som avsluttes med .vlc. Du lurer kanskje på om VLC kan konvertere VLC-mediefil til MP4. Svaret er ja, og vi deler to metoder nedenfor.
Hvordan konvertere VLC Media File til MP4 med Convert Feature
Trinn 1. Åpne VLC Media Player. Hvis du ikke har det, installer det fra den offisielle nettsiden gratis. Gå deretter til Media menyen på det øverste båndet og velg Konverter/lagre.
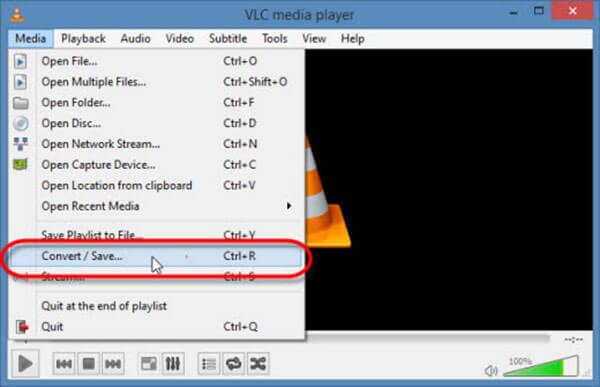
Steg 2. Klikk på Legg til knappen på Åpne Media dialog og legg til VLC-mediefilen. Slå den Konverter/lagre knappen for å gå videre.
Trinn 3. Klikk og utvid Profil rullegardinlisten og velg MP4 eller relativt alternativ.
Trinn 4. Deretter klikker du på Bla gjennom knappen og angi utdatafilnavnet og målmappen. Klikk Lagre knappen og bekreft den.
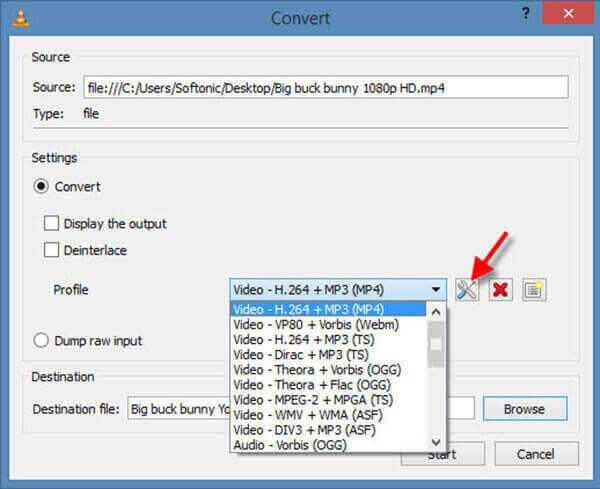
Trinn 5. Når du klikker på Start knappen, vil VLC-mediefilen bli konvertert til MP4. Det tar like lang tid som spillelisten å konvertere mediefilen din, så du må være tålmodig.
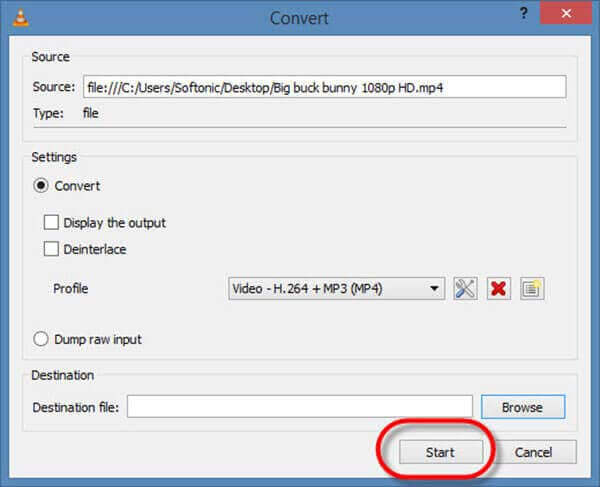
Hvordan konvertere VLC Media File til MP4 med Record Feature
Trinn 1. Hvis metoden ovenfor ikke er gyldig for deg, gå til Utsikt menyen i din VLC og aktiver Avanserte kontroller. Da vil den avanserte kontrolllinjen vises over den grunnleggende kontrolllinjen.
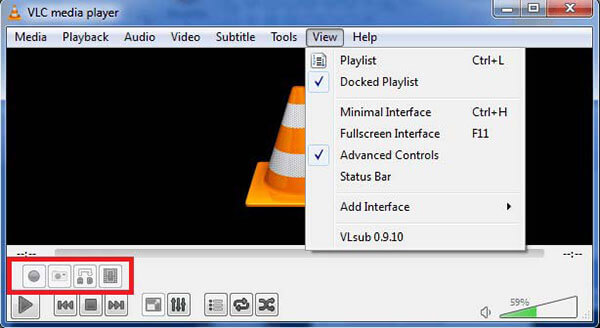
Steg 2. Gå til Media menyen, klikk Åpen fil og åpne VLC-mediefilen.
Trinn 3. Klikk på Ta opp knappen på den avanserte kontrolllinjen for å begynne å endre videoformat fra VLC til MP4 gratis. Så lenge du trykker på Stoppe knappen, vil videoen bli lagret i videobiblioteket ditt.
Del 2. Beste måten å konvertere VLC til MP4
Selv om VLC Media Player er i stand til å konvertere VLC-mediefiler til MP4 i de fleste tilfeller, er det ikke det eneste valget. Blu-ray Master Video Converter Ultimate, for eksempel, tilbyr flere bonusverktøy, som å redigere videoene dine, dele spillelister i videoer og mer. I motsetning til VLC, er denne videokonvertereren ganske enkel å bruke.

- Gjør VLC-mediefiler til MP4-videofiler med ett klikk.
- Støtte et bredt spekter av video- og lydformater.
- Konverter videofiler for avspilling på bærbare enheter.
Gratis nedlasting
For Windows
Sikker nedlasting
Gratis nedlasting
for macOS
Sikker nedlasting
Hvordan konvertere en VLC-mediefil til MP4 på skrivebordet
Trinn 1. Importer VLC-mediefil
Start den beste VLC til MP4-konverteren etter at du har installert den på maskinen din. Den er kompatibel med PC og Mac. Gå deretter til Legg til filer menyen øverst til venstre og legg til VLC-mediefilene du vil konvertere.

Steg 2. Rediger video og angi utdataformat
Etter lasting vil videokonvertereren trekke ut videoer fra spillelisten og vise titlene i bibliotekområdet. For å redigere en video, klikk på Redigere knappen under tittelen og du vil bli tatt til redigeringsvinduet. Her kan du beskjære, rotere, vannmerke og justere videoen.
Når videoredigering er ferdig, gå tilbake til hovedgrensesnittet, klikk på Konverter alle til Meny. Velg deretter MP4 og velg en riktig forhåndsinnstilling i popup-dialogen.

Trinn 3. Gjør VLC til MP4
Finn det nederste området, klikk på Mappe knappen og angi posisjonsmappen. Slå den Konverter alle knappen for å starte VLC til MP4-konvertering umiddelbart.

Del 3. Hvordan konvertere VLC til MP4 Online
For folk som ikke liker å installere skrivebordsprogramvare, Blu-ray Master gratis online videokonverterer er et godt alternativ. Den er i stand til å konvertere VLC-mediefiler til MP4 online gratis. I tillegg har den ingen begrensning, for eksempel registrering, vannmerke, filstørrelse, etc.
Trinn 1. Åpne den gratis VLC til MP4-konverteren ved å besøke https://www.bluraycopys.com/free-online-video-converter/ i nettleseren din. Klikk Start Free Converter knappen for å laste ned startprogrammet.

Steg 2. Når startprogrammet dukker opp, klikker du på Legg til fil knappen for å laste opp VLC-mediefilen. Sørg for at datamaskinen kobles til en rask internettforbindelse.

Trinn 3. Velg MP4 nederst og klikk på Konvertere knapp. Vent til prosessen er ferdig og last ned resultatet.
Del 4. Vanlige spørsmål om konvertering av VLC til MP4
-
Hvorfor konverteres ikke VLC-mediefilen til MP4?
Noen ganger er spillelistefilen ødelagt eller innholdet mangler. Da kan du ikke konvertere mediefilen. Dessuten bør du sørge for at videokonvertereren din støtter VLC mediefilformat som input.
-
Hvorfor spiller ikke VLC av videoen min?
Som mediespiller er VLC utmerket, men ikke perfekt. Den kan ikke spille av videoen hvis kodeken ikke er inkludert i VLC Media Player. Dessuten kan den ikke spille av skadede videofiler. For å lære mer, les videre Hva du kan gjøre for å fikse VLC vil ikke spille DVD på Windows 10/Mac raskt.
-
Kan VLC konvertere AVI til MP4?
Ja, VLC er i stand til å konvertere AVI til MP4. Enda bedre er at VLC kan reparere skadet AVI og deretter konvertere det til andre formater, for eksempel MP4. Hvis VLC fortsatt ikke fungerer, kan du se etter en annen videokonverter.
Avslutter
Nå bør du forstå hvordan konverter VLC mediefil til MP4 videofiler. Hvis du ikke liker VLC Media Player, vil VLC-mediefiler bli et problem. Heldigvis kan Blu-ray Master Video Converter Ultimate hjelpe deg med å fikse dette problemet og endre VLC-mediefil til standard MP4-videoer. Flere spørsmål? Legg gjerne igjen en melding i kommentarfeltet under dette innlegget.
Mer lesing


