Hvordan konvertere animerte GIF-bilder til MP4 uten kvalitetstap
Ettersom sosiale medier blir stadig mer utbredt, er GIF populær og tilgjengelig for nesten alle plattformer. Noen mennesker foretrekker imidlertid fortsatt MP4-formatet når de legger ut innhold på nettet, delvis fordi det støttes av de fleste nettsteder, apper og enheter. Det nye problemet er at GIF er et bildeformat, men MP4 er et videoformat. Derfor trenger du et spesifikt verktøy for å konvertere GIF til MP4. Denne artikkelen deler de enkleste metodene på forskjellige enheter

Blu-ray Master Video Converter Ultimate er den enkleste måten å konvertere GIF-er til en MP4-video. Den lar deg legge ett eller flere animerte og stillbilder av GIF på storyboardet. Lag deretter en hel historie som en MP4-fil. Dessuten gir den en rekke funksjoner for å jevne ut og retusjere historien.
Hovedtrekkene til den beste GIF til MP4-konverteren
Åpne GIF-er
Den beste GIF til MP4-konverteren tilbyr to utgaver, en for Windows 10/8/7 og den andre for Mac OS X. Installer den rette på PC-en og start den når du trenger å konvertere GIF til MP4. Bytt til MV vindu fra toppen av grensesnittet. Klikk deretter på Legg til menyen over storyboardet og åpne GIF-ene du vil konvertere. Etter GIF-åpning kan du ordne dem på storyboardet med Framover og Bakover Meny.

Legg til bakgrunnslyd
Gå til Innstillinger fanen på venstre panel og finn Lydspor seksjon. Siden GIF-er ikke inkluderer bakgrunnslyd, må du legge den til manuelt. Merk av i boksen ved siden av Bakgrunnsmusikk. Det er to måter å bruke bakgrunnsmusikk på: Trekk ned rullegardinlisten og bruk en sang fra biblioteket.
For å bruke musikken din som bakgrunnslyd, klikk på +-ikonet og åpne det.

Konverter GIF-er til MP4
Forhåndsvis resultatet på det innebygde mediespillerpanelet på venstre side. Hvis du er fornøyd, klikk og utvide profilmenyen, og velg MP4 og en riktig løsning. Deretter går du til Eksport fanen på venstre side. Skriv ned et filnavn i Navn feltet, angi plasseringskatalogen i Lagre til feltet, og klikk på Eksport knapp. Noen sekunder senere vil du finne MP4-videoen på harddisken din.

Photoshop er en av de mest populære programvarene for bilderedigering. Adobe har lagt til mange funksjoner i de nye versjonene. For eksempel kan du åpne en animert GIF og konvertere den til en MP4-video. Ulempene er åpenbare. For det første kan Photoshop ikke legge til bakgrunnsmusikk når du konverterer GIF til MP4. Dessuten er GIF til MP4-konverteren veldig dyr. Det koster $9.99 til $20.99 per måned, avhengig av planen din. Hvis du allerede har programvaren på skrivebordet, utfør trinnene nedenfor for å få ønsket resultat.
Start bilderedigeringsprogrammet fra skrivebordet, gå til Fil menyen og velg Åpen.
Finn det animerte GIF-bildet i dialogboksen med åpen fil og velg, klikk på Åpen knapp. Deretter vil Photoshop laste hver ramme i GIF-en som et lag

Åpne Windows menyen og velg tidslinje for å vise tidslinjepanelet. Klikk på Meny ikonet på tidslinjen, og velg Konverter til videotidslinje. Photoshop vil konvertere GIF til MP4-video.

Deretter klikker du på Meny ikonet igjen, og velg Gjengi video.

Til slutt, gå til Fil meny, velg Eksport, og velg Gjengi video. I Gjengi video dialogboksen, skriv inn filnavnet, destinasjonsmappen og andre alternativer i henhold til tilstanden din. Slå den Gjengi knappen for å eksportere MP4-videoen.
En annen måte å konvertere GIF til MP4-video er en online app. Noen få nettbaserte apper kan endre et animert bilde til en videofil. EZGIF, for eksempel, er en gratis online GIF til MP4-konverterer. Den krever ikke registrering eller betaling. Selvfølgelig er ulempene dårlig utskriftskvalitet og begrenset filstørrelse. Dessuten må du ha en god internettforbindelse.
Besøk https://ezgif.com/gif-to-mp4 i nettleseren din for å åpne den elektroniske GIF-en til MP4-konverteringsappen.

Klikk på Bla gjennom og åpne GIF-bildet som du har tenkt å endre til MP4-format. Trykk så på den blå Laste opp knappen for å sende den til serveren.
Tips: Husk at maksimal filstørrelse er 50 MB. Du kan også importere en animert GIF fra internett ved å lime inn URL-en.

trykk Konverter GIF til MP4 for å starte konvertering av animasjonen til en video. Til slutt klikker du på lagre ikon for å laste ned MP4-videofilen.
Merk: Du bør ikke laste opp dine private GIF-bilder til internett, selv om EZGIF og andre tjenester lover å slette filene dine etter konvertering. I tillegg er det bare en måte å teste GIF til MP4-konvertering. Hvis du har tenkt å dele videofilen, bør du bruke et kraftig verktøy.
For mobil først er en GIF til MP4-konverteringsapp den enkleste måten å endre animerte bilder til videofiler. Hvis du ikke har noe imot den lille skjermen, her er de beste GIF til MP4-konvertererne for iPhone og Android.
Plattform:iOS 9.0 eller nyere
Pris:$0.99
GifVid er en GIF til MP4-konverterer for iPhone-brukere. Du kan velge en GIF fra kamerarullen og konvertere den til en videofil, eller omvendt. Appen tilbyr også grensesnittet til sosiale medier, som Tumblr og mer.
Hvordan konvertere GIF til MP4 på iPhone

Kjør konverteringsappen fra startskjermen. Du kan kjøpe appen fra App Store. trykk Skape alternativet, og velg GIF til video. Det tar deg til GIF- til videokonverteringsskjermen.
Tillat den å få tilgang til kamerarullen din for første gang, og velg GIF-filen du håper å konvertere, og angi utgangsoppløsningen og andre alternativer.
Trykk deretter på Dele ikonet nederst og send det til ønsket plattform.
Plattform:iOS 10.0 eller nyere og Android 4.0.3 og nyere
Pris:Gratis med annonser og kjøp i appen
GIF Cracker er en GIF til MP4-konverteringsapp for både iPhone- og Android-enheter. Du kan laste ned appen fra App Store eller Play Store gratis. Dessuten tilbyr den et bredt spekter av forhåndsinnstillinger for oppløsning når du konverterer en GIF til en MP4-video.
Hvordan konvertere GIF til MP4 på Android
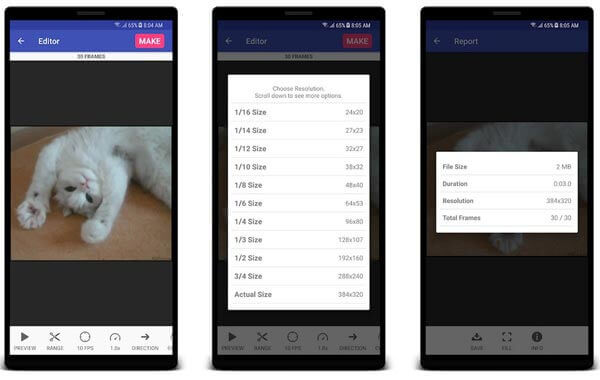
Start GIF-konverteringsappen fra appskuffen og velg mål-GIF fra galleriet ditt.
Angi deretter konverteringsalternativene, som oppløsning. Trykk på Gjøre knappen øverst på skjermen.
MP4-videoen vil bli lagret i galleriet ditt.
Merk:På iPhone, åpne GIF-en i appen, angi alternativene og trykk på Start konvertering knapp.
Plattform:iOS 10.0 eller nyere og 4.0.3 og nyere
Pris:Gratis med annonser og kjøp i appen
I likhet med GIF Cracker, er GIF Toaster en annen måte å konvertere GIF til video eller omvendt. Dessuten inkluderer den en GIF-redigerer og en GIF-visning. Hvis du foretrekker one-stop GIF-apper, er det et godt valg for både iPhone- og Android-brukere.
Hvordan konvertere en GIF til MP4 på iPhone

Åpne Bilder-appen, finn ønsket GIF-bilde eller bilder, trykk på Dele ikonet og åpne det med konverteringsappen.
Still inn kodingsalternativene, og retusjer GIF-en.
Trykk på Start koding knappen for å begynne å konvertere GIF til MP4. Etter prosessen kan du finne videoen i Bilder-appen din.
Plattform:Android 4.4 og nyere
Pris:Gratis med annonser og kjøp i appen
For Android-brukere er Video2me en lett GIF til MP4-konverteringsapp. Det gjør det til et godt valg for gamle enheter. I tillegg til GIF- og videokonvertering, inkluderer den også klistremerker for å dekorere GIF-er. Dessuten kan den legge til bakgrunnsmusikk når du konverterer GIF til MP4.
Hvordan konvertere en GIF til en MP4 på Android

Start konverteringsappen fra Android-telefonen din, og velg Gif2 Video menyen nederst.
Når du blir bedt om det, la den få tilgang til galleriet ditt, finn og velg GIF-en du håper å endre til video.
Nå vil du se de tilpassede alternativene nederst, som Hastighet, Gjenta, og Legg til musikk. Still inn hver av dem som du ønsker.
Trykk på Ferdig ikonet nederst for å bekrefte det. Lagre deretter videoen i galleriet ditt.
Er GIF et videoformat?
Nei, GIF er bare et bildefilformat, som JPG eller PNG filformater, GIF kan brukes til å lage stillbilder. Den har imidlertid en helt spesiell funksjonalitet, den kan brukes til å lage animerte bilder fra et videoklipp, eller en bildesekvens.
Kan VLC konvertere GIF til MP4?
Nei, VLC er en video- og lydspiller. Den inkluderer en stor pakke med multimediekodeker, men dekker ikke GIF-er. Med et annet ord, du kan verken legge til et GIF-bilde i VLC eller konvertere GIF til videoformat. Den eneste måten å åpne en GIF i VLC er å konvertere til et videoformat ved å bruke andre verktøy.
Hvilken er bedre GIF eller MP4?
Det er vanskelig å si. En GIF er et bildeformat som kan lagre animert innhold. Det gjør det som en videofil, men filstørrelsen på GIF er mindre enn MP4. MP4 kan imidlertid lagre både video og bakgrunnslyd. Det gjør det engasjerende på sosiale medier. Du kan konvertere mellom GIF og MP4 ved å bruke våre anbefalte applikasjoner.
Nå bør du lære minst seks måter å konvertere en GIF eller flere GIF-er til en MP4-video. Du kan velge din favorittmetode i henhold til introduksjonen vår, og følg trinnene for å få det du vil ha. Blu-ray Master Video Converter Ultimate, for eksempel, er det beste valget for folk som ønsker å produsere så god utskriftskvalitet som mulig. Hvis du har gode forslag eller andre problemer, kan du gjerne legge igjen meldingen din under dette innlegget.
Mer lesing
2 brukbare metoder for å konvertere DAT-filer fra video-CD til MP4
Er det mulig å konvertere DAT-filer fra video-CD til MP4? Bare lær mer om VCD-videoformatet og 2 effektive metoder for å konvertere videofilene fra artikkelen.
Topp 3 metoder for å enkelt konvertere MOD-videofiler til MP4-format
Kan ikke dele eller spille av MOD-videofilene som er tatt opp av videokameraene? Denne guiden forteller deg tre verifiserte metoder for å konvertere MOD til MP4 raskt.
Konkret guide for å konvertere VHS-videoopptak til MP4-videofiler
Hvis du vil beholde gamle filmer eller TV-serier lagret på VHS-kassetter, er det her hvordan du konverterer et VHS-bånd til en MP4 digital video.
2 verifiserte metoder for å konvertere WVE-prosjekter til MP4-videofiler
Du kommer til å lære hvordan du konverterer WVE til MP4 for å få bedre kompatibilitet i den følgende opplæringen.