Komplett guide for å konvertere MP4 til GIF i høy kvalitet
Denne artikkelen vil utforske fire effektive metoder for å konvertere MP4 til GIF. Vi begynner med offline og online konverteringsverktøy som gir en rask og praktisk måte å konvertere MP4-filene dine til GIF-format uten programvareinstallasjon. Som vi alle vet, konvertere MP4 til GIF gjøres vanligvis av følgende grunner: GIF-filer har vanligvis mindre filstørrelser enn MP4-videoer, noe som gjør dem mer egnet for deling på nettsteder, sosiale medieplattformer eller meldingsapper der filstørrelsesbegrensninger kan gjelde. Når du konverterer MP4 til GIF, kan du komprimere videoen og redusere filstørrelsen. GIF-er har også blitt en populær form for visuelle uttrykk på internett. Du kan delta i denne trenden ved å konvertere MP4-filmer til GIF-er og lage iøynefallende animert innhold som er lett å dele og som kan formidle følelser eller ideer kort og morsomt. La oss nå se hvordan vi enkelt kan konvertere en MP4 til GIF.

Blu-ray-Master valgt Video Converter Ultimate som det sofistikerte videokonverteringsverktøyet. Årsaken bak det er på grunn av dens fantastiske funksjon som kan hjelpe brukerne med å lage en utgang av høy kvalitet når de konverterer MP4-filer til GIF-filer.
Når vi graver dypt inn i dette verktøyet, kan vi se at det tilbyr mange funksjoner som batchkonvertering av MP4 til GIF, trimming av en animert GIF fra en MP4-video, etc. mulig. For å veilede deg i bruken av funksjonene, vennligst fortsett å lese og oppdag de flotte funksjonene den har selv.
Nøkkelegenskaper:
Bruke videokonverteringsfunksjonen.
Som vi forklarte ovenfor, kan vi få en flott konverteringsfunksjon ved å bruke Blu-ray Master plukket Video Converter Ultimate. Det er derfor det nå er enkelt å transformere MP4 til GIF ved å bruke konverteringsfunksjonen. Utfør følgende handlinger for å fullføre konverteringene dine.
Start dette programmet på din PC og bruk det. Plukke ut Legg til fil eller Legg til mapper ved å klikke på Legg til fil knapp.
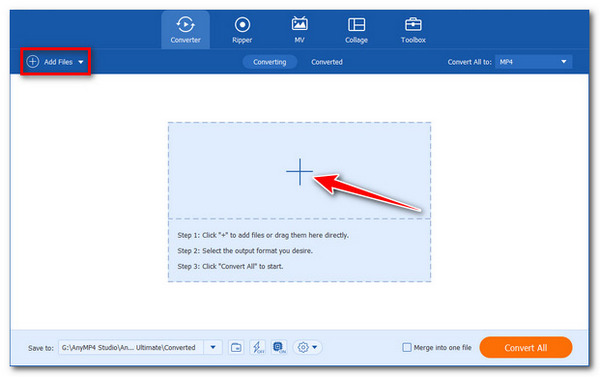
På høyre side av videofilen velger du formatikonet. Etterpå vises en liste over innstillinger. Velg en forhåndsinnstilling og endre profilparametrene etter behov. Vennligst velg GIF fra listen over formater i denne delen.

En bane bør velges for de konverterte filene nederst til venstre. Klikk på hovedskjermen Konverter alle for å konvertere mediefilene dine og spille dem av på datamaskinen med lyd.

Der har du det; Blu-ray Master valgte Video Converter Ultimate på grunn av den pålitelige og effektive videokonverteringsfunksjonen. For det kan vi se at det er veldig enkelt å konvertere MP4 til GIF og anbefales av mange brukere. Du kan bruke dette verktøyet gratis og for utdata av høyere kvalitet. Last den ned nå og opplev alle ulempene den har.
Bruker GIF Maker-funksjonen
Utover konverteringsverktøyet tilbyr den fantastiske Blu-ray Master-plukkede Video Converter flere funksjoner som GIF Maker. Det vil gjøre det mulig å lage GIF-er fra MP4-filen og bildefiler. La oss sjekke hvordan vi kan bruke det.
Legg til en video i GIF Maker under Verktøykasse. Du kan bruke Legg til ikonet fra midtgrensesnittet til verktøyet.

Videoen kan redigeres ved hjelp av ulike verktøy, bl.a Roter og beskjær, Effekt og filter, Vannmerke, Lyd, og undertekst. Alternativt kan du klippe den ønskede GIF-delen fra videoen og lagre den.
For å lage din animerte GIF, klikk Generer GIF.

Dette er de kraftige funksjonene som Blu-ray Master har valgt Video Converter Ultimate. Den har et flott verktøy for å gjøre videofilene dine om til GIF-er. Vi kan også se at det er veldig enkelt å bruke, og trenger ingen ferdigheter for å gjøre det mulig. Til slutt forventes det også å produsere en utskrift av høy kvalitet hvis vi følger disse trinnene riktig.
Photoshop er et fantastisk skrivebordsprogram med robuste redigeringsfunksjoner som er tilgjengelig for både Mac- og Windows-brukere. Det skal være mulig å konvertere en video til en animert GIF ettersom vi følger disse handlingene som følger:
Først last ned den aktuelle Photoshop versjon for enheten din. Kjør programmet etter installasjonen.
Velg Fil, gå til Import-delen og velg Videorammer til lag alternativ. Velg videofilen din etter det, og klikk deretter Åpen.
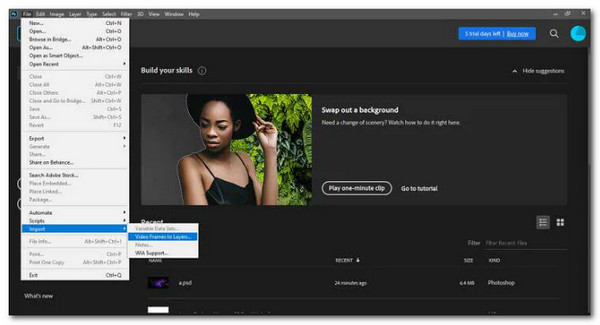
En dialogboks vil dukke opp, og en liten forhåndsvisning med få redigeringsvalg vises. Forlat alternativknappen Fra Begynnelse til slutt for å konvertere videoen. Men hvis du trenger å konvertere en trylledrikk, velg Bare utvalgt område og velg området ved å bruke kontrollene som følger med. Undersøk Lag rammeanimasjon alternativet også.
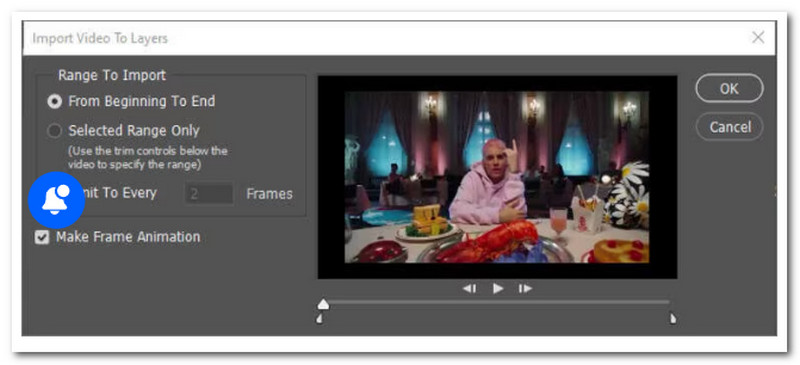
Det neste vi kan gjøre er å åpne tidslinjen. Etter å ha opprettet lag, velg alternativet Tidslinje under Vindu-menyen for å starte Tidslinjepanel.

Lagre GIF-rammer ved å velge Fil, som vist i Eksport. Etter det, vær så snill Lagre for nettet (eldre) fra menyen som vises.

Et forhåndsvisningsvindu for GIF-en din vises i en popup-dialogboks. Her kan du tilpasse GIF-kvaliteten til din smak. Først velger du GIF fra Forhåndsinnstilt rullegardinmenyen ved å trykke på den. Du kan også endre størrelsen på bildet ditt under Bildestørrelse rullegardinlisten og Løkkealternativer til sløyfe GIF-en.
Adobe Photoshop er veldig nyttig for forskjellige mediemodifikasjoner, som å konvertere MP4 til GIF. Husk imidlertid at verktøyet ikke er for nybegynnere og må ta tid å mestre det.
Det gratis og åpen kildekode-programvareprosjektet FFmpeg er et ensemble av biblioteker og verktøy for å administrere video, lyd og andre multimediefiler og strømmer. FFmpeg-kommandolinjeprogrammet hjelper også med konvertering av forskjellige lyd- og videoformater. FFmpeg kan installeres på mange måter. Det mest avgjørende er å sikre at vi installerer den nyeste stabile versjonen av FFmpeg slik at vi kan bruke dens nyeste funksjoner. Trinnene er som følger:
Hvis ffmpeg-pakken ikke er installert på Linux, gjør det først. Start terminalprogram.
Løpe ffmpeg -i cat.mp4 cat.gif for å konvertere cat.mp4 nå til cat.gif. Du kan nå bruke ls-kommandoen til å sjekke en nyopprettet gif-fil: ls -l katt*
Etter det, hvis du vil spille litt cat.gif, prøv følgende ffplay kommando: ffplay cat.gif. Til slutt, bruk standardappen din eller en nettleser for å starte cat.gif. Eksempler inkluderer xdg-open cat.gif

Denne metoden er veldig effektiv for brukere som bruker Linux-datamaskiner. FFmpeg er kjent for å bruke elementer og tegn i konvertering. Vi kan se at denne prosessen er litt mer komplisert enn de andre metodene, men den er også effektiv. Imidlertid, hvis du ønsker en rask prosess, anbefales det ikke for deg.
Vår iPhone-enhet har blitt et av de gode mediene for å se mediefilene våre når som helst. Den støtter et bredt utvalg av formater, inkludert MP4 og GIF. MP4-filen din kan inneholde utrolige øyeblikk, men kan være i en lengre avspilling. For det vil det være mulig å gjøre den kortere. Vi kan velge et spesifikt øyeblikk i videoen og gjøre det om til en GIF. I tillegg kan du raskt og enkelt konvertere videoopptak til GIF-er på iPhone og iPad uten å laste ned noe ved å bruke Apples Snarveier app. Prosedyrene er demonstrert i trinnene nedenfor.
Åpne Snarveier applikasjon. Bruk Galleri-fanen for å søke etter Video til GIF, trykk på snarveien som vises i resultatene, og trykk deretter Legg til snarvei.
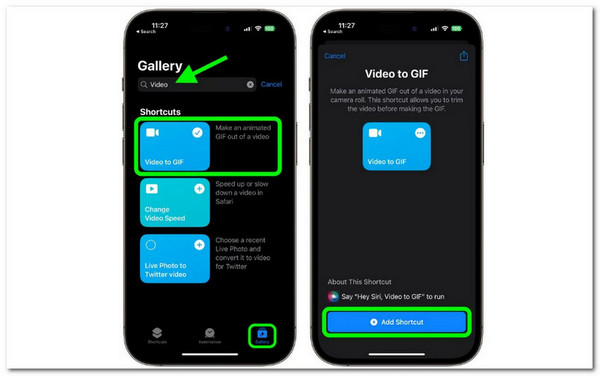
Ved å trykke på snarveiens kort i Mine snarveier menyen, kan du kjøre den. En liste over videoer fra fotobiblioteket ditt som du kan konvertere til GIF-er vil vises til deg. Velg videoklippet du ønsker å konvertere.
Du vil bli invitert til å forkorte videoen hvis den er for lang ved å dra i vinkelene på hver ende av filmen. Velg deretter Lagre. Trykk på Dele -knappen under forhåndsvisningen for å lagre et bilde eller velge et delingsalternativ. Trykk på Ferdig når du er ferdig.

Nå er det den raskeste måten å konvertere favorittminnene våre fra MP4 til GIF. iOS er flott i å tilby funksjoner som snarveien. Vi må huske at vi trenger vår Apple-ID her for å gjøre den tilgjengelig.
Den siste appen på listen vår kan fange Android-brukere på vakt. KKapps har laget et videokonverteringsverktøy som er den ideelle blandingen av enkelhet og funksjonalitet. Det er derfor det er et av de flotte verktøyene vi kan bruke på Android-enheten vår hvis vi enkelt vil konvertere MP4 til GIF.
Du kan se trinnene nedenfor når vi gjør det mulig.
Den første skjermen du ser gir deg to alternativer med en gang. Velge Nye videoer å konvertere eller undersøk de fullførte konverteringene dine.
Etter det, velg den bestemte MP4-en i mappen. Deretter trykker du på Skyveknapp mens vi angir delen vi ønsker å konvertere. Fortsett nå med Neste knapp.
Til slutt velger du GIF som utdataformat, klikk deretter Konvertere for å fullføre prosessen.

Sånn, en annen nyttig applikasjon for Android som kan hjelpe oss å konvertere MP4 til GId problemfritt. Denne applikasjonen kan enkelt brukes, men den kan gi oss en begrenset konverteringsprosess, spesielt med flere filer. Det er derfor du trenger et skrivebordsverktøy for en fullstendig konverteringsprosess.
Vil GIF-konverteringen påvirke den originale MP4-filen?
Nei, konverteringsprosessen påvirker ikke den originale MP4-filen. MP4 til GIF-konverteringen lager en separat GIF-fil mens den originale videoen blir intakt. Du kan trygt konvertere MP4 til en GIF uten å bekymre deg for endringer eller tap av data i den originale videofilen.
Kan jeg justere kvaliteten og størrelsen på GIF-en under konvertering?
Ja, de fleste konverteringsmetoder og verktøy lar deg tilpasse kvaliteten og størrelsen på den resulterende GIF. Alternativer som bildefrekvens, varighet, fargepalett og bildeoppløsning kan justeres for å optimalisere utskriften i henhold til dine preferanser eller plattformens krav der du planlegger å bruke GIF.
Hva er den maksimale varigheten av en GIF som kan opprettes fra en MP4-fil?
Den maksimale varigheten av en GIF kan variere avhengig av metoden og verktøyet som brukes for konvertering. Noen nettbaserte verktøy eller plattformer kan begrense varigheten av den resulterende GIF-en, vanligvis fra noen få sekunder til noen få minutter. Det anbefales å sjekke de spesifikke begrensningene til verktøyet eller plattformen du velger før du starter konverteringsprosessen.
Kan jeg konvertere en GIF tilbake til en MP4-video?
Konvertering av en GIF til en MP4-video format er mulig, men krever en annen prosess. GIF-er er i hovedsak en serie individuelle rammer som vises i en loop, mens MP4 er et videoformat som inneholder komprimerte lyd- og visuelle data. For å konvertere en GIF tilbake til en MP4, må du trekke ut rammene fra GIF-en og deretter kombinere dem med den originale lyden, hvis noen, for å gjenskape videoen ved hjelp av videoredigeringsprogramvare eller spesialiserte verktøy.
Konvertering av MP4 til GIF åpner en verden av muligheter for å lage fengslende visuelt innhold. Enten du foretrekker nettbaserte verktøy for enkelhets skyld, stasjonær programvare for avanserte funksjoner, en kommandolinje for teknisk kontroll eller mobilapper for konverteringer mens du er på farten, finnes det en metode som passer for alle. Eksperimenter med forskjellige metoder for å finne den som passer med dine behov og preferanser. Begynn å konvertere MP4-filene dine til GIF-er i dag og lås opp en ny dimensjon av visuelt uttrykk i din online kommunikasjon og innholdsskaping.
Mer lesing
Hvordan konvertere GIF til WMV ved hjelp av skrivebord og nettverktøy
GIF-er er underholdende, men noen ganger kan de ikke spilles av på enheten din. Derfor tilbyr vi de beste online/offline-konvertererne for å gjøre GIF-er til WMV.
Hvordan fjerne vannmerke fra GIF [Løst på 3 måter]
Ha en vannmerkefri GIF. Klikk på dette innlegget og se de fullstendige retningslinjene for fjerning av vannmerket til en GIF ved å bruke de tre beste vannmerkefjernerne i dag.
Slik legger du til lyd til GIF: Beste måter på skrivebord og mobil
Hvis du trenger å legge til lyd til GIF, men fortsatt ikke vet hvordan, må du klikke på dette innlegget. Dette innlegget skisserer de beste metodene å følge på PC og telefoner.
Finn ut de 2 metodene for å reversere en GIF online og offline
Ved å lese dette innlegget vil vi gi deg en omfattende gjennomgangsveiledning om hvordan du reverserer en GIF ved å bruke den mest effektive GIF-reverseren offline og på nettet.