Hvis du leter etter et effektivt lydformat, kan vi fortelle at M4A er bedre enn MP4. Dette er fordi M4A kun fokuserer på lyd, mens MP4 inneholder både lyd og video. Med det kan MP4 tilby en større filstørrelse sammenlignet med M4A. Med det i tankene, hvis du vil spare lagringsplass, dele lydfiler og enkelt laste opp lyd til nettsteder, anbefaler vi å bruke M4A-formatet. Så hvis du har en MP4-fil og ønsker å omkode den til M4A-format, er du på rett plass. Når du har lest, vil du lære ulike metoder du kan følge for å effektivt gjøre videofilen om til lyd. Uten noe annet, hvis du er ivrig etter å finne ut hvordan du konverterer MP4 til M4A, fortsett til diskusjonen nedenfor.

- Del 1. Konverter MP4 til M4A på Windows
- Del 2. Konverter MP4 til M4A på Mac
- Del 3. Beste måten å konvertere MP4 til M4A Online
- Del 4. Vanlige spørsmål om MP4 til M4A
Del 1. Konverter MP4 til M4A på Windows
Gjør MP4 til M4A med Video Converter Ultimate
Den beste offline MP4 til M4A-konvertereren å bruke for å konvertere filer enkelt er Video Converter Ultimate. Programmet kan hjelpe deg med å gjøre om MP4 til M4A ved hjelp av en problemfri metode. Den har et enkelt å forstå brukergrensesnitt som gjør det perfekt for alle brukere. Funksjonene er også enkle å navigere, så du trenger ikke bruke mer tid på å lære dem én etter én. Dessuten kan programmet håndtere flere filer siden det har en batchkonverteringsfunksjon. Med det, hvis du vil konvertere mange MP4 til M4A umiddelbart, kan du gjøre det. I tillegg kan du konvertere filene 70 ganger raskere sammenlignet med andre omformere, noe som gjør den ideell for alle. Dessuten lar Video Converter Ultimate deg velge hvilken lydkvalitet du foretrekker. Du kan velge lav, middels, høy eller samme kvalitet som originalfilen. Totalt sett, hvis du vil ha den beste og kraftigste offline-konverteren for å oppnå ønsket resultat, kan vi fortelle at dette programmet er det riktige verktøyet å bruke. For å se dens evne til å konvertere filer, sjekk de enkle veiledningene nedenfor.
Trinn 1. Først får du tilgang til Video Converter Ultimate ved å klikke på nedlastingsknappene nedenfor. Etter det, installer og start programmet for å fortsette til neste prosedyre.
Steg 2. Når hovedgrensesnittet vises, naviger til konverteringsfunksjonen. Klikk deretter på Legg til filer eller +-knappen for å legge til MP4-filen.
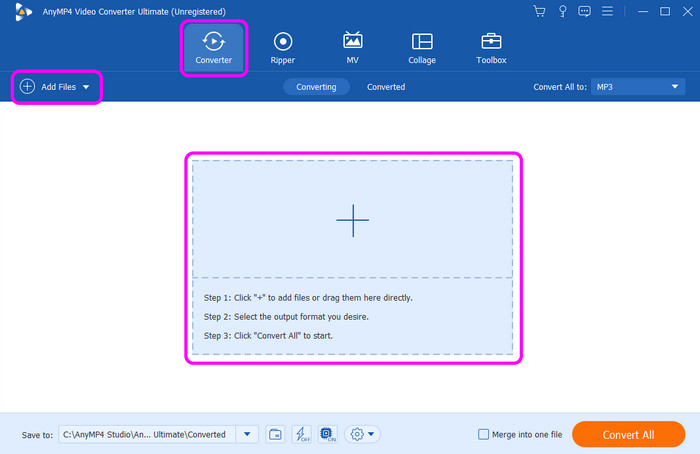
Trinn 3. Etter å ha lagt til MP4-filen, gå til alternativet Konverter alle til. Fortsett til lyddelen og velg M4A-formatet som utdataformat. Du kan også velge ønsket lydkvalitet.

Trinn 4. Når du er ferdig med å velge M4A-formatet, kan du starte konverteringsprosessen ved å klikke på Konverter alle-knappen nedenfor. Etter noen sekunder kan du allerede ha den endelige konverterte filen.
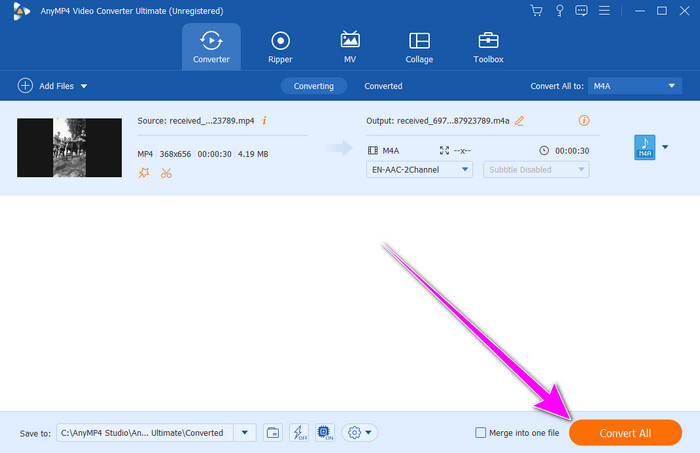
Bruk FFmpeg for å endre MP4 til M4A
En annen MP4 til M4A-omformer for Windows 10 er FFmpeg. Det er et åpen kildekode og gratis kommandolinjeverktøy for opptak, konvertering og streaming av mediefiler. Det er et annet alternativ for både entusiaster og profesjonelle med støtte for ulike video- og lydkodeker. Den eneste utfordringen her er at FFmpeg er tidkrevende når du får tilgang til datamaskinen din. Den har også kompliserte prosedyrer som gjør det mer forvirrende for noen brukere. Men fortsatt, hvis du vil konvertere MP4 til M4A ved å bruke dette kommandolinjeverktøyet, se instruksjonene nedenfor.
Trinn 1. Last ned Ffmpeg på datamaskinen din. Installer den deretter for å starte konverteringsprosessen.
Steg 2. Når installasjonsprosedyren er fullført, åpner du ledeteksten på datamaskinen. Skriv deretter inn følgende kommando.
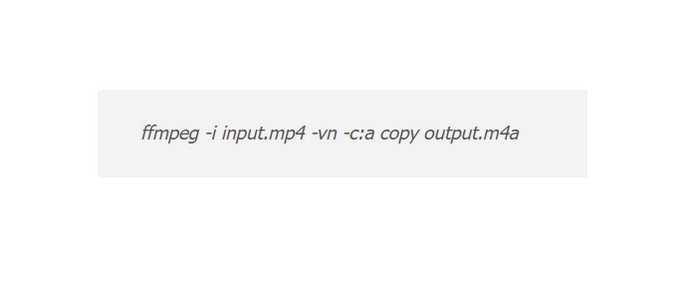
Trinn 3. Etter å ha skrevet kommandoen, er neste prosess å trykke på Enter-tasten. Med det vil kommandoen begynne å kjøre for å gi ønsket resultat. Når du er ferdig, kan du allerede ha M4A-filen din.
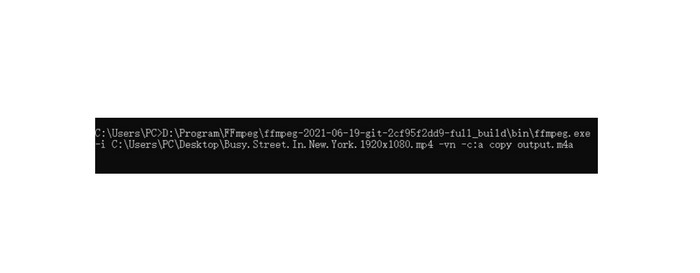
Del 2. Konverter MP4 til M4A på Mac
En annen MP4 til M4A-omformer for Windows 10 er FFmpeg. Det er et åpen kildekode og gratis kommandolinjeverktøy for opptak, konvertering og streaming av mediefiler. Det er et annet alternativ for både entusiaster og profesjonelle med støtte for ulike video- og lydkodeker. Den eneste utfordringen her er at FFmpeg er tidkrevende når du får tilgang til datamaskinen din. Den har også kompliserte prosedyrer som gjør det mer forvirrende for noen brukere. Men fortsatt, hvis du vil konvertere MP4 til M4A ved å bruke dette kommandolinjeverktøyet, se instruksjonene nedenfor.
Hvis Mac-en din kjører macOS før Catalina, er den beste måten å konvertere MP4 til M4A på å bruke iTunes programvare. Med dette programmet kan du effektivt slå MP4-filene dine til M4A uten problemer. Konverteringsprosessen tar bare noen få klikk, noe som gjør den mer egnet for alle brukere, spesielt nybegynnere. I tillegg til det er konverteringsprosessen raskere enn andre omformere. Etter å ha klikket på konverteringsfunksjonen, kan du allerede få ønsket resultat på bare noen få sekunder. Det er imidlertid også noen ulemper du må lære deg. Siden iTunes hovedsakelig fokuserer på lydavspilling, kan du finne noen begrensninger når det gjelder konvertering av filer. Det er også en sjanse for at lydkvaliteten kan bli påvirket etter prosessen.
Trinn 1. Last ned iTunes-programmet kun på din Mac. Etter det, naviger til Fil-seksjonen og velg alternativet Innstillinger.
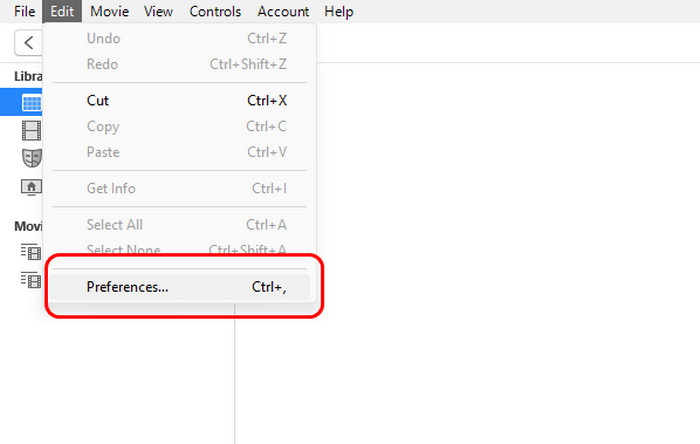
Steg 2. Når vinduet Generelle innstillinger vises, går du til alternativet Importer innstillinger > Importer med. Siden M4A er kodet med AAC-kodek, velger du alternativet AAC Encoder og klikker OK.
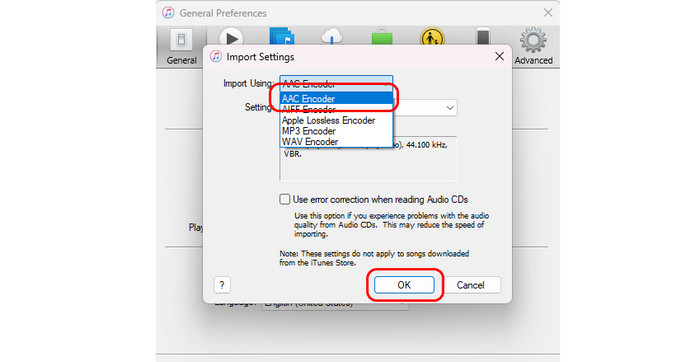
Trinn 3. Etter det legger du til MP4-filen du vil konvertere. Velg deretter Fil > Konverter-alternativet og velg Opprett AAC-versjonen. Når du er ferdig, kan du allerede spille av M4A-filen
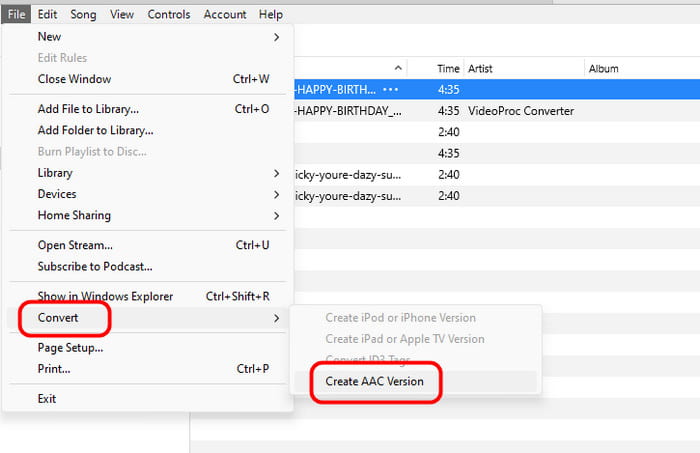
Hvis Mac-en din kjører macOS Catalina og nyere, kan du bruke Apple Music til å konvertere MP4 til M4A på Mac, som var en del av iTunes.
Konverter MP4 til M4A på iMovie
En annen måte å konvertere MP4 til M4A på Mac er å bruke iMovie. Som vi alle vet, er det en video redigerer du kan operere på en Mac. Lite visste du, det er også i stand til å konvertere videofiler til lyd, noe som gjør det mer praktisk for alle brukere. Det gode her er at etter konverteringsprosedyren vil det ikke påvirke noen kvalitet, noe som er ideelt. Så hvis du vil lære hvordan du konverterer MP4 til M4A ved hjelp av programmet, se prosessen nedenfor.
Trinn 1. Få tilgang til iMovie-programmet på Mac-en. Klikk deretter på Media-menyen fra toppgrensesnittet. Deretter klikker du på rullegardinmenyen fra venstre grensesnitt. Med det kan du bla gjennom og åpne MP4-filen du vil konvertere.

Steg 2. Klikk Lagre og velg Fil-alternativet. Deretter vil et annet minigrensesnitt vises på skjermen.
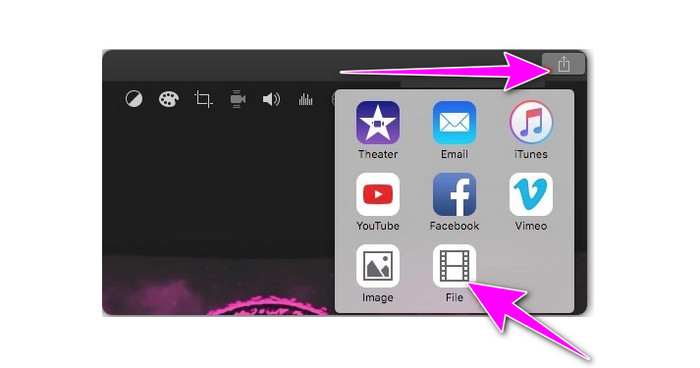
Trinn 3. For den siste prosessen, gå til Filformat-alternativet og velg AAC-formatet siden M4A er kodet med AAC-kodek. Klikk deretter Neste > Lagre for å lagre den konverterte filen fullstendig.
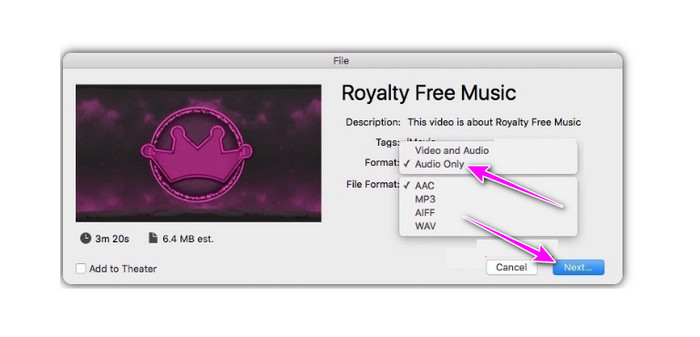
Del 3. Beste måten å konvertere MP4 til M4A online
Hvis du foretrekker å konvertere MP4 til M4A online, er det beste verktøyet å bruke Blu-ray Master Gratis Video Converter Online. Denne nettbaserte omformeren kan hjelpe deg med å konvertere videofilen til lyd uten å miste kvalitet. I tillegg til det lar Free Video Converter Online deg konvertere flere filer samtidig, noe som gjør det til en pålitelig omformer for alle brukere. Det er også enkelt å bruke siden brukergrensesnittet er forståelig.
Trinn 1. På nettleseren din og besøk nettsiden til Gratis videokonvertering online. Klikk deretter på Start Free Converter-knappen for å bla gjennom og sette inn MP4-filen.
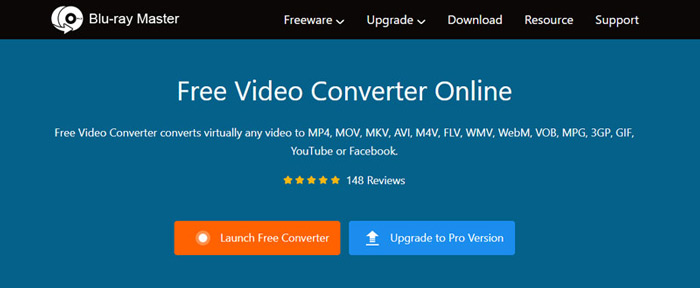
Steg 2. Deretter klikker du på Lydformat-knappen for å velge M4A-formatet som utdataformat.
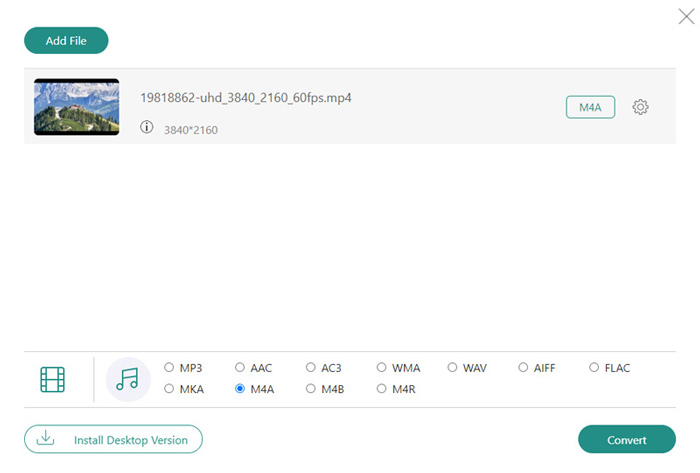
Trinn 3. Klikk Konverter for å starte konverteringsprosessen. Når det er gjort, vil M4A-filen bli lagret på datamaskinen din. Dette verktøyet kan også hjelpe deg med å konvertere MP4 til AAC hvis du trenger.
Del 4. Vanlige spørsmål om MP4 til M4A
-
Hvorfor spiller ikke iMovie lyd fra MP4?
Det er fordi iMovie krever Mp4/H.264/AAC. Det står for Advanced Audio Codec. Hvis videoen din har en annen lydkodek, er det mulig at programmet ikke vil spille av lyden.
-
Hva er forskjellen mellom MP4 til M4A?
M4A fokuserer kun på lyd siden det er et lydformat. På den annen side er MP4 en beholder som inneholder både video og lyd.
-
Hva er ulempene med M4A?
Ulempen med M4A er kompatibilitetsproblemet. M4A-filer spilles hovedsakelig på Apple-enheter og -programmer, som iPad, iTunes og mer. Så hvis filen ikke kan spilles av med andre mediespillere, er det best å konvertere den til et annet format.
Avslutter
Å konvertere MP4 til M4A, foreslår vi at du leser denne guideposten. Vi ga ulike veiledninger du kan følge for å oppnå ønsket resultat. Også, hvis du vil ha det beste offline-verktøyet for å konvertere filer, bruk Video Converter Ultimate. Denne omformeren kan konvertere filer 70× raskere sammenlignet med andre omformere, noe som gjør den til en av de kraftigste programvarene for alle brukere.
Mer fra Blu-ray Master
- To enkle metoder for å konvertere MP4 til FLV på skrivebord og online
- Topp 2 omformere for å konvertere MOV til GIF med bedre utganger
- Hvordan konvertere WAV til MP3 ved hjelp av 5 effektive omformere
- M4A til MP4: Beste 3 omformere for høy kvalitet
- 2 løsninger for å konvertere AVI til M4A med enkle, men detaljerte trinn
- Konverter M4A til MP3 og MP3 til M4A med de beste måtene på PC

