6 sterkt anbefalte konverteringsverktøy for å transformere video til GIF umiddelbart på alle operativsystemer [2025]
Det er ikke et alternativ å la den innspilte videoen sitte i galleriet ditt og gå til spille. Ved å gjøre dem om til en animert GIF, er det mulig å få størst verdi. Du kan bruke programmene som er oppført nedenfor for å konvertere video til en animert GIF filformat på datamaskinen, telefonen eller internett.

Video Converter Ultimate er et skrivebordsprogram som lar deg konvertere videoer til GIF-er på sekunder. Video kan beskjæres, trimmes, deles, kuttes og roteres på svært kort tid ved å bruke denne applikasjonen, noe som er praktisk. Brukergrensesnittet er brukervennlig, noe som gjør det mer passende for både nybegynnere og erfarne brukere. Den inkluderer også ulike redigeringsverktøy som kan brukes til å gjøre videoen din mer fascinerende og engasjerende. Bruk trinnene nedenfor for å gjøre videoen din til en GIF med så mye forventning.
Nøkkelegenskaper
Installer omformeren
Før noe annet, last ned Video Converter Ultimate først ved å gå til den offisielle siden. Installer deretter verktøyet på skrivebordet. Ved oppstart vil du se hovedgrensesnittet. Finn Verktøykasse og treffer GIF Maker seksjon fra hovedgrensesnittet.

Last opp videoklippet
Etter det kan du nå importere videoklippet ditt ved å velge Video til GIF knapp.

Endre GIF
Før du konverterer video til GIF, kan du legge til filtre og effekter, beskjære, rotere eller trim GIF-en og endre utdatastørrelsen i henhold til dine preferanser.
For å legge til filtre og effekter, trykk på Redigere knappen i venstre hjørne av grensesnittet. Når du trykker, klikker du på Effekter og filtre fanen på menylinjen. Velg ønskede filtre og masker på Filtre delen på høyre side av grensesnittet. Etter det kan du justere filterets kontrast, metning, fargetone og lysstyrke i GIF-en på Grunnleggende effekt seksjon.

Deretter, etter å ha brukt kule effekter på GIF-en din, finn Roter og beskjær fra menylinjen. Hvis det er unødvendige områder du ønsker å fjerne på videoen, kan du beskjære dem manuelt ved å bruke styret. Ellers kan du endre dimensjonen til GIF-en ved å trykke på Størrelsesforholdet seksjon.
Når du er ferdig med endringene, trykker du på OK knapp. Deretter vil det lede deg til hovedgrensesnittet til GIF Maker-verktøyet.

Deretter kan du også endre utdatastørrelsen og bildehastigheten til videoen ved å legge inn ønsket verdi på Utgangsstørrelse og Bildefrekvens seksjon plassert nederst i grensesnittet.

Start loop-animasjonen
Etter det kan du nå aktivere loop-animasjonen ved å krysse av Sløyfeanimasjon knappen i nedre hjørne av grensesnittet. Ved å gjøre disse endringene lar du GIF-en gjenta hver ramme kontinuerlig.

Lagre GIF-en
Før du konverterer videoen, lagre GIF-en til ønsket filmappedestinasjon. For å gjøre dette, trykk på Mappe knappen nederst til høyre i grensesnittet.

Gjør videoen til en animert GIF
Endelig er det nå på tide å gjøre videoen om til en GIF. For å starte konverteringsprosessen, klikk på Generer GIF knapp. Vent noen sekunder for å gjengi og bli ferdig! Nå kan du nyte GIF-en din og dele den med jevnaldrende!

Hvis du vil finpusse, klippe ut, redigere ramme til ramme, legge til animasjoner til din animerte GIF, Gif.com, online GIF-maker, har alt. Den har et fargerikt brukergrensesnitt som gjør det mer attraktivt for øynene til brukerne. Du kan legge til en svart-hvitt bakgrunn, bruke polstring på videoen, legge til klistremerker, bildetekster og beskjære videoen før du eksporterer den til GIF. I mellomtiden, her er de grunnleggende metodene nedenfor for å gjøre videoen din til GIF med en gang.
Start med å kjøre programmet på din eksisterende nettleser ved å gå til den offisielle siden til Gif.com-nettstedet.
Når verktøyet har blitt lansert, finn Laste opp alternativet og bruk det til å importere filen du ønsker å konvertere til GIF-format.

Etter det kan du forbedre den estetiske appellen til GIF-en din. Du kan beskjære, redigere, vende og dele den.

Nå er det på tide å lagre alle endringene dine og konvertere videoen til GIF. For å gjøre dette, velg Lag GIF alternativet på verktøylinjen. Den animerte GIF-en du opprettet kan nå deles på dine sosiale nettverkssider!

Veed.io er en vennlig webtjeneste som lar deg konvertere den innspilte videoen fra telefonen til et GIF-format. Med et enkelt fargeskjema og grunnleggende redigeringsfunksjoner som beskjæring, rotering, splitting og vending, samt muligheten til å bruke effekter og legge til tekst, er dette programmet et must! Mer interessant, Veed.io tilbyr en forhåndsvisningsboks i sanntid, noe som betyr at du i sanntid kan se alle endringene du har gjort i videoen mens de lages. Nå, følg måtene nedenfor og gjør videoen din til GIF.
Trekk en nettleser og finn Veed.io-hjemmesiden for å komme i gang.
Dra og slipp deretter videofilen på midten av skjermen, eller velg Last opp en fil alternativet for å starte opplastingsprosessen. Det finnes en rekke tilleggsmetoder for å importere videoen din. Du kan enten kopiere+lime inn eller laste det opp via Dropbox, eller du kan ta opp et videoklipp med en gang ved å trykke på opptaksknappen.

Etter å ha lastet opp klippet til grensesnittet, klikk på Redigere knapp. Du kan beskjære, redigere, trimme og legge til tekst i videofilen.

Til slutt, etter at du er ferdig, klikk på Eksport knappen i øvre høyre hjørne av skjermen. På dette tidspunktet kan du dele GIF-en med jevnaldrende.

OnlineConvert er en gratistjeneste som forvandler mediefiler til forskjellige populære filformater for nedlasting. Den kan konvertere lyd-, video-, bilde-, e-bok-, arkiv- og dokumentformater. Den mest bemerkelsesverdige delen med denne programvaren er at den lar deg konvertere en enkel video til en kul animert GIF i løpet av få minutter. OnlineCONvert-grensesnittet er intuitivt og enkelt å bruke. Du vil imidlertid kreve en rask internettforbindelse fordi du konverterer online. Hvis dette ikke gjøres, kan konverteringsprosessen bli lang. Se trinnene nedenfor for instruksjoner om hvordan du konverterer video til GIF.
For å begynne, åpne en nettleser og søk etter nettverktøyet, klikk deretter på det for å begynne å bruke det.
Når programvaren er lansert, velg filen som skal konverteres til en animert GIF ved å velge den fra Velg Filer nedtrekksmenyen. Du kan importere filer fra Google Disk, DropBox eller ved å kopiere URL-er til nettleseren.

Etterpå har du muligheten til å komprimere videoen, endre utdatastørrelsen og endre utgangsinnstillingen.
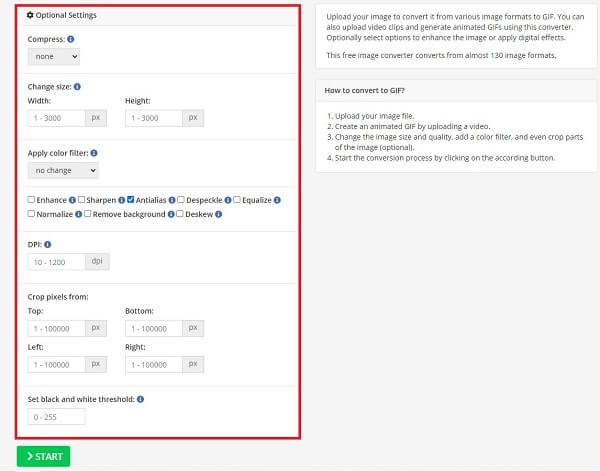
Til slutt velger du Start knappen for å starte konverteringsprosessen. Sørg for at formatet er konvertert til en GIF-format.

For å konvertere video til GIF på Android-enheter, kan du bruke GIFDroid-appen som er tilgjengelig på Google Playstore. Du kan bruke denne gratis nedlastbare applikasjonen til å lage en animert GIF på mobiltelefonen din. Det er først og fremst ment å lage og endre videoen for å konvertere den til en kul animert GIF. Ta en titt på de grunnleggende trinnene nedenfor for hvordan du konverterer video til GIF på Android.
Finn og start GIFDroid-appen på Android-telefonen din. Ved oppstart trykker du på Velg Video og velg videoen du vil gjøre om til en animert GIF.
Deretter velger du videosegmentet du vil konvertere til en GIF. Du kan manuelt flytte styret til stedet der du ønsker å begynne og avslutte videosegmentet.
Etter å ha valgt ønsket del, vil du velge rammene du ønsker å inkludere animasjon i. Du kan krysse av for Velg alle ikon for å inkludere alle rammene. Ellers, treff Opphev alle.
Til slutt, spill av GIF-en din før du eksporterer den.

Snarveier er en innebygd app for iPhones hvor du får ting gjort raskt, for eksempel å gjøre video om til GIF. Noen brukere sletter snarveier fordi de ikke vet hvordan de skal bruke dem, men det vil gjøre livet ditt enklere hvis du maksimerer det. Ta et blikk på metodene for å lagre video som GIF på iPhone.
Kjør Snarveier-appen på iPhone. Plukke ut Galleri og treffer Startsnarveier på skjermen når du kjører appen.

Etter å ha klikket på Lag GIF, velg Legg til Snarvei knappen i nedre hjørne av grensesnittet. Deretter vises et popup-notat som ber deg gi appen tilgang til bildene dine. Slå den OK knapp.

Etter å ha tillatt det, kan du nå velge videoen fra mappen du vil gjøre om til en GIF. Deretter velger du delen i videoen du vil lage som en GIF. Nå, trykk på Lagre knappen i høyre rute på skjermen.

Etter å ha lagret GIF-en, klikk på Ferdig knapp. Gå til din Bilder app og spill av din nyopprettede GIF.

Er det mulig å forvandle GIF-er til video?
Ja. Ved hjelp av Video Converter Ultimate, importer GIF-en til grensesnittet på Konverter Tab. Deretter finner du Format knappen og se etter Video > MP4 format. Etter å ha klikket på den, kan du trykke på Eksport knapp.
Kan jeg konvertere GIF-er til MOV?
Definitivt ja! Du kan bruke verktøyene ovenfor. Nettbaserte verktøy er enkle å bruke, men de krever en stabil tilkobling. Frakoblede verktøy er det beste alternativet. Du kan bruke Video Converter Ultimate.
Kan jeg konvertere GIF-er til MP3?
GIF har ingen lyd. Det er grunnen til at det ikke vil være mulig å konvertere det til MP3-format.
Når du har mestret teknikkene for konvertere video til GIF, vil du ikke ha noen problemer i fremtiden. Ved hjelp av Video Converter Ultimate å konvertere videoer til GIF-er er den mest effektive metoden. Installer den nå og test den grundig!
Mer lesing
En rask veiledning om hvordan du lager en GIF på iPhone fra bilder
Å lage GIF-er er nå mer utbredt enn det noen gang har vært. Ved å lese denne veiledningen vil du oppdage de enkle metodene for hvordan du lager en GIF på iPhone fra Bilder.
Finn ut de 2 metodene for å reversere en GIF online og offline
Ved å lese dette innlegget vil vi gi deg en omfattende gjennomgangsveiledning om hvordan du reverserer en GIF ved å bruke den mest effektive GIF-reverseren offline og på nettet.
Gå gjennom de forskjellige GIF Croppers for å beskjære GIF-er umiddelbart
Assimiler de bemerkelsesverdige GIF-cropperne som brukes på forskjellige driftsenheter. Sammen med dette, se trinnene for å beskjære en GIF ved å bruke den beste GIF-beskjæreren enkelt.
Kjenn de beste GIF-redigererne med fordeler og ulemper [online og offline]
Denne artikkelen vil lære deg om de mange GIF-editorene som er tilgjengelige på forskjellige operativsystemer, og lære hvordan du redigerer GIF-er med en profesjonell GIF-editor.