Det kan ikke benektes at VLC er et flerfasettert program og langt mer enn en enkel mediespiller. Faktisk bruker mange mennesker VLC som en gratis videokonverterer. I motsetning til annen åpen kildekode-programvare inkluderer VLC en stor pakke med kodeker, slik at du kan åpne nesten alle populære videofilformater, som AVI, MOV, WMV, MP4 osv. Denne veiledningen konsentrerer seg imidlertid om en bonusfunksjonalitet, konvertere AVI til MP4 eller det motsatte med VLC.

Del 1. Hvordan konvertere AVI til MP4 med VLC
Det er velkjent at VLC er tilgjengelig for både PC og Mac. Imidlertid er prosedyrene litt annerledes for å konvertere videoformat i VLC, som AVI til MP4 eller omvendt. Vi deler dem separat nedenfor.
Hvordan konvertere mellom AVI og MP4 på PC
Trinn 1.Kjør VLC, gå til Media menyen fra det øverste båndet, og velg Konverter/lagre. Eller trykk Ctrl +
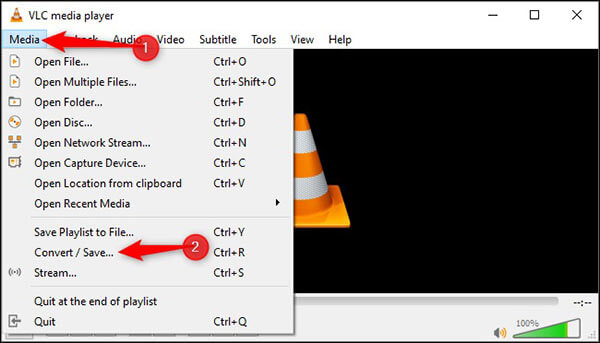
Steg 2.Klikk på Legg til knappen på Åpne Media dialog. Finn og velg videofilen du vil konvertere, og klikk Åpen knappen for å legge den til.
Trinn 3.Slå den Konverter/lagre knappen for å åpne Konvertere vindu. Klikk og utvid rullegardinlisten ved siden av Profil og velg utdataformatet. For å konvertere AVI til MP4 i VLC, for eksempel, velg MP4 eller relativ alternativ.

Tips: Hvis du ikke finner målformatet i Profil, klikk på den tredje knappen på høyre side av rullegardinlisten for å åpne Profilutgave dialog. Velg deretter formatet du trenger, legg igjen et profilnavn og klikk Skape. Så kan du velge det fra Profil.
Trinn 4.Klikk på Bla gjennom -knappen, angi filnavnet og destinasjonsmappen, og trykk på Lagre knappen for å bekrefte det.
Trinn 5.Til slutt klikker du på
Hvordan konvertere mellom AVI til MP4 på Mac
Trinn 1.Åpne VLC for Mac, og velg Konverter/Strøm fra Fil Meny. Deretter klikker du på Åpne menyen knappen og legg til videoen du vil konvertere til VLC.

Steg 2.Flytt til Velg Profil og velg målformatet fra rullegardinmenyen. Hvis du ikke finner den, klikk på Tilpass knapp. Velg ønsket format, klikk Lagre som ny profil og følg instruksjonene for å lagre profilen. Da kan du velge det nå.
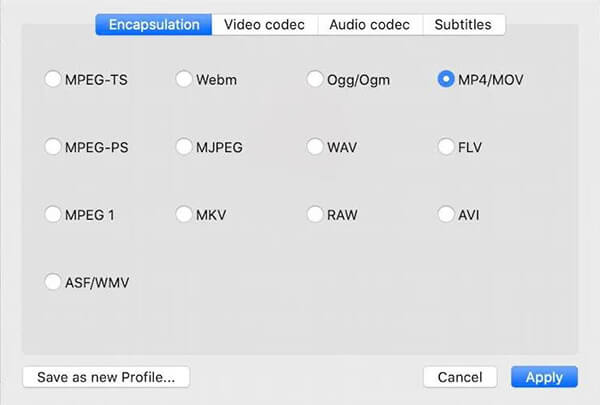
Trinn 3.Klikk på Lagre som fil knapp eller Lagre. Angi filnavn, destinasjon og tagger i popup-dialogen. Klikk Lagre knappen for å begynne å konvertere AVI til MP4 eller det motsatte med VLC på Mac.
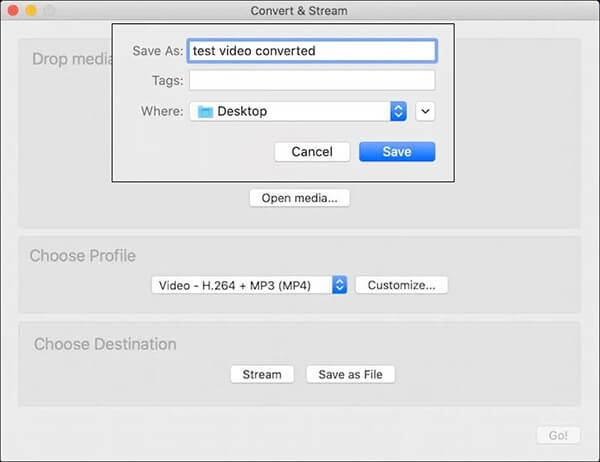
Del 2. Konverter AVI til MP4 med VLC-alternativer
Metode 1: Beste alternativ til VLC på skrivebordet
Du bør vite at VLC ikke er det eneste alternativet for å konvertere AVI, WMV og mer til MP4. Blu-ray Master Video Converter Ultimate, for eksempel lar deg gjøre jobben uten noen tekniske ferdigheter. I tillegg er utskriftskvaliteten imponerende og flott.
Nøkkelfunksjoner til det beste VLC-alternativet
- Konverter mellom AVI, WMV, MOV og MP4 enkelt.
- Batchbehandle flere videoer per konvertering.
- Forbedre videokvaliteten automatisk mens du konverterer.
Gratis nedlasting
For Windows
Sikker nedlasting
Gratis nedlasting
for macOS
Sikker nedlasting
Hvordan konvertere AVI til MP4 uten VLC
Trinn 1.Legg til videofiler
Kjør det beste alternativet til VLC etter at du har installert det på maskinen din. Klikk Legg til filer menyen og velg Legg til filer eller Legg til mappe for å importere videofilene dine.

Steg 2.Angi MP4-utdataformat
Her er to måter å angi utdataformat på. Klikk på Konverter alle til meny, velg MP4 i popup-dialogen og velg en forhåndsinnstilling. Hvis du ønsker å angi forskjellig format for hver video, klikker du på Profil knappen og gjør det samme.

Trinn 3.Konverter AVI til MP4
Lukk dialogboksen for formatinnstillinger. Gå til bunnområdet og sett utdatamappen ved å trykke på Mappe knapp. Til slutt klikker du på Konverter alle knappen for å starte konvertering av AVI til MP4.

Metode 2: Beste alternativ til VLC Online
Blu-ray Master gratis online videokonverterer er det beste online alternativet til VLC for å konvertere AVI til MP4. I motsetning til VLC, fungerer alternativet online og krever ikke installasjon. Dessuten er det gratis å bruke uten grenser.
Trinn 1.Besøk https://www.bluraycopys.com/free-online-video-converter/ i nettleseren din. Klikk på Start Free Converter knappen for å hente startprogrammet.

Steg 2.Slå den Legg til fil knappen og last opp videofilene dine. Velg deretter MP4 fra bunnområdet.

Trinn 3.Klikk på Konvertere og last ned resultatene når konverteringen er fullført.
Del 3. Sammenligning av VLC og alternativer
| Blu-ray Master Video Converter Ultimate | Blu-ray Master gratis online videokonverterer | VLC | |
| Fordeler | Støtter nesten alle videoformater, Inkluder en brukervennlig GUI, La deg redigere videoer, Optimaliser videoutgangskvaliteten, Konverter videoer for bærbare enheter, Integrer maskinvareakselerasjon. | Gratis å bruke, Kompatibel med vanlig brukte videoformater, | |
| Ulemper | Du må kjøpe lisensen etter gratis prøveversjon | Mangel på videoredigering | Det er litt komplisert å konfigurere, Det tar så lang tid som videoen å konvertere, Du kan ikke forhåndsvise videoer, Utgangskvaliteten er ikke særlig god. |
Utvidet lesing
Del 4. Vanlige spørsmål om konvertering av AVI til MP4 med VLC
-
Hvorfor konverterer ikke VLC til MP4?
Først, sjekk kildevideoformatet og sørg for at VLC støtter det. Hvis videoen din har blitt ødelagt, vil ikke VLC konvertere til MP4 også.
-
Kan VLC konvertere VOB til MP4?
Ja, VLC er i stand til å konvertere ukryptert VOB til MP4. Hvis VOB-filene dine er kryptert eller opphavsrettsbeskyttet, kan ikke VLC håndtere dem.
-
Kan VLC reparere skadet AVI?
Det avhenger av tilstanden til AVI-videoene dine. I noen tilfeller vil VLC reparere ødelagt AVI.
Avslutter
Noen ganger ser du videoene dine i VLC, men kan ikke bare på mobil eller andre enheter. Deretter kan du konvertere dem direkte med VLC. Vi har delt guiden på både PC og Mac. Hvis du ikke liker VLC eller trenger avanserte funksjoner, er Blu-ray Master Video Converter Ultimate den beste alternative løsningen. Flere problemer? Legg gjerne igjen en melding nedenfor.
Mer fra Blu-ray Master

