Slik brenner du videoer fra iMovie til Blu-ray på Mac feilfritt
Planlegger du å lagre videoene du har laget på iMovie på en Blu-ray-plate, men vet ikke hvordan? Å lage en hjemmelaget Blu-ray-plate er en annen flott metode for å holde videoene dine trygge bortsett fra de vanlige USB-harddiskene. Og det gode er at du kan se disse videoene med en DVD/Blu-ray-spiller hvis du har en hjemme. I denne artikkelen er det programmer du trenger for å brenne videoene til en tom plate. Det er også guider for deg om hvordan du bruker de nevnte programmene til å brenne iMovie-videoer til Blu-ray slik at du ikke gjør noen feil. Er du interessert? I så fall, la oss begynne å lese.

Kan du brenne videoer eksportert fra iMovie til en Blu-ray-plate riktig? Svaret på dette spørsmålet er ja. Men du kan ikke bruke iMovie direkte til å brenne videoer til en plate siden den ikke har den funksjonen. iMovie er et program for å lage og redigere videoer som er tilgjengelig på Apple-enheter som iPhone, iPad og Mac-datamaskiner. Og hvis du vil lagre videoprosjektet ditt på fysisk lagring, er det et par ting du må huske. En, du må bruke en USB DVD/Blu-ray-stasjon på Mac-datamaskinen. Mac-enheter har ikke optiske diskstasjoner, og du må kjøpe en ekstern DVD/Blu-ray-stasjon for å sette inn en tom plate. Du kan kjøpe en USB-stasjon fra Apple kalt "Apple USB SuperDrive eller en DVD-stasjon med en USB 3.0-kabel og USB-C-adapter.
En annen ting er at du må bruke en DVD/Blu-ray-skaper for å brenne videoene dine fra iMovie til Blu-ray-plate. Apple har en dedikert DVD-brenner/skaper kalt iDVD, men den ble avviklet for mange år siden. Ikke bekymre deg, det er gratis alternative programmer tilgjengelig for deg å bruke på din Mac. Den følgende delen inneholder tre programmer for å brenne filer til DVD/Blu-ray, inkludert trinn for hvordan du bruker dem riktig.
Merk: Du kan kun bruke disse produktene til personlig bruk.
Leawo DVD Creator er et flott verktøy du kan bruke til å brenne videoer du har laget fra iMovie til DVD og Blu-ray enkelt. Du kan brenne videoer med høy hastighet med best mulig kvalitet. Den støtter flere filformater, inkludert de populære. Den har også et gratis videoredigeringsprogram for enkel videoredigering og forskjellige menystilvalg for unik Blu-ray-platestil. Dette programmet kan brukes på både Windows og Mac. Her er en guide du kan følge om hvordan du brenner iMovie-videoer til Blu-ray. Ulempen med dette verktøyet er at det har begrenset støtte for videofiler og ikke lar deg legge til undertekster på DVD/Blu-ray.
Åpne Leawo DVD Creator på Mac-en og velg Brenne funksjon. Trykk på Legg til video for å importere videoen du opprettet med iMovie.

Du har muligheten til å endre videoen din ved å klikke på Redigere knapp. Du kan beskjære, trimme, legge til effekter og vannmerke, rotere videoen og legge til 3D-effekter. Det er bare valgfritt hvis du vil tilpasse Blu-ray-platen.
I neste trinn kan du legge til eller endre menystilen ved å velge menymalen som er tilgjengelig. Du kan også legge til ditt eget bilde og bruke det som bakgrunnsbilde. I tillegg til å legge til bakgrunnsmusikk. Lagre menymalen for fremtidig bruk.
Til slutt klikker du på Brenne for å starte prosessen med videobrenning til Blu-ray. Når prosessen avsluttes, kan du nå fritt se filmen på DVD-/Blu-ray-spillerkonsollene.

Det neste verktøyet vi har er Wondershare Uniconverter. Dette programmet er et anbefalt videobrennerverktøy for Windows og Mac. Med sin enkelhet, men full av funksjonalitet, kan du enkelt brenne videoer fra iMovie til Blu-ray på Mac-en. Den støtter over tusen video-/lydformater og gir videoredigeringsfunksjoner for filmtilpasninger. Verktøy inkludert er for trimming, beskjæring, rotering, legge til undertekster og mange flere. Når du bruker dette programmet, forvent ikke tap av kvalitet når du brenner video til en plate. En ulempe med denne programvaren er at den ikke er gratis å bruke. Uansett, her er en guide for bruk av Wondershare Uniconverter for Mac.
Last ned, installer og åpne programmet. Velg DVD-brenner fanen, og klikk deretter på Legg til filer ikon for å legge til videoer. Du kan også dra videoen og slippe den på grensesnittvinduet for å legge til filer.

Du kan klikke på Redigere ikonet for å tilpasse Blu-ray-malen. Du kan legge til en tittel, bakgrunnsmusikk, bilder og mer. Etterpå kan du legge til et navn for DVD-en og velge sideforhold, menytype, TV-standard og andre.
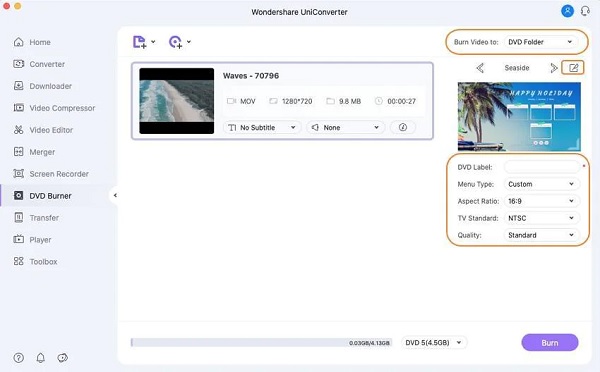
Velg fildestinasjonen for videoen. Alternativene er DVD-mappe, ISO fil, eller en filmappe fra skrivebordet.
Trykk på Brenne knappen nederst i grensesnittvinduet for å starte prosessen. Vent til filbrenningsprosessen er ferdig før du lukker programmet.

Sist men ikke minst er Blu-ray Creator. Dette fantastiske programmet for gratis nedlasting kan brenne filmer og videoer fra iMovie til Blu-ray i løpet av minutter. Høykvalitetsvideoene dine forblir de samme etter prosessen. Det som er bra med dette programmet er at det støtter videoer i 100 forskjellige formater, inkludert dagens mye brukte videoformater. En annen flott ting er den innebygde videoredigereren. Du kan redigere videoene dine ved å justere volumet, legge til vannmerker og undertekster, beskjære videoer og justere effekter. Det enkle grensesnittet hjelper brukerne til å fullføre filbrenningsprosessen raskt.
Nøkkelegenskaper:
Del iMovie-videoprosjektet ditt ved å sende det via e-post slik at du kan overføre filen til Windows-skrivebordet.

Sett inn en tom Blu-ray-plate på PC-en først, og last deretter ned Blu-ray Creator på dens offisielle nettside eller ved å trykke på Gratis nedlasting knapp. Installer applikasjonen på PC-en og vent til prosessen avsluttes. Åpne appen, og trykk deretter Legg til filer for å importere videoen fra iMovie til programmet.

Deretter kan du forbedre videoen før du brenner den til platen ved å trykke på Redigere knapp. Et annet grensesnitt vises der du kan beskjære videoen, justere effektene og legge til et vannmerke til videoen. Etter endringene, trykk Søke om for å lagre justeringene, da Lukk.

Etter det kan du endre menystilmalen til Blu-ray-filen. Velg ditt foretrukne maldesign på Meny fanen på høyre side av vinduet. Velg det som passer med videoen din for å legge til et personlig og unikt preg.

Velg filutdataplasseringen på enheten din for å se videoen enklere. Du kan lagre videoen på Blu-ray-platen eller som en Blu-ray-mappe eller ISO fil. Klikk Brenne å starte. Lukk programmet etter at filbrenningen er fullført. Spill Blu-ray-platen på hjemmekinoanlegget og nyt å se.

Videre lesning:
2 måter å konvertere MP4 til Blu-ray online og offline
Detaljerte trinn for å brenne iMovie til DVD for alle DVD-spillere uten iDVD
Hva er forskjellen mellom en DVD og en Blu-ray?
Forskjellen mellom de to er at Blu-ray har større kapasitet, støtter høyere videooppløsning og støtter 3D og høyoppløselig lyd. Men DVD-er er billigere, har høyere dataoverføringshastighet og kompatibilitet med eldre filmfilformater.
Hvorfor er iDVD avviklet?
Apple sluttet med iDVD fordi de fjernet optiske stasjoner fra Mac-datamaskinen. Du kan gjenopprette dette programmet hvis du har det på sikkerhetskopifilene dine. En viktig grunn til at det ble avviklet er at Apple vil at du skal bruke skylagringen deres.
Hva er et godt format for Blu-ray?
Det beste videofilformatet du kan bruke når du brenner videofiler til en Blu-ray-plate er H.264. Du bør også beholde den originale oppløsningen til videoen siden Blu-ray kan lagre filer opp til 1080p HD.
Der har du det. Du kan nå brenne dine hjemmelagde videoer fra iMovie til Blu-ray uten å spørre om hjelp. Programmene ovenfor er fantastiske når det gjelder filbrenning, spesielt Blu-ray Creator. Dette verktøyet kan overgå andre lignende programmer når det kommer til funksjonalitet. Du får et vakkert, men brukervennlig grensesnitt, en kraftig videoredigeringsfunksjon og lynrask filbrenningshastighet – alt dette til bekostning av ingen. Bruk dette verktøyet nå for å lage en Blu-ray-plate hjemme hos deg.
Mer lesing
Detaljerte trinn for å brenne iMovie til DVD for alle DVD-spillere uten iDVD
Her er 2 enkle måter å brenne iMovie til DVD uten iDVD. Du kan lage en DVD med alle iMovie-prosjekter. Det er mange forhåndslagde menymaler og klistremerker.
Lag fantastiske presentasjoner med iMovie Slideshow Maker
Lær raskt hvordan du lager en lysbildefremvisning i iMovie på din Mac- eller iPhone-enhet for dine neste flotte lysbildefremvisninger av høy kvalitet.
3 bekreftede metoder for å eksportere iMovie-prosjektet til MP4
I denne konkrete veiledningen vil vi demonstrere hvordan du eksporterer videoprosjekter fra iMovie i MP4-formatet. Slik at du kan se filmen på alle enheter.
Hvordan rippe og importere DVD til iMovie for redigering på Mac
Vil du legge DVD-en inn i iMovie for redigering? Vi vil vise deg 2 gratis metoder for å konvertere DVD til iMovie-formater og importere til iMovie for redigering.
Lag Blu-ray