Å ha en større skjerm er fornuftig, spesielt når du ser på et TV-program eller en film. Men hvordan kan du umiddelbart se den digitale videofilen på storskjerm-TVen din? Bekymre deg mindre! Videofilen kan brennes til en CD eller DVD! Å brenne videoer til CDer eller DVDer er en fin måte å spare plass på datamaskinen og gi en sikkerhetskopi av mediene i tilfelle datamaskinen uventet går i stykker. Den mest utmerkede DVD-brenner er det du trenger for å få ferdig brenningen. Denne artikkelen vil hjelpe deg med å lete etter den beste programvaren for DVD-brenning som tilfredsstiller dine behov. Så fortsett å bla.
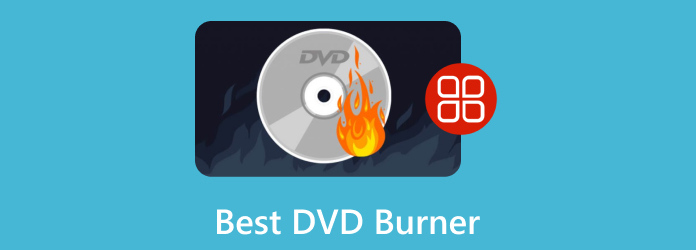
- Del 1. Hvordan velge den beste brenneprogramvaren
- Del 2. Beste 5 DVD-brennerprogramvare gratis
- Del 3. Beste 4 betalte DVD-brennerprogramvare for profesjonelle
- Del 4. Vanlige spørsmål om den beste DVD-brenneren
Del 1. Hvordan velge den beste brenneprogramvaren
Det er mange forskjellige omformere å velge mellom hvis du leter etter den beste DVD-brenner-programvaren. Det er best å sjekke følgende kriterier:
Formatstøtte: Sørg for at programvaren støtter formatene du trenger for å brenne til disk. Dette inkluderer både inngangsformater for videoer og utdata-DVD-formater for de brente platene.
DVD-brennehastighet: Vurder hastigheten og ytelsen til programvaren. Se etter programvare som kan brenne plater raskt og effektivt uten å ofre kvaliteten.
Begrensninger: Når du velger det beste DVD-brenningsverktøyet, er det viktig å vurdere begrensninger som kan påvirke dine spesifikke behov og preferanser for å minimere potensielle ulemper.
Redigeringsfunksjoner: Det er viktig å bekrefte at et program inkluderer alle redigeringsfunksjonene du trenger før du laster ned eller kjøper det. Hvis du kan, sjekk ut et programs gratis prøveversjon først.
Hvorfor stoler vi på?
• Vi undersøker popularitet og etterspørsel før vi velger hvilke produkter som skal vises i våre anmeldelser.
• Teamet vårt har testet hvert produkt som er omtalt i denne anmeldelsen.
• Vi undersøker tilbakemeldinger fra kunder fra kjente anmeldelsessider og bruker disse dataene i våre produktanmeldelser.
• Under testingen sammenligner vi viktige elementer som DVD-brennehastigheten, støttede inn- og utdataformater og andre.
Del 2. Beste 5 DVD-brennerprogramvare gratis
1. 4Video DVD Creator - DVD-brenner - Sikrer en rask DVD-brennehastighet med den nyeste akselerasjonsteknologien.
2. Freemake DVD-brenner - Oppretter og skriver plater med opptil 40 timer med hvilken som helst video, uansett format, og gjør den om til en DVD.
3. True Burner - Slett alle overskrivbare medier, for eksempel CD-RW, DVD-RW, DVD+RW og BD-RE.
4. Roxio Easy CD- og DVD-brenning - Lag eller brenn en DVD fra en ISO-bildefil; sikkerhetskopiere og arkivere data til platen.
5. Express Burn - Best for brenning av Blu-ray-data og videoplater med kapitler og støtter også tolags Blu-ray.
4Video DVD Creator - DVD-brenner
Plattform: Windows 11/10/8/7; macOS X 10.9 eller nyere
Pris: Gratis
Fordeler
- DVD-brenneren har et brukervennlig grensesnitt.
- Det er et fleksibelt program som passer for både nybegynnere og profesjonelle brukere.
- Tilbyr en rask DVD-brennehastighet.
Ulemper
- Den er kun tilgjengelig for nedlasting på Mac.
4 Video DVD Creator - DVD Burner er den mest utmerkede Mac-programvaren for (MP4) Video til (HD) DVD Creator/Burner. Videoene dine i alle formater, MP4, AVI, MOV, MKV, WMV, M4V, MP3 og mer, kan brennes til en ISO-fil, DVD eller DVD-mappe med en justerbar meny, lydspor og undertekster. Denne DVD-skaperen er alltid det beste alternativet når du brenner en film til en hvilken som helst type DVD. Du kan endre videoen før du konverterer den til en DVD for å oppnå en bedre utgangseffekt. Dessuten kan dette verktøyet sikre en rask DVD-brennehastighet med den nyeste akselerasjonsteknologien.

Egenskaper:
- Støtt opprettelsen av personlig tilpassede DVDer fra hvilken som helst video, til og med HD-video.
- Brenn DVD-mappe og ISO-filer for å møte dine behov.
- Den tilbyr tilpasning av DVD-menyen.
- Den tilbyr videoredigeringsfunksjoner før du brenner.
Begrensninger:
4Video DVD Creator -DVD Burner er designet for å lage DVDer og støtter ikke Blu-ray-plater. Dessuten støtter den ikke multi-disc-spenning og kan være en begrensning for brukere som trenger å brenne mange datamengder som overskrider kapasiteten til en enkelt plate.
Ekte anmeldelser fra brukere
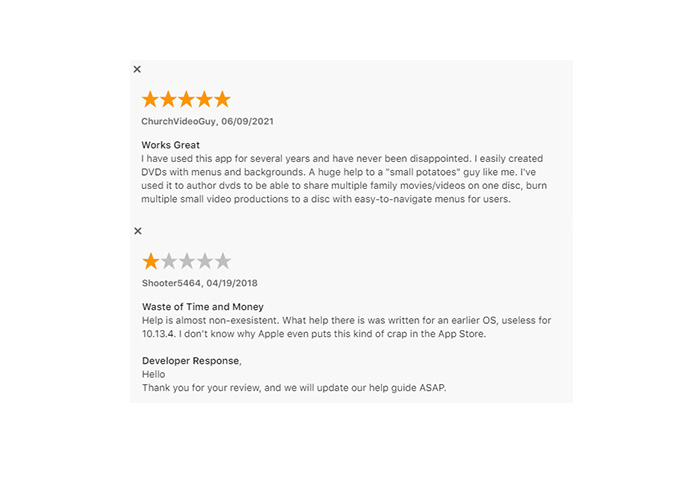
Freemake DVD-brenner
Plattform: Windows 11/10/8/8.1/7/Vista
Pris: Gratis
Fordeler
- Freemake DVD-brenner støtter mange inndataformater.
- Brenner filer rett til en plate eller til en ISO-fil.
- Slår sammen flere videofiler for DVD-laging.
Ulemper
- Utgangen i gratisversjonen har et vannmerke.
Freemake DVD Burner er en DVD-brenner for Windows 10 som kan lage og skrive opptil 40 timer med alle videoopptak på plater. La Freemake konvertere filen du importerer, AVI, MP4, MKV, WMV, MOV, FLV, 3GP eller et annet format, til en DVD. Denne brennerprogramvaren kan brenne nesten alle optiske medier til plater, for eksempel DVD-R, DVD+R, Blu-ray, Double Layer DVD og overskrivbare dataplater. Dessuten lar denne gratis brenneren deg eliminere fremmede videosegmenter, fjerne svarte søyler og rotere eller snu opptak. I tillegg lar den deg vite platekvaliteten basert på varigheten til videofilene, slik at du kan brenne DVDer nøyaktig slik du vil.
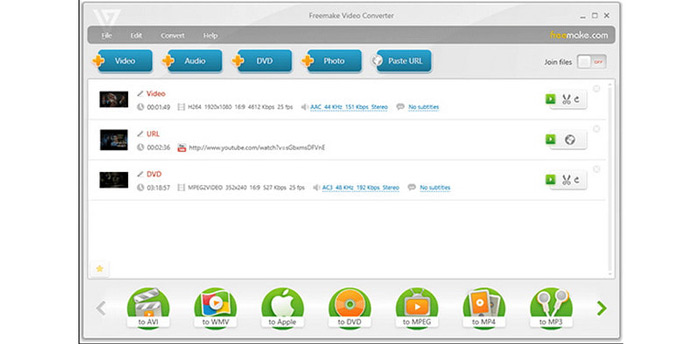
Egenskaper:
- Skriv plater med opptil 40 timer med hvilken som helst video, uansett format, og gjør den om til en DVD.
- Tilby redigeringsverktøy i studiokvalitet, slik at brukere kan klippe, snu eller rotere klipp.
- Kan velge mellom PAL- eller NTSC-systemer for å lage en regionvennlig plate.
- Denne DVD-brenneren kan lage og brenne plater på Windows uten noen beskyttelse.
Begrensninger:
Selv om Freemake DVD Burner er gratis, kan programmet inneholde sponset materiale eller annonser. Dette kan plage eller distrahere enkelte brukere. Dessuten er dette verktøyet bare tilgjengelig på Windows. Mac-brukere må kanskje finne alternative DVD-produsenter som de kan bruke.
Ekte anmeldelser fra brukere

Ekte brenner
Plattform: Windows 7, 8, 10, 11 (32 og 64 bit)
Pris: Gratis
Fordeler
- True Burner har et intuitivt grensesnitt med dra-og-slipp-integrasjon.
- Lett nok til å bruke i hvilken som helst datamaskin.
- Den kan verifisere skriftlige data.
Ulemper
- Den mangler avanserte videoredigeringsfunksjoner.
True Burner er et lite, lett og gratis brenneprogram som lar deg lage og brenne konvensjonelle, multisession og oppstartbare CDer, DVDer og Blu-ray-plater ved hjelp av en rekke filsystemer og M-Disc-teknologier, for eksempel ISO 9660 og UDF. Den lar deg også bygge og brenne ISO-bilder, DVD-video-CDer og data- og MP3-plater.
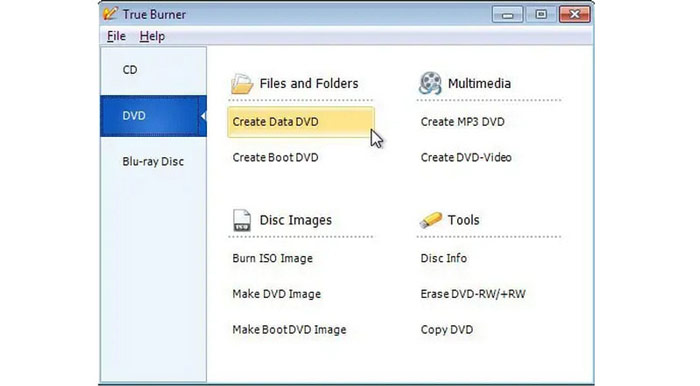
Egenskaper:
- Kan brenne data fra CD/DVD/Blu-ray-plater og lage multisession- og boot-plater.
- Den kan også brenne MP3-, DVD-video- og ISO-bilder og verifisere skrevne filer.
- Denne brenneren kan slette overskrivbare og slettbare plater.
- Støtte M-Disc og XL Blu-ray og DVD-plater.
Begrensninger:
True Burner tilbyr grunnleggende funksjonalitet for brenning av plate, for eksempel brenning av dataplater, lyd-CDer og platebildefiler. Den mangler imidlertid noen av de avanserte funksjonene som finnes i mer omfattende programvare for platebrenning, for eksempel platekopiering, platemerking og platespenning.
Ekte anmeldelser fra brukere

Roxio Easy CD- og DVD-brenning
Plattform: Windows 11, 10, 8 og 7 SP1
Pris: 30-dagers gratis prøveperiode | Engangsbetaling, $29.99
Fordeler
- Enkel å brenne og kopiere CDer og DVDer på Windows.
- Tilbyr grunnleggende redigeringsfunksjoner for video og DVD før brenning.
- Kan enkelt arkivere filer på tvers av forskjellige plater.
Ulemper
- Det tar lang tid å installere programvaren.
Som navnet tilsier, er Roxio Easy CD & DVD Burning 2 en kompetent CD- og DVD-brennerprogramvare for Windows. Denne fantastiske programvaren for DVD-brenning på Windows gjør det veldig enkelt å skaffe en høykvalitets DVD med innhold av høy kvalitet. Etter at du har lastet opp videoene dine til grensesnittet, gir det ekstra redigeringsverktøy for å hjelpe deg med å tilpasse videoen før brenning, som å legge til en DVD-meny eller kapitler, endre bakgrunnsmusikk eller bilde, trimme videoen og mer. I tillegg kan du teste den på forhånd og bestemme om du vil beholde den eller ikke ved å dra nytte av dens 30-dagers gratis prøveversjon.

Egenskaper:
- Kan kopiere og brenne CDer og DVDer med dra-og-slipp-integrasjon i grensesnittet.
- Kopier og konverter lyd til forskjellige formater og spill den på alle enheter.
- Forfatter DVDer med kapitler og menyer.
- Sikkerhetskopier og arkiver data til disk.
Begrensninger
Roxio Easy CD & DVD Burning 2 er en flott programvare for DVD-brenning. Den er imidlertid bare tilgjengelig for nedlasting på Windows. Så det kan hende Mac-brukere må finne et annet alternativ. I tillegg kan ikke denne DVD-brenneren kopiere og konvertere kopibeskyttet materiale.
Ekte anmeldelser fra brukere
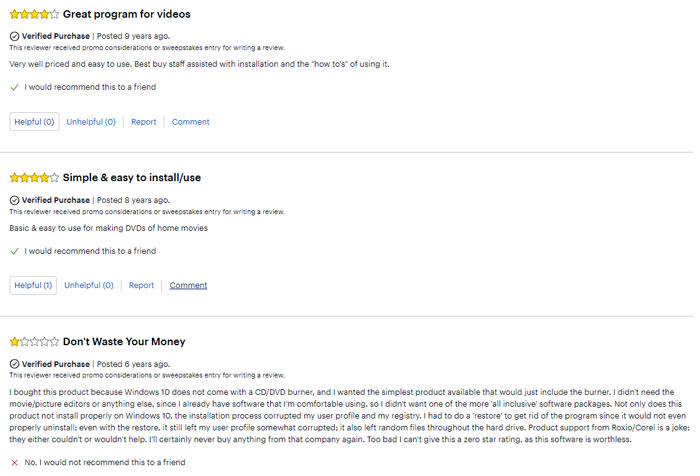
Express Burn
Plattform: Windows 10, 7, 8, 8.1 og 11; macOS 10.5 eller nyere
Pris: Gratis, bare brenn CD | Express Burn Plus CD + DVD + Blu-ray Authoring, $70/levetid
Fordeler
- Kan brenne mange typer video, lyd og filer til DVD, CD og Blu-ray-plater.
- Kan lage en DVD-meny eller kapitler for å brenne en DVD.
- Den tilbyr avanserte funksjoner for platebrenning.
Ulemper
- Gratisversjonen kan bare brukes til å brenne CDer.
NCH Express Burn er et funksjonsrikt DVD-program som kan brenne data og video til DVDer, Blu-ray-plater og CDer. Den brenner video og lyd sømløst, og konverterer automatisk en rekke formater for avspilling på datamaskinen, DVD-enheten eller CD-spilleren. Med Express Burn kan du ta opp videofiler i PAL eller NTSC, administrere kapitler, ta opp flere økter og velge mellom ulike formatinnstillinger og valg.
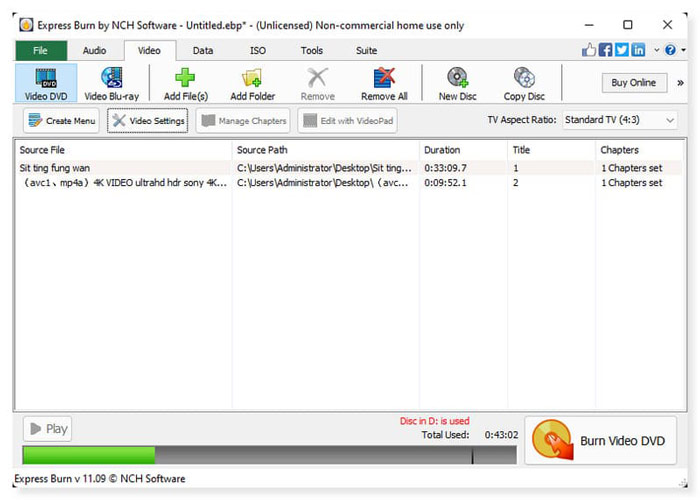
Egenskaper:
- Skriv ulike lydfilformater som spor på en lyd-CD, eller som .mp3-filer på en MP3-CD.
- ASPI- og SPTI-skriving støttes, noe som tillater skriving på alle versjoner av Windows.
- Den tilbyr kommandolinjedrift for automatisering og integrasjon med andre programmer.
Begrensninger:
Express Burn inkluderer ikke videoredigeringsverktøy for å lage platemenyer og kapitler. Brukere som ønsker å legge til kapitler og menyer til video-DVDene sine, må bruke andre redigeringsverktøy.
Ekte anmeldelser fra brukere
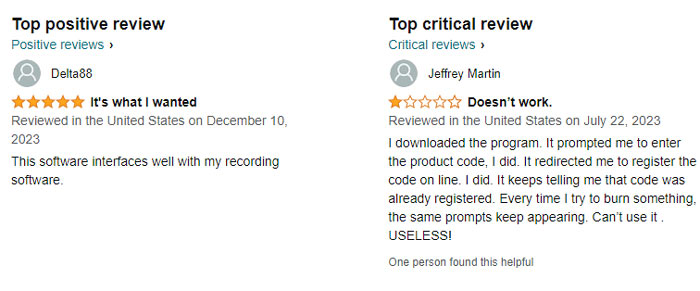
Del 3. Beste 4 betalte DVD-brennerprogramvare for profesjonelle
1. DVD Creator - Brenn videoformat til nesten alle DVD- og Blu-ray-typer i enkelt- eller tolag.
2. Nero Burning ROM - Sikre datafiler med industristandard 256-bits kryptering med SecurDisc 4.0-teknologi.
3. DVDFab DVD Creator - Lag en DVD-plate/ISO/mappe fra et hvilket som helst populært videoformat.
4. WinX DVD-forfatter - Best for å brenne YouTube-videoer til DVD med tittel- og kapittelmeny.
DVD Creator
Plattform: Windows 11/10/8/7; Mac OS X 10.9 eller nyere
Pris: 30-dagers pengene tilbake | $12.45/måned
Fordeler
- Lag video og lyd til DVD uten tap av kvalitet.
- Praktiske videoredigeringsfunksjoner før du brenner DVD.
- Perfekt for nybegynnere og profesjonelle brukere.
- Den tilbyr en 30-dagers pengene-tilbake-garanti ved kjøp av en plan.
Ulemper
- Den kan bare kopiere tre DVDer for gratisversjonen.
DVD Creator er det beste programvarealternativet for DVD-brenning hvis du tar opp videoer med kameraet og ønsker å konvertere dem til DVD- og Blu-ray-plater. Denne robuste DVD- eller Blu-ray-brenningsprogramvaren støtter nesten alle vanlig brukte videoformater, inkludert MP4, WMV, MOV, 3GP, AVI, TS, FLV, MKV, M2TS, MTS, M4V, VOB, MPG og mer. Dessuten kan denne DVD Creator hjelpe deg med å lage videoer til DVD/Blu-ray ISO-filer som kan lagres lokalt for sikkerhetskopiering og brenne videoer til DVD/Blu-ray-plater. De fullførte DVD-prosjektene dine lagres i en ISO-fil, slik at du raskt kan duplisere dem neste gang.
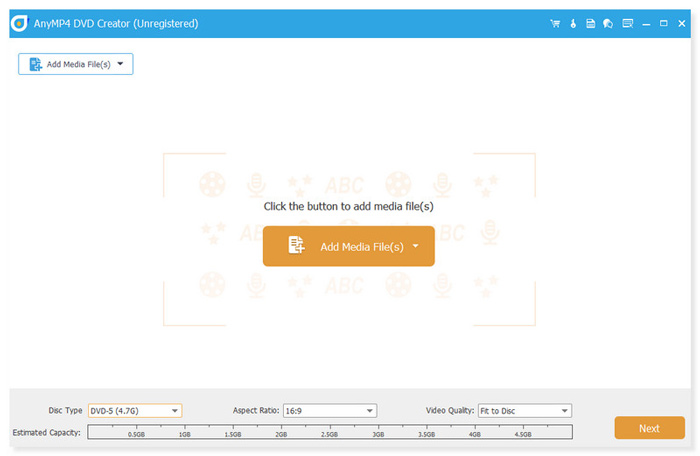
Egenskaper:
- Kan brenne video til alle DVD- og Blu-ray-typer i 3 moduser, inkludert Video til Blu-ray/DVD-plate, ISO-fil og DVD-mappe.
- Den kan lage DVD/Blu-ray med mange menymaler.
- Kan trimme og slå sammen videoer, legge til undertekster, et vannmerke, filtre til videoer og mer.
- Støtt VSO, CdrTool og IMAPI SDK-brenningsmotor. Det garanterer deg en jevn skrive- og kopieringsprosess.
Begrensninger:
DVD Creator tilbyr mange funksjoner, og det er best å kjøpe en plan hvis du vil nyte dette verktøyet fullt ut. Prøveversjonen har flere begrensninger. Brukere av det uregistrerte konverteringsprogrammet kan bare konvertere en 5-minutters film og overføre opptil ti filer om gangen. Det er imidlertid ingen funksjonelle begrensninger for registrerte brukere; du er kvalifisert for en gratis oppgradering innenfor en spesifikk versjon og fullstendig teknisk assistanse.
Ekte anmeldelser fra brukere
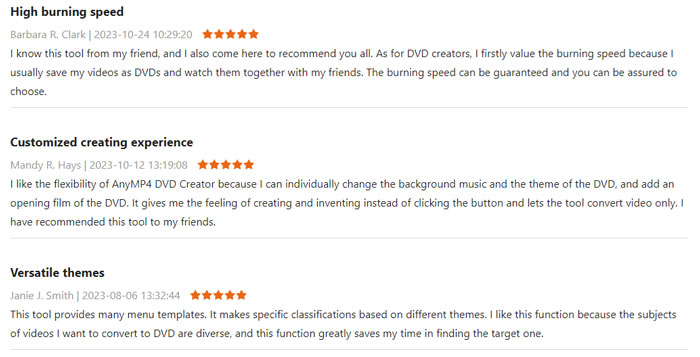
Nero Burning ROM
Plattform: Windows 7/8/10/11
Pris: 30-dagers pengene tilbake | $59.95/levetid
Fordeler
- Nero Burning ROM har et godt utvalg av funksjoner.
- Den tilbyr avanserte sikkerhetsalternativer.
- Støtter et bredt utvalg av plater.
Ulemper
- Den tilbyr kun en grense på 100 MB for prøveperioden.
Nero Burning ROM kan brenne CDer, DVDer og Blu-ray-plater. Den kan brenne platebilder og videoplatestrukturer til nye medier og lage ISO-bilder. Du kan tilpasse musikk til dine preferanser med filtre og automatiserte lydforbedringsverktøy. I tillegg kan verktøyet trekke ut musikkspor og lyd-CDer til forskjellige lydfilformater. Det gjør det enkelt å finne spillelisten og nyte komfortabel musikklytting ved å inkludere de originale albumomslagene i lydfilen. Den tillater diskduplisering uten å gå på bekostning av den originale lydkvaliteten. Det er også en fantastisk CD og DVD-brenning programmet på grunn av dets utmerkede datasikkerhetsfunksjoner.
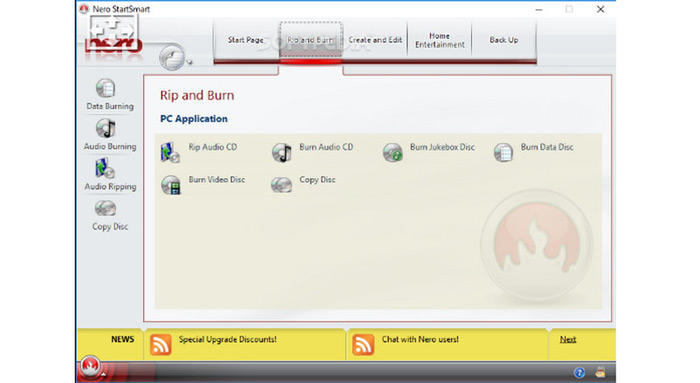
Egenskaper:
- Ha et rent og enkelt brukergrensesnitt med funksjoner og menyer merket på riktig måte.
- Støtter alle CD R/RW-formater og streber etter å levere høykvalitets utdata i ulike formater.
- Holder seg oppdatert med de nyeste DVD-spesifikasjonene for å garantere konsekvent kompatibilitet.
- Den har robuste 256-biters krypteringspassord og digitale signaturer, som SecureDisc-teknologien bruker for å sikre lagrede data.
Begrensninger
Selv om Nero Burning ROM er en god DVD-brenner med rudimentære redigeringsferdigheter for å lage kapitler og platemenyer, mangler den sofistikerte videoredigeringsfunksjoner som vanligvis finnes i spesialisert videoredigeringsprogramvare. Brukere kan kreve ekstra applikasjoner for betydelig videoredigering før de brenner til plate.
Ekte anmeldelser fra brukere
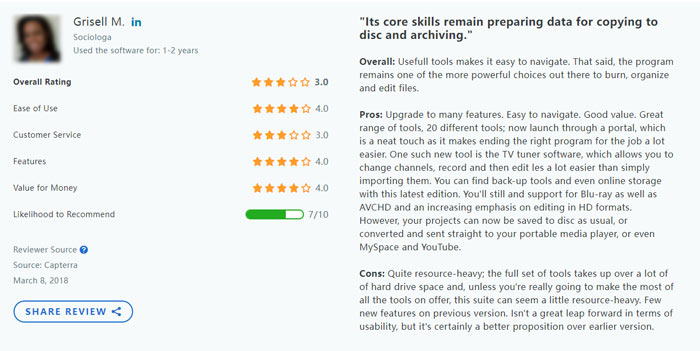
DVDFab DVD Creator
Plattform: Windows 11, 10, 8.1,8 og 7 (32/64 bit); macOS 10.10 - 14
Pris: 30-dagers pengene-tilbake-garanti | $59.99/levetid
Fordeler
- DVDFab DVD Creator er et brukervennlig og brukervennlig grensesnitt.
- Den støtter et stort utvalg av fil- og plateformater.
- Den har videoredigeringsfunksjoner som beskjæring, trimming, legge til undertekster og mer.
Ulemper
- Den støtter ikke Blu-ray-plater.
DVDFab DVD Creator er en DVD-brenner for Mac som kan brenne og lage vanlige DVD-er fra over 200 forskjellige videoformater, som Xvid, TS, FLV, MOV, MKV, MP4, AVI og MKV. Med DVDFab DVD Creator kan du konvertere hvilken som helst videofil til en DVD, ISO-bilde eller mappe. Du kan også bruke de attraktive malene og redigerbare funksjonene til å lage din personlige DVD-meny.

Egenskaper:
- DVDFab DVD Creator støtter alle typer tomme plater som DVD±R og DVD±RW.
- Lagre de produserte DVD-ene som ISO-filer eller -mapper, eller brenn dem til tomme plater.
- Gi flere sett med fantastisk utformede menymaler.
- Lag en høyoppløselig video for en forbedret seeropplevelse.
Begrensninger:
DVDFab DVD Creator tilbyr menymaler for tilpasning. Noen brukere kan imidlertid oppleve at tilpasningsalternativene er begrenset sammenlignet med annen programvare for DVD-redigering. Dessuten, sammenlignet med annen DVD-brenningsprogramvare støtter den ikke Blu-ray-plater, så brukere må kanskje finne et alternativ i denne forbindelse.
Ekte anmeldelser fra brukere
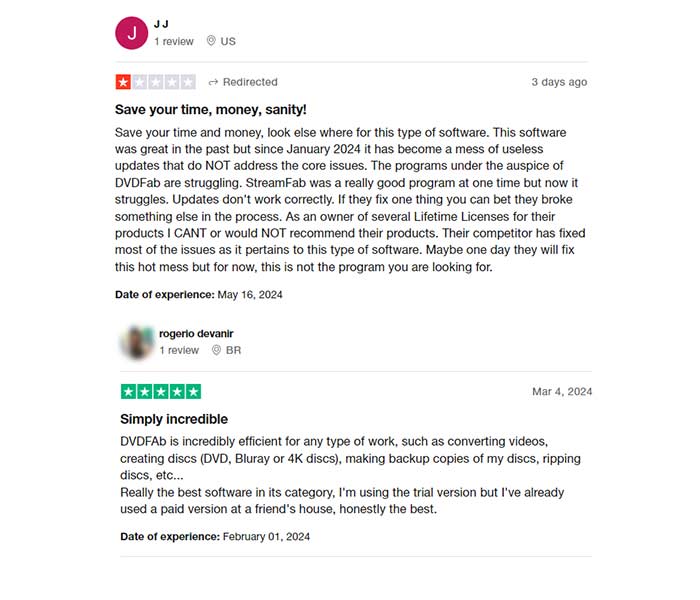
WinX DVD forfatter
Plattform: Windows 10/11
Pris: Gratis
Fordeler
- WinX DVD Author tilbyr en innebygd YouTube-nedlaster.
- Den har et klart og intuitivt grensesnitt som passer for nybegynnere.
- Den kan brenne MP4, VOB, ISO og alle videoer og URL-er til en DVD.
Ulemper
- Den tilbyr bare 4 menymaler, mye mindre enn de andre DVD-brennerne.
WinX DVD Author er en DVD-redigeringsprogramvare som kan konvertere MP4, VOB, AVI og andre videoformater til DVD. På grunn av sin evne til lage DVD-menyer og last opp eksterne undertekster, ble denne gratis DVD-brenneren raskt populær blant andre Windows-brennere. Internasjonale språk, inkludert italiensk, fransk, tysk og spansk, er tilgjengelig for deg å skrive undertekster på. Den har en robust dekoder- og kodermotor, deinterlacing-teknologi og god videokvalitet. I tillegg støtter den også Dolby Digital AC-3-lyd.
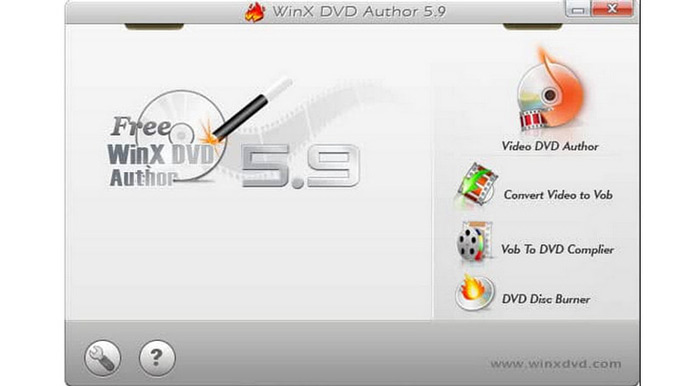
Egenskaper:
- WinX DVD Author kan brenne DVDer med personlige menyer, musikk, undertekster og mer.
- Den tilbyr trimme, beskjære, klippe, redigere oppløsninger, parametere og flere redigeringsfunksjoner før du brenner.
- Den kan brenne DVDer raskt og enkelt uten begrensninger og vannmerker.
- Kan designe en kapittelmeny og DVD-tittelmeny ved å bruke ditt valgte arrangement.
- Legg til (*.srt) undertekster for å få DVD-en til å se mer profesjonell og forståelig ut.
Begrensninger:
WinX DVD Author gir viktige DVD-skrivefunksjoner, inkludert å lage menyer, sette inn undertekster og brenne videoer på DVD. Imidlertid kan det mangle noen sofistikerte funksjoner som finnes i mer funksjonsrike DVD-skapende programmer. Dessuten støtter den ikke Blu-ray-plater og er kun for å lage DVDer.
Ekte anmeldelser fra brukere
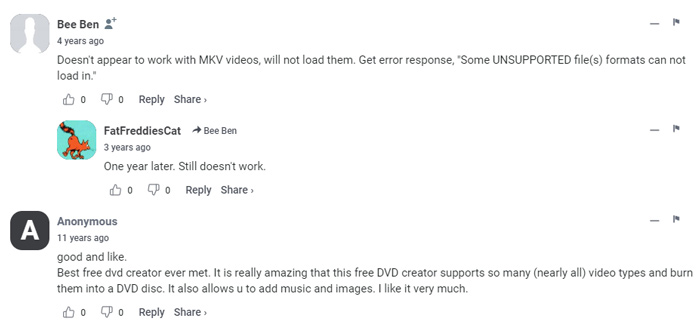
Del 4. Vanlige spørsmål om den beste DVD-brenneren
-
Hva gjør en DVD-brenner?
En DVD-brenner er et bærbart datautstyr som replikerer data fra en datamaskin til en DVD.
-
Hva er forskjellen mellom en CD-brenner og en DVD-brenner?
Datatypene og -metodene skrevet av CD- og DVD-brennere er forskjellige. Begge regnes som datalagringssystemer siden de bruker lasere til å overføre data fra en datamaskin til en plate. Mekanismene som DVD- og CD-brennere overfører disse dataene med varierer basert på hva slags data de skriver. Mens DVD-brennere er formatert for å skrive lyd- og videofiler, er CD-brennere formatert for å lage lyd- og tekstfiler.
-
Hvor lenge varer DVD-brennere?
Levetiden til en DVD-brenner kan variere avhengig av flere faktorer, inkludert bruk, kvalitet på komponenter og miljøforhold. Men med riktig stell og vedlikehold kan DVD-brennere vanligvis vare i flere år.
-
Kan en CD-brenner spille DVD?
CD-brennere kan ikke spille av DVDer eller musikken de inneholder. En DVD-spiller kreves for å spille av eller se en DVD. Lyd-CDer og DVDer kan begge spilles av på DVD-brennere. Lyden på en lyd-CD spilles av via TV-høyttalerne når den settes inn i en DVD.
Avslutter
Mer fra Blu-ray Master
- 10 beste programvare for DVD-brenning i 2024 (inkludert 9 gratis DVD-brennere)
- Beste metoder for å enkelt konvertere og brenne H.264-filer til DVD
- 6 beste ISO-skapere i 2024 [GRATIS og BETALTE løsninger]
- 4 beste metoder for å konvertere MP4 til DVD uten kvalitetstap
- DVD-typer: Hvordan velge og plukke opp den beste
- Slik brenner du DVDer på Windows og Mac: 3 enkle veiledninger

