Undertekster i en video har mange fordeler for seerne, enten det er ens preferanse eller ikke. Og akkurat som deg, med undertekster på favorittfilmene dine kan du nyte dem grundig, så du leter etter en måte å gjøre det på. Heldigvis veileder dette innlegget deg om hvordan du bruker Håndbrems for å legge til undertekster. Det er gratis og åpen kildekode for Windows og Mac, og vi vil hjelpe deg videre ved å lese med.
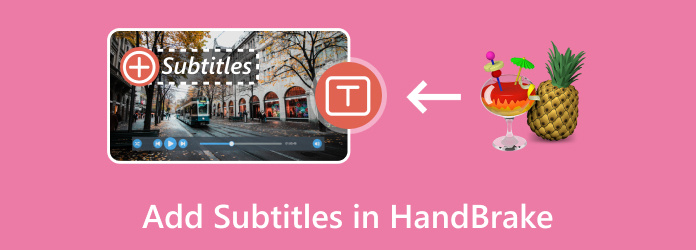
- Del 1. Hva er forskjellen mellom hard brenning og myke undertekster
- Del 2. Hvordan legge til undertekster i HandBrake
- Del 3. Hvorfor og hvordan fikse håndbremsbrenning i undertekster fungerer ikke
- Del 4. HandBrake Alternativ til å legge til undertekst
- Del 5. Hvordan trekke ut undertekster fra video i håndbremsen
- Del 6. Vanlige spørsmål om håndbrems undertekster
Del 1. Hva er forskjellen mellom hard brenning og myke undertekster
Før du fortsetter å brenne undertekster inn Håndbrekk, det er én ting du må vite. Du vil være på det punktet hvor du vil velge mellom harde og myke undertekster, men hva er dette? Og hvilken hensikt tjener de ved videobrenning? Vi vil forklare i detalj.
Harde undertekster, også referert til som hardkodede eller innbrennede undertekster, er allerede innebygd i videofilen. Dette betyr også at du ikke kan slå dem av og på skjermen eller justere tekstutseendet. Du kan si at det allerede er en del av den visuelle informasjonen eller bildetekstene på en DVD eller Blu-ray.
På den annen side eksisterer myke undertekster som en separat fil fra videoen. Med dette står du fritt til å slå underteksten av og på skjermen, justere utseendet og til og med endre språket. Avhengig av videospilleren du bruker, kan myke undertekstfordeler brukes på en gang.
Del 2. Hvordan legge til undertekster i HandBrake
Etter å ha lært mer om de to typene undertekster, kan vi nå fortsette å bruke HandBrake for hardbrennende og myke undertekster. Her er de detaljerte trinnene for hvordan du gjør det.
Legg til Hard Burn
Trinn 1. Installer og start HandBrake på datamaskinen. Last ned videoen ved å klikke på Kilde -knappen i øvre venstre hjørne av hovedgrensesnittet.
Steg 2. Når videoen er lastet opp, finn og klikk på Undertekster fanen. Gå til rullegardinmenyen Spor og velg ønsket undertekstfil. Husk å huke av Brenn i avkrysningsboksen for å permanent integrere underteksten i videoen.
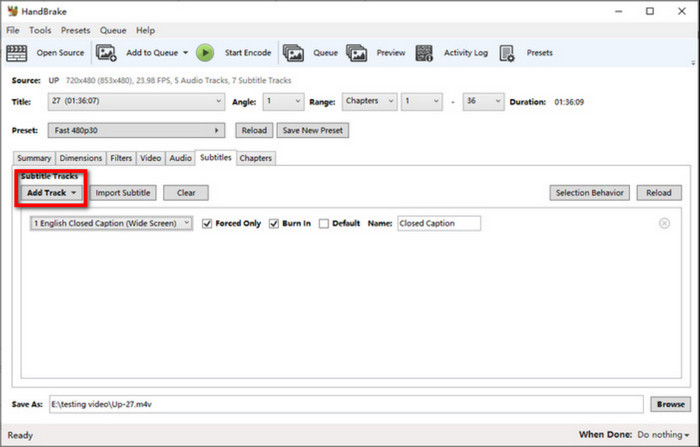
Trinn 3. Du kan valgfritt bruke de andre funksjonene til HandBrake for å redigere eller justere videoen. Når du har gjort dette, finn utdatamålet og trykk på Start Encode knapp.
Husk alltid at dette er hvordan du hardkoder undertekster på HandBrake. Dette betyr at undertekstene ikke kan endres under videoavspilling.
Legg til myke undertekster
Trinn 1. Fortsett å laste opp en video ved å klikke på kildeknappen på håndbremsen.
Steg 2. Naviger til kategorien Undertekster og klikk på Spor-knappen. Fra rullegardinmenyen klikker du på Legg til ekstern SRT og velg undertekstfilen fra datamaskinen.
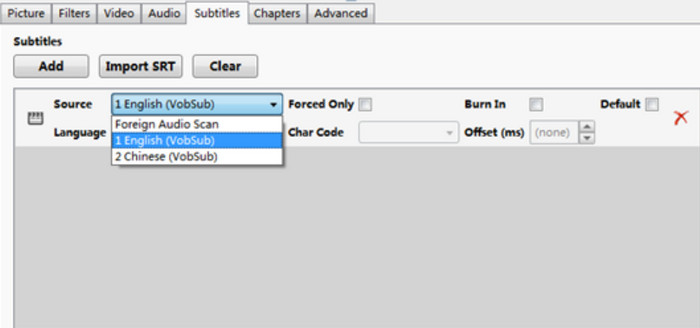
Trinn 3. Ikke merk av i boksen under Innbrent-kolonnen hvis du vil justere underteksten under videoavspillingen. Klikk på Bla gjennom for å velge utdatadestinasjon, og klikk deretter på Start Encode knappen for å starte behandlingen.
Merk at det avhenger av videospilleren om den kan lese de myke undertekstene. HandBrake støtter heller ikke innebygging av myke undertekster for WebM-beholdere.
Del 3. Hvorfor og hvordan fikse håndbremsbrenning i undertekster ikke fungerer
Det er mange grunner til at det ikke fungerer å legge til undertekster på HandBrake. Sjekk de vanlige årsakene nedenfor og hvordan du kan fikse dem:
- Brukeren velger kanskje ikke riktig undertekstspor som er fullstendig kompatibelt med HandBrake og videoen. For å vise alle undertekstfiler, sørg for å fjerne merket for alternativet Kun tvunget.
- Utdatert programvareversjon. En utdatert HandBrake-versjon kan føre til at undertekster ikke fungerer. Sørg for at den er oppdatert med den nyeste versjonen.
- Tegnkoding samsvarer ikke. Hvis underteksten er inkompatibel med HandBrake, kan du prøve å velge en annen tegnkoding fra Char Code-menyen. Eksperimenter med vanlige kodinger som UTF-8.
- Når vi snakker om å eksperimentere, er det bedre å bruke en vanlig videofil for brenning. Dette vil hjelpe deg med å identifisere problemet med undertekster som ikke fungerer på HandBrake.
Del 4. HandBrake Alternativ til å legge til undertekst
HandBrake kan ikke legge til undertekster uten omkode, så det kan hende du trenger et alternativ for å legge til undertekster til videoer. Video Converter Ultimate er et skrivebordsverktøy for Windows og Mac som er designet for å gjøre videoredigering enklere og profesjonell. Den har alle redigeringsfunksjonene du leter etter, for eksempel å legge til undertekstspor, lydspor, sammenslåing av flere videoer og mer. Selvfølgelig gir det også de beste forbedringsalternativene for å endre lyd, oppskalere oppløsning og fjerne videostøy. Til støtte for et bredt spekter av inndataformater lar denne programvaren deg legge til alle undertekstformater, inkludert SRT, SSA og andre, med muligheten til å endre størrelse, farge, font og mer. Prøv Video Converter Ultimate som et HandBrake-alternativ for å legge til undertekster til videoer.
- Aktiver for å legge til og redigere myke og flere undertekster.
- Enkelt å navigere grensesnitt med bare minimale opplæringsprogrammer som trengs.
- Bredt utvalg av støttede utdataformater som HEVC, MP4, MKV, AVI, etc.
- Forhåndsvisning i sanntid av videoredigeringsresultatet.
Gratis nedlasting
For Windows
Sikker nedlasting
Gratis nedlasting
for macOS
Sikker nedlasting
Trinn 1. Last ned og installer Video Converter Ultimate på datamaskinen din. Når du har startet programvaren, klikker du på Legg til filer knappen for å importere videoene.
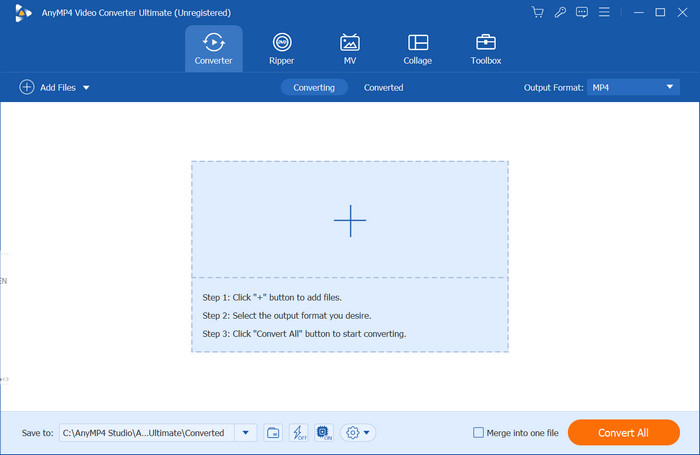
Steg 2. Når videoen vises på hovedgrensesnittet, åpne rullegardinmenyen for Undertekst deaktivert, og velg deretter Legg til undertekst alternativ. Ta tak i tekstfilen fra mappen for å legge til. Når programmet varsler deg om at teksten er redigerbar, klikker du på Rediger nå knapp.
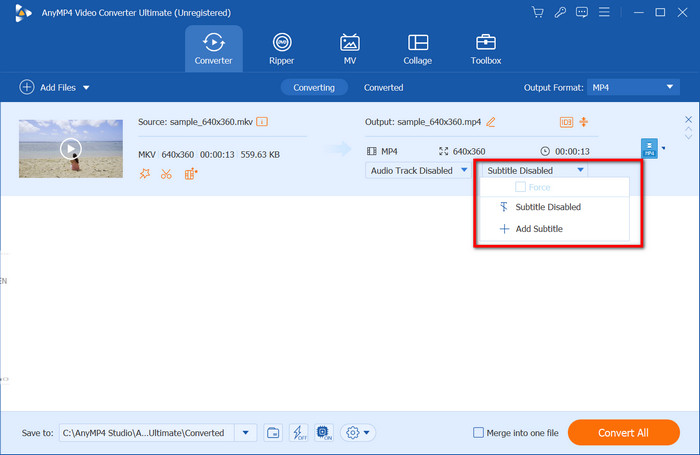
Trinn 3. Med det nye vinduet åpnet, kan du fortsette med å redigere teksten med en ny font, størrelse, farge, plassering og mer. Klikk på Spille knappen for å se resultatet. Velg deretter utdataformatet til videoen fra Format-menyen. For å lagre filen, klikk på Konverter alle knappen og vent noen øyeblikk.
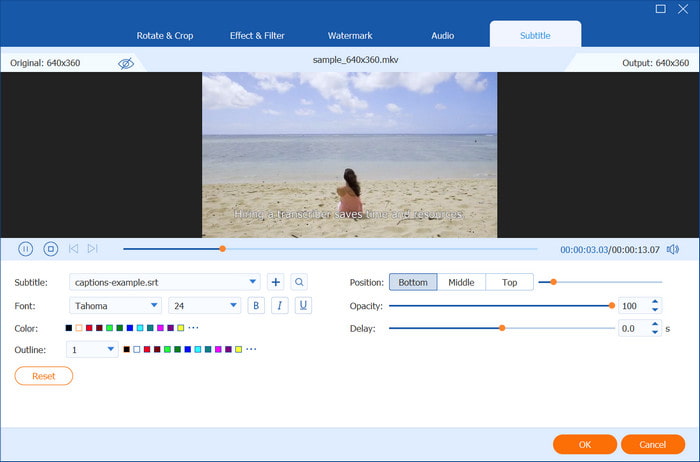
Video Converter Ultimate er det beste alternativet for HandBrake for å legge til hard brenning og myke undertekster. Prøv den i dag for å oppdage flere av dens utmerkede funksjoner.
Del 5. Hvordan trekke ut undertekster fra video i håndbremsen
Dessverre støtter ikke HandBrake ripping av undertekster fra videoer. Noen brukere foreslår imidlertid å bruke ByteCopy, en DVD-tekstuttrekker, som en utvidelse av HandBrake. Hvis du fortsatt vil rippe DVD-undertekster på HandBrake anbefaler vi å lese følgende trinn:
Trinn 1. Fra HandBrake, klikk på Open Source-knappen og last opp videofilen. Du kan enten velge et utdataformat først, eller gå direkte til undertekstfanen. Velg undertekstfilen og merk av for alternativet Burned In. Fortsett å konvertere videoen ved å klikke på Start Encode knapp.
Steg 2. Nå må du laste ned og installere ByteCopy på datamaskinen din. Når du er ferdig, klikker du på Fil og velg alternativet Last fra mappe.
Trinn 3. Gå til rullegardinmenyen Format og velg SRT-undertekster som utgang. Alternativt lar Innstillinger-menyen deg endre språket for underteksten. Klikk deretter på Konvertere knappen for å fullføre redigeringen.
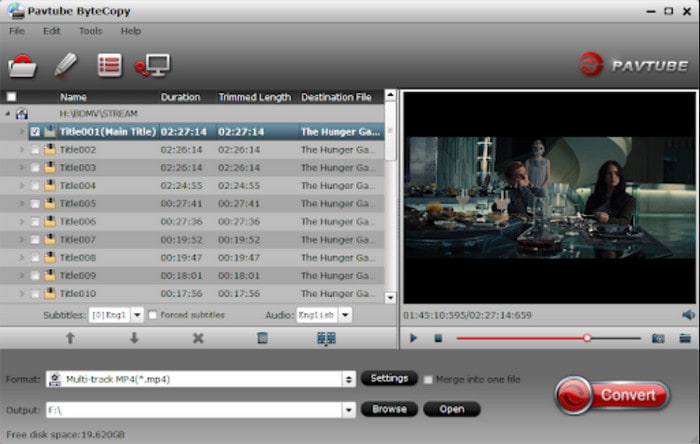
Det er litt skuffende at HandBrake ikke trekker ut undertekster fra DVDer direkte. Selv med ByteCopy forlenger arbeidet ditt bare lenger enn det burde. Det er bedre å se etter et alt-i-ett-alternativ for å legge til og redigere undertekster til videoer som du ønsker.
Del 6. Vanlige spørsmål om HandBrake-undertekster
-
Kan du slå av innbrente undertekster?
Nei. Denne typen undertekst tillater ikke en bruker å slå på og av bildeteksten. Den er innebygd som en del av den visuelle informasjonen, noe som betyr at teksten vil vises på skjermen for alltid.
-
Kan undertekster forårsake innbrenning?
Ja, undertekster kan forårsake innbrenning på OLED-skjermer, men det avhenger av noen få faktorer som lysstyrke, seervaner og generell bruk med lange timer.
-
Bør jeg lage innbrenningstekster?
Innbrent bildetekst har fordeler og ulemper. Hvis du vil ha konsistens, tilgjengelighet eller klarhet i budskapet ditt, er innbrent bildetekst veien å gå. Men hvis du vil gi seerne kontroll over seerstilen deres, er det best å legge til myke undertekster til videoene dine.
-
Hvorfor lar noen videoer meg ikke legge til et undertekstspor?
Et par grunner til å vurdere er videoformatets inkompatibilitet med undertekstfilene, videofilen har eierskapsbegrensninger, og videospilleren du bruker for øyeblikket, kan ikke vise undertekstene. Med disse grunnene i tankene kan du spore mulige årsaker og fikse dem med tilsvarende løsninger.
Avslutter
Avslutningsvis er det enkelt å legg til undertekster til MP4 med HandBrake, så lenge programmet er gratis og åpen kildekode. Det eneste problemet er dens inkonsekvens med undertekstredigering siden den ikke støtter myke undertekster for WebM-beholdere. Dessuten er det umulig å trekke ut undertekster fra MKV eller andre formater ved å bruke HandBrake. I stedet kan du prøve Video Converter Ultimate for å gjøre alle disse uten begrensninger. Klikk på knappen Gratis nedlasting for å oppdage en bedre redigeringsopplevelse!
Mer fra Blu-ray Master
- Trinn-for-trinn veiledning for å trekke ut eller slette undertekster fra MP4-video
- Hvordan skifte, fikse, synkronisere og forsinke undertekster i VLC
- Windows Media Player-undertekster: Legg til bildetekster til videoer
- Hvordan rippe DVD med håndbrems og de beste DVD Ripper-alternativene
- Konkret opplæring – Hvordan bruke håndbremsen til å konvertere AVI-video
- Konkret opplæring for å snu en videofil i håndbremsen på riktig måte

