Hvordan komprimere en video til mindre størrelse på skrivebordet og online
Det er mange grunner til at du trenger det komprimere videoer. For å laste opp en stor video til Facebook, Instagram eller TikTok, for eksempel, må du følge filstørrelsesregelen. Hvis du trenger å sende en video til kollegene dine med e-post, er komprimering også den nødvendige prosessen. Dessuten er det en god måte å frigjøre lagringsplass og lagre flere filer på disken. Det er imidlertid ikke lett å gjøre jobben mens du beholder den originale videokvaliteten. Derfor bør du lese denne veiledningen.

Den største bekymringen ved videokomprimering er kvalitetstapet. Det er bare noen få videoredigerere som kan dekke ditt behov, for eksempel Blu-ray Master Video Converter Ultimate. Den bruker avansert teknologi for å optimalisere videokvaliteten mens den komprimerer videoer. Dessuten er den stabile ytelsen imponerende. Den utstyrer også maskinvareakselerasjonen for å forbedre videokomprimeringshastigheten. Enda viktigere, det godt utformede grensesnittet lar deg finne det du vil raskt og enkelt.
Hovedtrekkene til den beste videokompressoren
Hvordan redusere en videofilstørrelse på skrivebordet
Legg til en stor video
Start den beste videokompressorprogramvaren etter at du har installert den på harddisken. Gå deretter til Verktøykasse fanen fra det øverste båndet og velg Videokompressor for å åpne hovedgrensesnittet. Klikk deretter på den store + ikonet for å åpne en stor videofil som du vil komprimere.

Angi utdataformat
Skriv inn et nytt navn hvis du vil endre det. Flytt glidebryteren ved siden av Størrelse alternativ i henhold til ditt behov. Trekk ned Format alternativet og angi det som din preferanse. Juster eller behold oppløsningen og bithastigheten. Slå den Mappe og velg en utdatamappe for å lagre den mindre videofilen.

Komprimer en video
Klikk på Forhåndsvisning knappen for å se videoen. Hvis du er fornøyd, klikk på Komprimere for å eksportere den komprimerte videoen til datamaskinen. I følge vår forskning tar det bare noen få sekunder å komprimere en video. Deretter kan du behandle en annen video. Etter komprimering vil videoen din bli slettet umiddelbart.
På toppen av det, lar det deg gjøre konverteringen mellom en hvilken som helst mediefil, som AVI til MOV, M4A til MP4, etc.
Det er fornuftig at noen mennesker ikke liker å installere videokompressorprogramvare på grunn av begrenset disklagring. Nettbaserte videokompressorapper er den rimelige alternative løsningen.
Blu-ray Master gratis online videokompressor lar deg komprimere en video online uten grenser. Det er ingen alternativer knyttet til betaling eller registrering. Selv om det er gratis, vil det ikke legge til vannmerke til videoen din. I tillegg kan du behandle hvilken som helst videofil siden det ikke er noen filstørrelsesbegrensning.
Hovedtrekkene til den beste videokompressoren på nettet
Hvordan komprimere en video online gratis
Besøk https://www.bluraycopys.com/free-online-video-compressor/ i en nettleser, og klikk på Legg til filer for å komprimere knappen for å hente startprogrammet.

Last opp den store videoen fra datamaskinen når du blir bedt om det. Startprogrammet vil dukke opp. Nedskaler videostørrelsen til en riktig verdi. Tilbakestill deretter format, oppløsning og bithastighet.

Klikk på Komprimere knappen for å starte videokomprimering online. Vent til prosessen er ferdig og last ned den mindre videofilen.

Som navnet sa, er CompressVideoOnline en nettbasert app for å komprimere en video på nettet. Det er gratis å bruke og tilgjengelig på flere språk. Selv om det offisielt ikke er noen filstørrelsesgrense, vil den krasje hvis du laster opp en videofil på mer enn 500 MB.
Åpne https://compress-video-online.com/ i nettleseren din, og klikk på Velg en fil for å laste opp videofilen du vil krympe. Eller dra og slipp videoen inn på siden for å laste den opp.

Se deretter videofilen med flere alternativer. For å fjerne uønskede rammer, tilbakestill start- og sluttposisjonene på tidslinjen. Flytt glidebryteren under Utdatafilstørrelse for å redusere størrelsen på videofilen.
Tips: For å dele videoen din på sosiale medier, kan du komprimere den ved å endre utdataformatet til GIF ved å trykke på Innstillinger for videoutgangsformat link.
Klikk på Komprimering for å begynne å komprimere videoen. Det tar litt tid og du må være tålmodig. Når den er fullført, last ned videoutdatafilen.
Clideo er en videoredigerer så vel som videokompressor online. Sammenlignet med andre nettapper lar den deg laste opp en video fra harddisk, Google Disk, Dropbox og URL. Dessuten komprimerer den videoen automatisk uten ekstra alternativer. Det gjør det til et godt valg for nybegynnere. Kostnaden er at du må betale for fjerning av vannmerke.
Gå til https://clideo.com/compress-video i en nettleser for å åpne den elektroniske videokompressoren, klikk på Velg Fil for å laste opp en stor videofil. For å laste opp video fra andre kilder, klikk på ikonet oppover og velg det.
Når videoen er lastet opp, vil nettappen komprimere den umiddelbart. Når den er ferdig, vil du bli presentert resultatet og filstørrelsen.
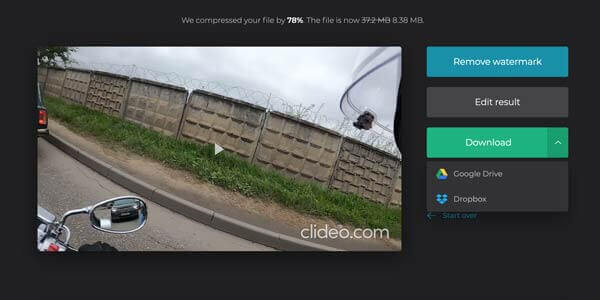
Hvis du ikke har noe imot vannmerket, klikker du på nedlasting for å lagre den, eller send den til Google Disk eller Dropbox.
Selv om gratisprogram for videokompressor har forskjellige ulemper, som dårlig utskriftskvalitet, komplisert arbeidsflyt og mer, er det et annet alternativ for å komprimere videoene dine. Her identifiserer vi tre verktøy for å hjelpe deg med å gjøre videokomprimering uten å betale en krone.
VLC er en åpen kildekode-videospiller, så alle kan bruke den gratis. Det gir ikke en videokompressor, men noen funksjoner i programvaren er i stand til å redusere en videofilstørrelse. Vi bruker Windows-versjonen for å vise deg fremgangsmåten.
Gå til Media menyen på toppen av VLC, og velg Konverter/lagre. Klikk på Legg til knappen og åpne den store videofilen.
Slå den Konverter/lagre knappen for å åpne neste vindu. Trekk ned Profil rullegardinmenyen og velg H.264 eller relativ alternativ.

Klikk på Innstillinger knappen ved siden av Profil. Gå deretter til Videokodek fanen, velg Vedtak, og juster Rammestørrelse for å redusere videofilstørrelsen ytterligere. Truffet Lagre knappen for å bekrefte det.

Slå den Bla gjennom for å angi målmappen, og klikk på Start for å begynne å komprimere videoen.
Merk: Det tar like lang tid som videolengden å komprimere en video. Dessuten støtter VLC bare komprimering med tap. Utgangskvaliteten er kanskje ikke særlig god.
Shotcut er en åpen kildekode-videoredigerer for Windows, Mac og Linux. Med et annet ord, du kan bruke den fullstendige versjonen gratis. Når det gjelder å komprimere en videofil, lar Shotcut deg dele den opp i klipp på tidslinjen. Dessuten kan brukere justere kvaliteten når de eksporterer videoen.
Åpne videoen du trenger å komprimere i den gratis videokompressoren. Sett videoen på tidslinjen og fjern unødvendige bilder.

Klikk på Eksport menyen øverst i menylinjen. Det vil vise utgangsalternativene. Klikk og utvid Format rullegardinmenyen og velg et tapsvideoformat, som MP4, FLV, etc.

Tilbakestill Vedtak i Video-fanen for å redusere videofilstørrelsen. Jo mindre oppløsning, jo liten filstørrelse. Gå deretter til Codec og sørg for å velge en riktig kodek, som H.264. Enda viktigere, nedskaler verdien for Kvalitet. Du kan justere lydkodeken for å krympe filstørrelsen ytterligere.
Til slutt klikker du på Eksporter fil for å lagre den komprimerte videoen.
QuickTime Player er den forhåndsinstallerte videospilleren for Mac. Imidlertid er funksjonene knyttet til $30. Du kan kjøpe registreringskoden fra Apples offisielle nettsted. Med tanke på at konfigurasjonene er komplekse, deler vi trinnene nedenfor.
Finn den store videoen i Finder-appen, høyreklikk på den, velg Åpne med og velg QuickTime Player. Hvis det er standard mediespiller, dobbeltklikker du på videoen for å åpne den i QuickTime.

Gå til Fil menyen på det øverste båndet og velg Eksport for å åpne eksportdialogen. Angi målmappen og klikk Alternativer for å åpne innstillingsdialogen.
Klikk på Innstillinger knappen under Video-delen for å utløse neste dialog. Endre Komprimeringstype til den med lavere bitrate, som å bytte fra H.265 til H.264. Juster deretter Kvalitet til Medium eller Lav. Klikk OK for å bekrefte det.

Deretter trykker du på Innstillinger knappen under Lyd seksjon. Tilbakestill deretter kodeken og komprimer videoen. Klikk OK for å lukke popup-dialogen. Deretter klikker du på OK for å bekrefte innstillingen og lukke alternativdialogen.
Slå den Lagre for å eksportere den komprimerte videoen til datamaskinen.
Hvordan komprimere MP4-filer for Gmail?
Maksimal e-poststørrelse for Gmail er 25 MB. Det betyr at du ikke kan sende en video større enn 25 MB via Gmail. Det første du bør gjøre er å komprimere videoen. Dessuten kan du bruke Gmail med Google Disk for å sende store vedlegg.
Er det mulig å komprimere en video uten å miste kvalitet?
Generelt sett kan du ikke komprimere en videofilstørrelse uten å skade kvaliteten. Noen kraftige videokompressorprogramvare er imidlertid i stand til å beskytte kvaliteten så mye som mulig. Forskjellen kan ignoreres.
Hvordan komprimere en video i Dropbox?
I følge leverandøren krymper Dropbox videofilstørrelsen din for lagring og dekomprimerer den igjen når du er klar til å se eller laste dem ned. Kodeker fungerer vanligvis automatisk i Dropbox og du trenger ikke å vite mye om prinsipper.
Denne guiden har fortalt deg de 7 beste måtene å komprimere en video på Windows, Mac eller online. Online videokompressorer er bærbare måter å få mindre videoer på. Dessuten kan du prøve freeware for å få ønsket resultat. Vi foreslår imidlertid at du prøver Blu-ray Master Video Converter Ultimate hvis du bryr deg om videoutgangskvaliteten. Det er ikke bare enkelt å bruke, men kan også dekke alle dine behov for videokomprimering. Du kan bruke den til komprimere AVI, MP4 eller andre videofiler enkelt. Hvis du har andre problemer, kan du gjerne skrive dem ned under veiledningen.
Mer lesing
Topp 5 AVI Video Editors Review – Gratis og betalt
Tenker du på hvilken AVI-videoredigeringsprogramvare du skal bruke? Hvis du velger det mest praktiske videoredigeringsprogrammet for AVI-filer, kan du se denne anmeldelsen før du bestemmer deg.
Hvordan beskjære MP4-videofiler gratis
Vil du beskjære en MP4-videofil for å fjerne de svarte stolpene eller tilpasse videoen til skjermen din? Denne artikkelen vil lære deg hvordan du gjør det trinn for trinn uansett om du bruker Windows eller Mac.
Hvordan komprimere store MP4-filer på PC og Mac uten å miste kvalitet
For å frigjøre plass eller enkelt laste opp videoer til internett, bør du lære og følge guiden vår for å komprimere MP4-videoene dine og lage små filer.
6 beste MP4-trimmingsprogramvare du ikke bør gå glipp av på skrivebordet eller online
Hvis en videofil er veldig stor på grunn av lengden, er her en toppliste over MP4-kuttere på skrivebordet og online tilgjengelig for å klippe og dele videoen din i klipp.