Hvordan klippe en video på iPhone
iPhone har utviklet seg til å være en arbeidshest for innholdsprodusenter i dag, noe som gjør dem i stand til å produsere høykvalitetsfilmer for plattformer som Instagram Reels, TikTok, YouTube Shorts, etc., opptil 4K/60FPS i kinomodus. Og etter å ha brukt iPhone til å spille inn en video, må du ofte kutte ut de unødvendige delene av klippene eller trimme videoen for å passe til kravene til forskjellige sosiale medier. Derfor vil vi i denne artikkelen vise deg hvordan du trimmer raskt, trim ut videoer på iPhone ved å bruke enhetens opprinnelige apper og gi deg et fantastisk online-alternativ for å redigere videoer på iPhone.

Med en iPhone er bruk av Foto-appen den enkleste måten å kutte ut begynnelsen og avslutningen på en video. Appen er innebygd for hver iPhone, og det er derfor det er standardmåten vi kan følge for å kutte en video på telefonen vår. Bilder-appen er en fleksibel app som kan brukes til å vise og redigere bildene og videoene dine. For det, la oss se hva vi kan ha.
På din Bilder appen, finn videoen du vil klippe ut, og klikk deretter på Redigere knappen øverst til høyre.
For å trimme videoen, flytt glidebryterens begynnelse og slutt innover.
Trykk på Ferdig knappen når du er fornøyd med trimmingen. Etter det har du to valg for å lagre den redigerte videoen.
Velg neste trinn du ønsker:
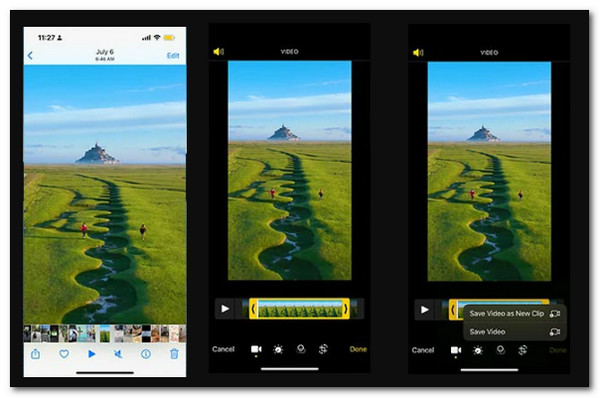
Det er viktig å påpeke at Lagre video kun lagrer den redigerte versjonen av videoen. Lagre som nytt klipp lagrer imidlertid både den originale og nyklippede versjonen. Det er en metode for å trimme videoer på en iPhone. Totalt sett er bruk av Bilder en flott og enkel måte å endre videoen vår på iPhone.
Ytterligere funksjoner for innebygde bilder:
En annen utmerket iPhone-app for å kutte og trimme video i iMovie. Det lar deg klippe videoer på iPhone raskt og er ganske enkelt. Apple Inc.s iMovie er et offisielt videoredigeringsprogram for iOS-, iPadOS- og macOS-enheter som ble lansert i 1999. Det lar deg lage profesjonelle HD-videoer som du kan eksportere og endre. Dette vil være det beste tredjepartsverktøyet for å trimme en video på iPhone. Dermed blir iMovie-appen som trimmer en video på en iPhone forklart i de følgende stadiene.
På tidslinjen velger du en Prosjekt under iMovie på iPhone.
Vi bør nå gå videre til neste trinn for å klippe en video; trykk på den.

For å redusere eller utvide videoen, sikl over Gul trimhåndtak.
Når det gule håndtaket slutter å bevege seg under forlengelsen, indikerer det at det ikke er flere rammer tilgjengelig.

Du må nå lure på hvordan du klipper en video på en iPhone fra en bestemt del av en video. På Apple Store kan mange tredjepartsprogrammer redusere videoer på iPhone, og iMovie er et av de beste verktøyene vi kan bruke. Trinnene ovenfor er bevis på det.
Andre iMovie-funksjoner vi kan glede oss over:
Blu-ray Master valgt Video Converter Ultimate er et alt-i-ett videokonverterings- og redigeringsverktøy. Hvis du vil endre videoen din fritt? Da er dette det beste videokonverteringsprogrammet som tilbyr flere redigeringsalternativer som å trimme en video. Hvis du ikke er komfortabel med den originale videoens retning eller kvalitet, velg Roter for å endre den, og Forbedre for å forbedre den kraftig. Du kan også bruke den til trim videoen fra din iPhone. Det er det beste verktøyet for å gjøre prosessen på datamaskinen din. La oss se hvordan vi kan gjøre det.
Nøkkelegenskaper
Last ned denne videoklipperen gratis på datamaskinen din. Legg til videoen fra iPhone på grensesnittet til Blu-ray Master Video Converter Ultimate.
Velg en videofil, og velg deretter Kutte opp knapp. Velg start- og sluttid for klippet ditt. Enten å dra klipperen eller angi klokkeslettet manuelt er alternativer.

Klikk på knappen Legg til segment for å inkludere gjeldende klipp i listen. Deretter kan du velge et annet klipp. Denne programvaren lar deg også raskt dele en video i flere segmenter etter gjennomsnitt.

Velg tallet du ønsker å dele på gjennomsnittet ved å klikke på Rask splitt symbol. Alternativt kan du dele en video inn i klipp basert på gjennomsnittlig lengde. Etter verifisering, trykk på Dele knapp.

Vil det originale klippet bli slettet etter trimming av en video på iPhone?
Nei. Likevel, avhengig av lagringsprosessen, vil du klare det. Det må vi huske. Lagring av en video bevarer bare den redigerte versjonen. Lagre som nytt klipp lagrer en andre, redigert versjon i tillegg til originalen i biblioteket ditt.
Kan jeg dele en video på iPhone i to?
Ja. Et videoklipp kan deles inn i biter, hver med en egen tittel og en variabel kjøretid. Bare videosegmenter kan deles. Ta en kopi av bildet for å dele det. Åpne et filmprosjekt med iMovie-programvaren på iPhone.
Hvordan kan jeg få tilbake den originale videoen etter kutting?
Ja. Hvis du nylig har slettet den, kan den fortsatt være der. Deretter åpner du iCloud-appen på mobilenheten eller nettbrettet. Etter det, vennligst trykk Meny papirkurv i øverste venstre hjørne. Bildet eller videoen du vil gjenopprette, bør berøres og holdes. Trykk på Restaurere på bunnen. Du vil ha bildet eller videoen på telefonen din i appens Bilder-seksjon.
Til syvende og sist kan vi se hvor enkelt det er å klippe en video på en iPhone, enten fra standard, ved å bruke bilder eller bruke programvaren. Sørg for å følge trinnene riktig for å gjøre det vellykket.
Mer lesing
Hvordan komprimere en video på iPhone med 3 flotte måter
Prøver du å redusere videostørrelsen på iPhone, men er du ikke fornøyd med utdataene? Prøv de 3 fantastiske og enkle løsningene vi har her i innlegget.
Slik bremser du en video på iPhone enkelt, men profesjonelt
Vil du lære de effektive måtene å oppnå en slo-mo-video på din iPhone? Gå inn her og se listen over praktiske apper for denne oppgaven på din iPhone.
Topp 5 eksepsjonelle iPhone Video Enhancers verdt å lære
Vil du forbedre videoen din mer? Se iPhone-videoforsterkerappene som kan forbedre videoene dine enormt selv etter å ha blitt tatt opp av et godt kamera.
Hvordan reversere en video på iPhone tapsfritt [Løst]
Vil du vite hvordan du reverserer en video på en iPhone uten noen app, men på en tapsfri måte? Finn ut de beste løsningene for å reversere videoer på iPhone her.