For å spille av en video på enheten din krever mange sosiale nettverksplattformer og nettsteder videoklipp med en rekke sideforhold som skal lastes opp og vises. Final Cut Pro lar deg gjenbruke prosjekter med standard horisontale sideforhold, som for film eller TV, for å lage utganger i forskjellige former og størrelser. Oppdage hvordan endre sideforholdet i Final Cut Pro sammen med det beste alternative verktøyet.
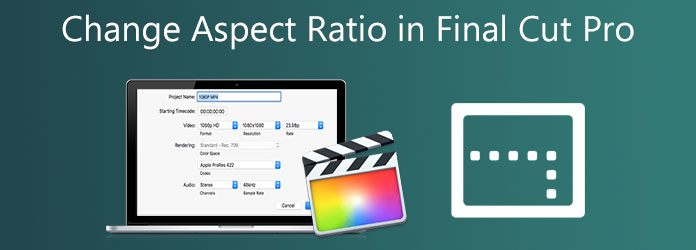
Del 1. Hva er standard størrelsesforhold for videoer
Det er mulig å ha ulike grunner til å måtte endre størrelsesforholdet av et klipp. Videoen kan ha blitt tatt opp i flere formater, eller du vil kanskje vise den på en mer fremtredende skjerm enn det som er kompatibelt med sideforholdet du valgte under opptaket. Det vanligste sideforholdet som brukes i dag er 16:9, som er den typiske størrelsen for ultra HD widescreen-TVer og til og med de fleste dataskjermer. Det er 16 enheter i bredden og ni enheter i høyden i fullskjerms størrelsesforhold. En gang ansett som uvanlig, ble 16:9-sideforholdet det mest utrolig populære for TV-er og dataskjermer siden 2009. Det er også det internasjonalt aksepterte formatet for digital-TV, inkludert HDTV, Full HD og SD-TV. Omvendt, hvis 16:9-forholdet er for widescreen-skjermer, brukes 9:16-forholdet, som er det motsatte av 16:9-forholdet, vanligvis for sosiale nettverkssider som støtter videohistorier. Den hyppigste størrelsen i dette sideforholdet er 1080×1920 piksler, som tilsvarer den vertikale skjermstørrelsen til en mobiltelefon.
Del 2. Det ledende verktøyet for å endre sideforholdet til en video
Hvordan endrer jeg Final Cut Pro-sideforholdet? Før vi lærer trinnene for hvordan du endrer sideforholdet til Final Cut Pro, har vi en annen alternativ løsning for å endre det. Video Converter Ultimate er et av de ledende programmene fagfolk bruker. Den er utstyrt med et verktøykassesett som du kan endre størrelsesforholdet til videoen på kort tid. Sammen med det har den et enkelt grensesnitt med kraftige funksjoner. Det betyr at det ikke spiller noen rolle om du er en amatør eller en proff fordi du kan maksimere verktøyet ideelt uten problemer. Ikke bare det, hvis du er bekymret for at det kan ta mye tid å gjengi videoen etter å ha endret sideforholdet, i Video Converter Ultimate, er det umulig. Fordi dette verktøyet er utstyrt med 70X raskere konverteringsteknologi som vil gjøre redigeringsoppgaven din praktisk og effektiv, følg veiledningen nedenfor for å endre videoens sideforhold umiddelbart.
Nøkkelegenskaper
- Endre videoene dine ved å beskjære, rotere, vende, dele og trimme.
- Bruk som en animert GIF-produsent, videospiller og videokompressor.
- Spill av eksportert video i et bredt spekter av operativsystemer.
- Rip videoer i forskjellige formater som AVI, MOV, MP4, FLV, MKV, etc.
Gratis nedlasting
For Windows
Sikker nedlasting
Gratis nedlasting
for macOS
Sikker nedlasting
Trinn 1.Kjør verktøyet
Først, trekk en nettleser, gå til Video Converter UTimates offisielle nettsted, og start verktøyet. Omvendt kan du trykke på nedlastingsknappene ovenfor for å installere verktøyet.
Steg 2.Last ned videoen
Ved installasjon importerer du videoklippet ved å velge Legg til filer -knappen i øvre høyre hjørne av grensesnittet.
Tips: For rask opplasting kan du umiddelbart dra og slippe videoen i midten av grensesnittet.

Trinn 3.Gjør deg klar til å redigere
Deretter, etter å ha importert videoen i grensesnittet, klikker du på Redigere knapp. Å velge den vil føre deg til Roter og beskjær vindu. Det er her du kan endre sideforholdet til videoklippet ditt.
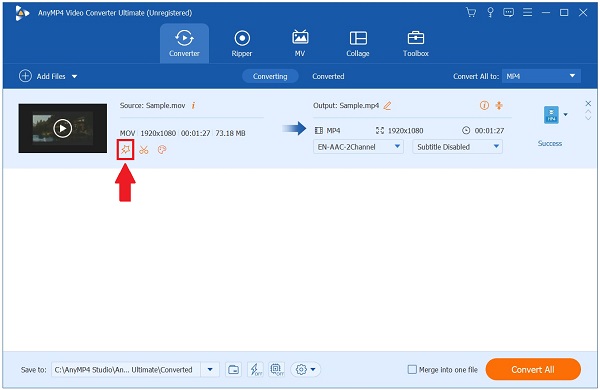
Trinn 4.Endre sideforholdet
For å endre sideforholdet, finn Størrelsesforholdet dialogboksen og velg 16:9 som ønsket sideforhold. For å lagre endringer, trykk på OK knapp.
Tips: Etter å ha endret sideforholdet, kan du endre videoen ved å beskjære den. For å beskjære videoen, bruk styret på venstre skjermvisning og juster den manuelt i henhold til dine preferanser.

Trinn 5.Konverter videoklippet
Når du lagrer endringene, eksporterer du videoklippet ved å velge Konverter alle knapp.
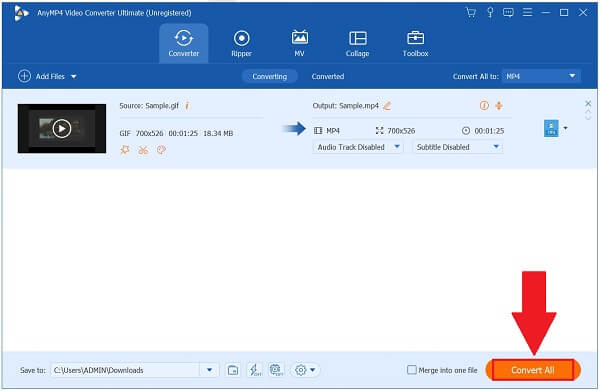
Trinn 6.Forhåndsvis videoklippet
Til slutt, etter konverteringsprosessen, finn filen ved å klikke på Konvertert fanen nær den øvre menylinjen. Klikk deretter på Mappe ikonet for å se den nylig endrede sideforholdsvideoen.

Del 3. Enkleste måten å endre sideforhold i Final Cut Pro
Final Cut Pro er et av Apples unike videoredigeringsprogrammer. Det er kjent som en av dagens redaktører på profesjonelt nivå. Den har flere flotte organisasjonsverktøy og fremmer rask ytelse. Det som er utrolig sjokkerende med dette verktøyet er at det henvender seg til profesjonelle og amatører. Fagfolk som liker verktøyets essensielle funksjoner og nybegynnere som kan administrere verktøyets mange utmerkede funksjoner. En av dens primære egenskaper, sammen med dens suverene funksjoner, er muligheten til å endre videoens sideforhold. En av ulempene er likevel at den opptar mye lagringsplass på datamaskinen din, noe som fører til at PC-ens ytelse blir tregere enn tidligere med mindre du har en avansert datamaskin. Likevel er det fortsatt verdt forsøket. Nedenfor er de enkle trinnene for hvordan Final Cut Pro beskjærer video ved å endre sideforholdet.
Trinn 1.Installer applikasjonen
For å komme i gang, trekk en nettleser og installer Final Cut Pro ved å gå til hovednettstedet.
Steg 2.Start et nytt prosjekt
Når du installerer, klikker du på Nytt prosjekt øverst til venstre i grensesnittet. Last deretter opp ønsket video og dra den til tidslinjen.
Trinn 3.Start et nytt prosjekt
For å endre sideforholdet, finn Eiendom vindu. Klikk på Endre alternativet for å endre sideforholdet som passer ditt formål.

Trinn 4.Endre sideforholdet
Deretter kan Final Cut Pro-sideforholdet endres ved å gå til Tilpasset i popup-boksen og justere oppløsningstallene for å passe til videostørrelsen. Inndataverdier som f.eks 1920 og 1080 å transformere geometrien til 16:9. For å lagre endringer, trykk på OK knapp.
Merk: Før du lagrer endringene, kan du gi nytt navn til filen, endre kodeken og fargerommet.

Trinn 5.Eksporter filen
Til slutt, for å spille av filen på operativsystemet ditt, klikk på Eksport knappen øverst til høyre på skjermen og velg eksportdestinasjonen. Nå kan du dele videoen din på dine mest elskede sosiale mediesider.
Del 4. Vanlige spørsmål om hvordan du endrer sideforhold i Final Cut Pro
-
Er Final Cut Pro tilgjengelig gratis?
Ja, du kan få en gratis 90-dagers prøveversjon av den nyeste versjonen av Final Cut Pro ved å laste den ned.
-
Ja, du kan få en gratis 90-dagers prøveversjon av den nyeste versjonen av Final Cut Pro ved å laste den ned.
Hvis du har tidligere kjennskap til annen videoredigeringsprogramvare, kan Premiere Pros konvensjonelle arbeidsområde gjøre det lettere å lære og du kan beskjære videoer med Premiere. Med tanke på den unike naturen, kan Final Cut enkelt læres hvis du er klar til å investere litt tid og energi. Begge applikasjonene har sine fordeler og ulemper.
-
Hvordan er Final Cut Pro-videoen?
For å få tilgang til beskjæringskontrollene, utfør en av følgende handlinger: Velg Beskjær fra hurtigmenyen i seerens nedre venstre hjørne.
Avslutter
Endre størrelsesforholdet til videoer i Final Cut Pro og Video Converter Ultimate er enkle å lære, og disse to verktøyene er svært funksjonelle og fulle av fantastiske funksjoner. Det er helt opp til deg å ta avgjørelsen din, men jeg vil velge et verktøy som vil gjøre redigeringsprosessen min rask og enkel. Når det kommer til kompatibilitet, hastighet og funksjonalitet, er Video Converter Ultimate det eneste verktøyet du noen gang trenger for å beskjære videoene dine. Ta tak i verktøyet ditt og få det lastet ned så snart som mulig!
Mer lesing

