Det er forskjellige grunner til at du må reversere en video. Det kan være for å legge til en tilbakespolingseffekt. Å reversere et klipp kan gi en unik tilbakespolingseffekt som om du går tilbake i tid. Med denne vanlige teknikken kan du gjøre en video mer underholdende. Effektene kan brukes til kunstneriske formål eller for å gi mer spenning til en scene. Dessuten kan det også gi humoristisk tull, som kan gi en morsom del til en video. Så hvis du er blant brukerne som ønsker å reversere en video effektivt og effektivt, kom til dette innlegget. Vi vil lære deg den mest effektive veien videre hvordan reversere en video på CapCut.
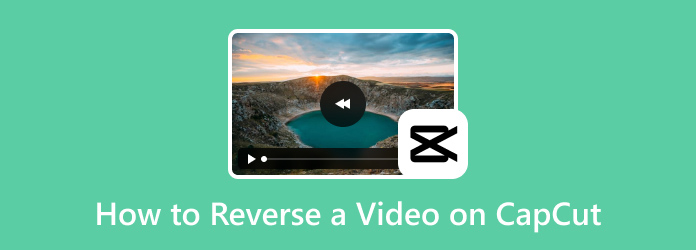
- Del 1. Hvordan reversere en video på CapCut
- Del 2. Hvorfor CapCut ikke lar meg reversere en video
- Del 3. Beste alternativ til CapCut
- Del 4. Vanlige spørsmål om hvordan du reverserer en video på CapCut
Del 1. Hvordan reversere en video på CapCut
Kan du reversere en video på CapCut? Vel, reversere en video på CapCut er en enkel oppgave å gjøre. Men før du går videre til prosessen, la oss gi deg en enkel oversikt over applikasjonen. CapCut er en av de mest populære video- og bilderedigeringsprogramvarene du kan få tilgang til på iOS- og Android-enhetene dine. Du kan til og med bruke nettversjonen, noe som gjør den til en praktisk programvare for redigering. Den kan tilby ulike funksjoner du kan glede deg over for å forbedre filene dine. Den kan beskjære, rotere, trimme, legge til effekter og filtre, justere bilde- og videofarger, snu en video og mer. Med disse egenskapene kan du effektivt skape et enestående resultat etter prosessen. La oss nå gå tilbake til hovedmålet vårt. Når det gjelder å reversere et klipp på CapCut, kan du få ønsket utgang på bare noen få øyeblikk. Video-reverseringsprosessen er også enkel, noe som gjør den mer anvendelig for alle brukere. I tillegg er det gode her at CapCut kan tilby utmerket kvalitet opp til 4K-oppløsning. Med det, hvis du ønsker å håndtere og redigere videoer og bilder med god kvalitet, er applikasjonen det riktige verktøyet å bruke. Så hvis du vil lære hvordan du reverserer en video på CapCut, se de detaljerte instruksjonene nedenfor.
Trinn 1. Last ned og installer CapCut-applikasjonen på mobiltelefonen din. Etter det, start den og velg alternativet Nytt prosjekt for å legge til videoen du vil reversere. Vent deretter på opplastingsprosessen.
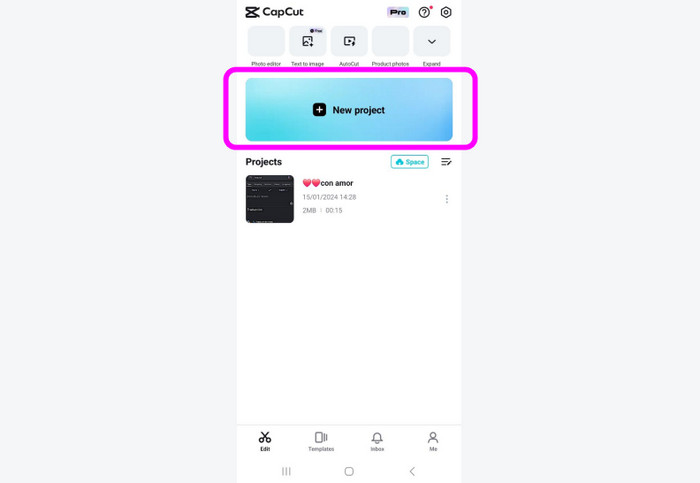
Steg 2. Etter å ha lagt til videoen, gå til det nedre grensesnittet og velg Rediger-funksjonen. Deretter vil du møte ulike alternativer du kan velge. Skyv funksjonen til du finner Revers-funksjonen.
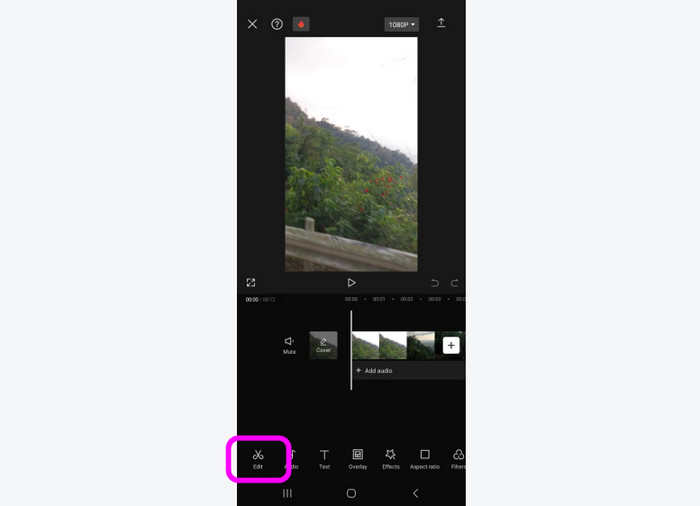
Trinn 3. Trykk på Revers-funksjonen og du vil se at reverseringsprosessen vil begynne. Det vil bare ta noen sekunder å få den reverserte videoen. Deretter trykker du på pilen fra grensesnittet for å gå til neste og siste prosess.
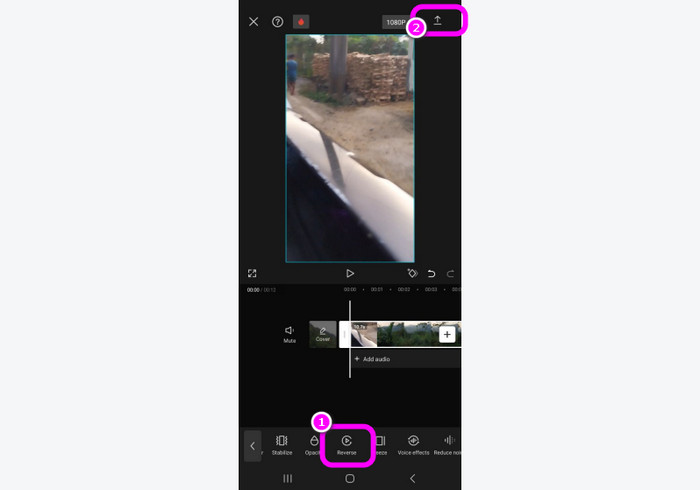
Trinn 4. Før du lagrer, kan du også velge referert kvalitet for videoen. Kvaliteten som støttes er opptil 4K-oppløsning. Trykk deretter på alternativet Lagre til enhet for å lagre den endelige videoen fullstendig på enheten din. Nå vet du hvordan du bruker CapCut for å reversere et klipp.
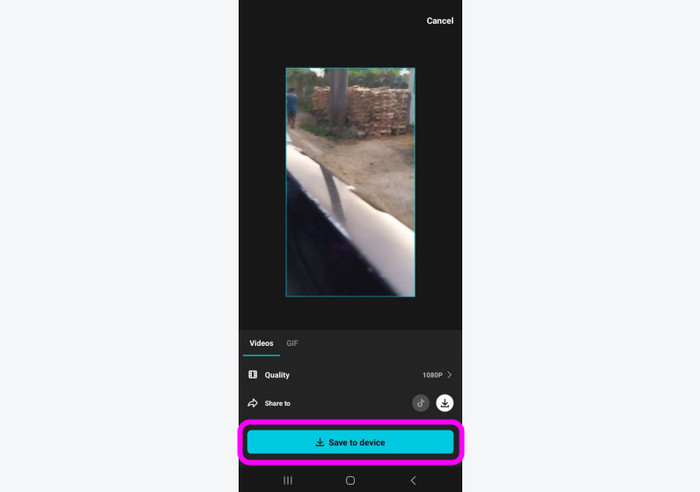
Del 2. Hvorfor CapCut ikke lar meg reversere en video
Hvis du bruker CapCut men kan ikke reversere en video, så er det kanskje noen problemer med appen eller videoen. Så hvis du vil finne årsakene til at CapCut ikke kan reversere en video, se informasjonen fra denne delen. Du vil også lære løsningen for å løse problemet.
Feil fra appen
En grunn til at du ikke kan reversere en video er på grunn av appfeil. En app som kjører midlertidige feil kan rote med funksjonene. Så den beste løsningen er å prøve å starte CapCut-appen på nytt. Start den deretter på nytt og prøv den omvendte funksjonen.
Ustøttet filformat
Det er tider når CapCut ikke kan fungere med enkelte formater. Appen fungerer bare best for enkelte formater, for eksempel MOV og MP4. Så vurder alltid filformatet før du laster det opp til appen. Hvis du har et uvanlig filformat, er den beste løsningen å konvertere videoen først. Da er det best å bruke Video Converter Ultimate siden den kan håndtere ulike formater, sammenlignet med CapCut.
Ødelagt videofil
Hvis du har en ødelagt videofil, er det stor sjanse for at du ikke kan reversere den riktig på CapCut. Du kan løse dette problemet ved å laste ned eller reparere videoen på nytt.
Del 3. Beste alternativ til CapCut
Ved bruk av CapCut-appen kan du få tilgang til funksjonene så lenge du har tilgang til internett. Men hvis du foretrekker å redigere videoen offline, er det beste alternativet å bruke Video Converter Ultimate. Dette offline-programmet har en Video Reverser-funksjon for å nå målet ditt. Dessuten er brukergrensesnittet enkelt, noe som gjør det mer egnet for brukere. I tillegg er prosessen med å reversere videoen enkel siden det bare tar noen få klikk å få oppgaven gjort. Programmet støtter også ulike formater, som MP4, MKV, WMV, MTS, VOB og mer. Du kan også velge ønsket kvalitet opptil 4K. Det beste her er at programmet lar deg tilpasse hvilken del av videoen du vil reversere. Så vi kan fortelle at Video Converter Ultimate er en pålitelig programvare for å reversere en video.
Trinn 1. Last ned Video Converter Ultimate på din Mac og Windows. Du kan også trykke på gratis nedlasting-knappene nedenfor for enkel tilgang.
Gratis nedlasting
For Windows
Sikker nedlasting
Gratis nedlasting
for macOS
Sikker nedlasting
Steg 2. Velg Verktøykasse-delen fra toppgrensesnittet og velg Video Reverser-funksjonen.
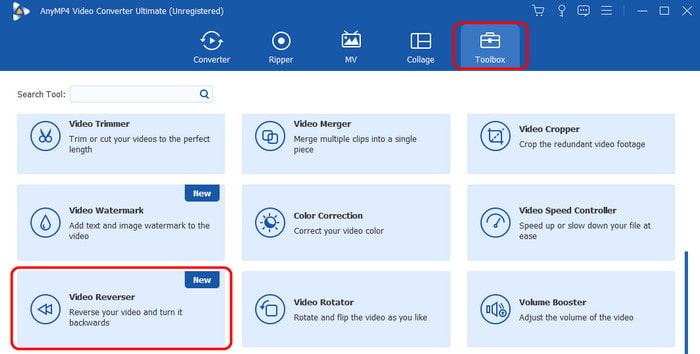
Trinn 3. Når det nye grensesnittet vises på skjermen, merk av +-symbolet for å sette inn videoen fra datamaskinmappen.
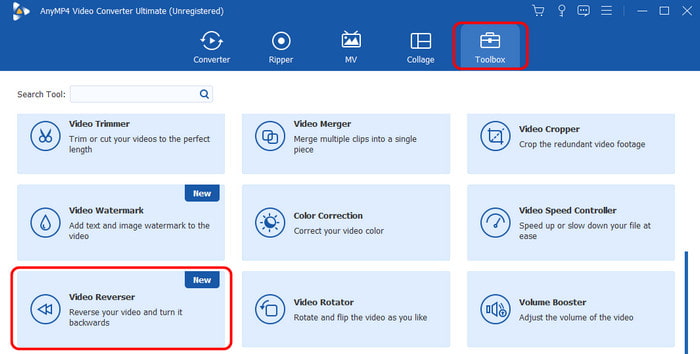
Trinn 4. Deretter kan du begynne å reversere en video. Du kan bruke glidebryteren nedenfor for å velge hvilken del av videoen du vil reversere. Du kan også snu hele videoen effektivt. Når du er ferdig, klikker du på Eksporter-knappen for å fullføre video-reverseringsprosessen.
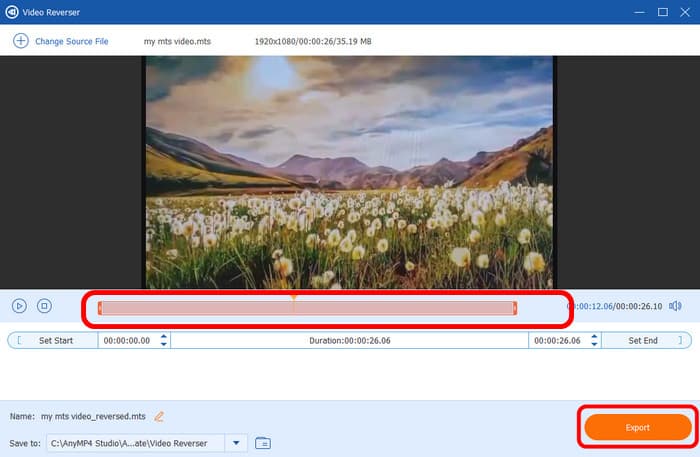
Del 4. Vanlige spørsmål om hvordan du reverserer en video på CapCut
-
Hvordan reverserer du videoeffekter på en Iphone?
For å reversere en video på en iPhone, kan du bruke CapCut-appen. Etter at du har startet appen, trykker du på Nytt prosjekt for å legge til videoen fra iPhone. Deretter trykker du på Rediger > Reverser for å reversere videoen effektivt. Etter det kan du se videoer i revers.
-
Kan du reversere en GIF på CapCut?
Definitivt ja. Legg til GIF-en og klikk på Rediger-funksjonen. Velg deretter alternativet Reverse for å reversere filen. Etter det kan du begynne å lagre GIF-en og spille den av i omvendt modus.
-
Kan du reversere en video på en iMovie iPhone?
Dessverre ikke. iMovie-programvaren på iPhone er ikke i stand til å gi en videoreverseringsfunksjon. Det er best å bruke en annen applikasjon eller nettverktøy for å nå målet ditt.
Avslutter
Innlegget ga en effektiv vei videre hvordan reversere en video på CapCut. Med dette kan du snu en video uten problemer. Også, hvis du vil reversere en video på en offline måte, er den beste alternative programvaren å bruke Video Converter Ultimate. Den kan enkelt reversere en video med bare noen få trinn. Den kan til og med tilby flere funksjoner, som beskjæring, trimming, rotering og mer.
Mer fra Blu-ray Master
- Slik reverserer du en video i iMovie på iPhone og Mac enkelt
- Enkle måter å følge på hvordan du reverserer en video på Android
- Topp 4 enkle tilnærminger for å reversere en MP4-videofil på datamaskinen
- Finn ut de 2 metodene for å reversere en GIF online og offline
- Topp 8 videoreversere for alle plattformer og enheter
- Hvordan reversere en video for TikTok med Ultimate Guides

