Slik bremser du en video på iPhone: De beste måtene du ikke bør gå glipp av!
Å ta en video på en iPhone har på en eller annen måte gjort et godt inntrykk siden iPhones har utmerkede kameraer. Og som en del av den tekniske innovasjonen og revolusjonen i dag, er mange av oss ikke fornøyde med å ta opp videoer alene. Mange tar den ekstra milen for å gjøre videoene sine mer overbevisende og imponerende. Kanskje er det på grunn av de nye redigeringsverktøyene vi har fått inn, eller fordi det er mer eller mindre kravet om å tiltrekke seg flere seere. Uavhengig av hvorfor alle ønsker å forvandle en video, og til og med uavhengig av hvorfor du trenger det lage sakte film på en iPhone, vi har deg fortsatt dekket.

Dessverre kan ikke iPhone bremse innspilte videoer. Men den gode nyheten er at den lar deg justere hastigheten på videoen din med Slo-Mo-funksjonen i Kamera-appen. Videre lar den deg redigere de innspilte videoene med nevnte funksjon i henhold til dine behov. For å hjelpe deg med det, se de fullstendige retningslinjene nedenfor.
Start Kamera-appen din, og se etter Slo-Mo-modus ved å sveipe til høyre.
Når du har aktivert denne modusen, begynner du å spille inn en video ved å trykke på Ta opp knapp. Trykk deretter på den røde knappen på nytt for å stoppe eller fullføre opptaket.
Når du er ferdig med opptaket, går du til Bilder-appen din og ser etter den innspilte videoen i Slo-Mo menyen som er plassert i Medietyper seksjon. Deretter redigerer du den deretter.

iMovie er unektelig en av de beste videoredigeringsappene for iPhone. Den har mange nyttige funksjoner og verktøy for å redigere videoene dine, inkludert å redusere hastigheten. Foruten iPhone kan du også bruke iMovie på Mac og Windows. Imidlertid ser det ut til at Windows-versjonen mangler mange av de flotte funksjonene. Hvis du vil bruke iMovie til å bremse videoene dine på iPhone, følg trinnene nedenfor.
Åpne iMovie-appen på iPhone, start med Opprette et nytt prosjekt, og velg deretter Magisk film. Velg videoen din fra galleriet, og trykk deretter på Lag magisk film.
Trykk på den opplastede videoen for å se redigeringsverktøyene. Sveip nå til høyre for å se Hastighet utvalg.
Dra nå glidebryteren til venstre for å forvandle videoen til sakte film.

Til slutt har vi denne Slow Fast Motion Video Editor. Selv om den ikke har imponerende funksjoner, akkurat som iMovie, når det kommer til prosedyren, har denne appen klart det mer enn iMovie. Dessuten, som navnet antyder, har Slow Fast Motion Video Editor så mye å gjøre for å få videoene til å gå raskere og tregere. For at du skal bruke den på iPhone, må du imidlertid abonnere på den. Men ikke bekymre deg fordi denne appen fortsatt lar deg bruke dens 3-dagers gratis prøveversjon, men med annonsene rundt. Uansett, hvis det ikke vil være et problem for deg å se annonser, kan du allerede gå videre til følgende trinn for hvordan du setter en video i sakte film på iPhone ved hjelp av denne appen.
Installer appen på din iPhone. Trykk deretter på Gi tilgang alternativet for å aktivere det på telefonen.
Start appen, og begynn deretter å laste opp videoen fra galleriet ditt. Trykk nå på Vis utvalgte for å vise videoen du vil laste opp.
Når videoen er inne, trykker du på Hastighet ikon. Begynn å justere i henhold til ditt behov ved å dra ned delene av videoen du trenger for å bremse ned. Etter det kan du nå trykke på Sjekk og lagre alternativet for å eksportere utdataene dine.

Hvis du leter etter en toppprogramvare som du kan bruke til å redusere hastigheten på videoene dine effektivt, anbefaler vi at du bruker Video Converter Ultimate. Det er megavideoredigeringsprogramvaren som ikke bare fungerer som en kraftig omformer, men også er det beste verktøyet for å endre videohastighet. Den kommer med en ultimat verktøykasse der videohastighetskontrolleren ligger, sammen med de andre utmerkede videoredigeringsverktøyene som reverser, trimmer, cropper, kompressor, fusjon, etc. Video Converter Ultimate har fokusert på evnen til å bremse videoer, og har vært veldig dedikert å gi brukerne høykvalitets output. Tenk deg, bortsett fra hastighetskontrollvalgene på opptil 0,125x langsommere og 8x raskere, lar den også brukere forbedre videoens kvalitet og oppløsning. I tillegg til det lar det brukere bestemme utdataens bildefrekvens, format og zoommodus.
Hva er de andre egenskapene til Video Converter Ultimate? Så se fakta nedenfor!
På sin Verktøykasse, Klikk på Videohastighetskontroller alternativ. Last deretter opp iPhone-videoen din når du klikker på I tillegg til ikonet i det nye vinduet.
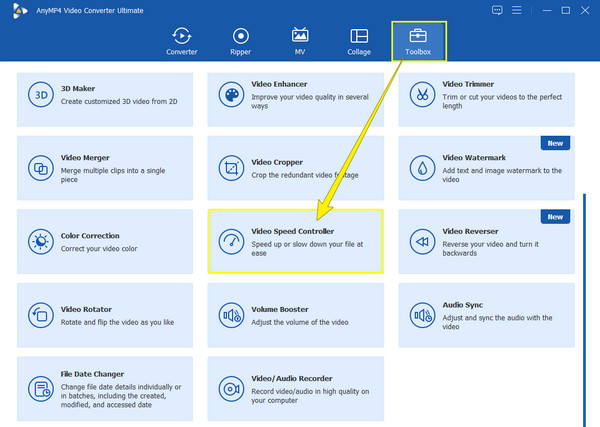
Videoen spilles av på redigeringsgrensesnittet når den kommer inn. Nå kan du starte magien og trykke på ditt valg av sakte film alternativ mellom 1x til 0,125x valg.

Denne gangen trykker du på Kogle ikonet for å få tilgang til video- og lydinnstillingene for videoen. Du må gjerne justere alle forhåndsinnstillingene du ønsker. Klikk deretter på OK for å bruke innstillingene.

Til slutt kan du nå trykke på Eksport knappen når alt er innstilt. Legg merke til hvordan eksportprosessen er, og sjekk deretter utdataene dine etterpå.

Hvordan kan jeg få slo-mo-videoene mine til iPhonen min?
Hvis du vil ha videoen du bremset ned på iPhone, kan du overføre dem via en tilkobling eller e-post.
Trenger jeg å forbedre kvaliteten på en video etter å ha redusert den?
Det kan være lurt å sjekke kvaliteten på utdataene først ved å se forhåndsvisningen. Hvis du ikke er fornøyd med kvaliteten, så forbedre den.
Hvorfor fikk videoen min et vannmerke etter å ha redusert hastigheten?
Hvis dette er tilfelle, har du sannsynligvis brukt et gratis prøveverktøy. Hvis du vil bli kvitt det, bør du bruke et redigeringsverktøy som ikke setter vannmerke på videoen, akkurat som Video Converter Ultimate.
Så der har du det, måtene hvordan å bremse en video på en iPhone. Dessverre kan du ikke gjøre oppgaven direkte i Bilder-appen. Men appene vi diskuterte med deg vil fylle ut det som mangler på enheten din. Gi også etter for å bruke Video Converter Ultimate for å øke videoredigeringsferdighetene dine.
Mer lesing
De enkleste metodene for å øke hastigheten på en video på iPhone
Vil du vite hvordan du kan øke hastigheten på video på iPhone? Denne artikkelen vil introdusere applikasjoner og gi deg nok informasjon som vil være nyttig for deg.
En rask veiledning om hvordan du lager en GIF på iPhone fra bilder
Å lage GIF-er er nå mer utbredt enn det noen gang har vært. Ved å lese denne veiledningen vil du oppdage de enkle metodene for hvordan du lager en GIF på iPhone fra Bilder.
Hvordan lage en lysbildefremvisning på iPhone ved hjelp av 3 effektive metoder
Slik lager du en lysbildefremvisning på iPhone ved å bruke de mest effektive metodene. Disse tre metodene kan sikkert hjelpe deg å bli en ekspert på å lage lysbildefremvisninger.
Effektive løsninger på hvordan lage en film på iPhone
Oppdag forskjellige måter å lage en film på iPhone raskt ved hjelp av gratisapper. Dette innlegget vil gjøre deg til en proff i å lage filmer med bare telefonen din.