Veiledninger om hvordan du deler skjerm på iMovie
iMovie er en av de essensielle appene for Apple-enheter. Det fungerer ikke bare for å se filmer, men er også en god kilde til forskjellige videoredigeringsverktøy, inkludert splitting av skjermer. På den ene siden vet vi alle hvor utfordrende det er å eie Apple-enheter på grunn av deres selektive kompatibilitet med andre redigeringsapper. Og så er det virkelig en god ting for dem å ha sin egen ved å inkludere iMovie. Derfor, hvis du er en av de iOS- eller Mac-brukerne som synes det er veldig utfordrende å anskaffe andre videoredigeringsverktøy på grunn av kompatibilitet og derfor ønsker å holde deg til iMovie, så er denne artikkelen for deg. For i dette innlegget vil vi gi og vise deg retningslinjene på hvordan dele skjerm på iMovie. Så hvis du er klar nok for dette, kan du begynne å lese innholdet nedenfor og være forberedt på å lage engasjerende videoklipp etterpå.

For de som bruker en iPad eller iPhone til denne oppgaven, her er momentumet for deg. Nedenfor er trinn-for-trinn-veiledningen om prosedyren for hvordan du deler skjerm i iMovie på iPhone og iPad. Du må imidlertid laste ned og installere appen for denne plattformen. Fordi iMovie ikke er forhåndsinstallert på slike iOS, i motsetning til på Mac. Derfor kan du begynne å følge trinnene nedenfor hvis du allerede har det på telefonen.
Start iMovie-appen, og trykk på Start nytt prosjekt alternativ. Deretter velger du Film valg fra alternativene som er gitt, og begynn å laste opp den første videoen du trenger for oppgaven med delt skjerm.
Når den første videoen er inne, klikker du på I tillegg til ikonet for å legge til den andre videoen din. Trykk deretter på Ellipsis ikonet mens du laster opp følgende video for å se Delt skjerm alternativ.

Deretter kombinerte du de to videoene med delt skjerm på iMovie. Nå for å lagre, trykk på Ferdig ikon.

Her er nå veiledningen for hvordan du gjør jobben på Mac. Som nevnt tidligere, er iMovie innebygd på Mac, så dette betyr at du som Mac-bruker ikke trenger å installere den lenger. Derfor, ved å følge retningslinjene nedenfor, kan du begynne å kombinere videoene dine via en delt skjerm med Mac-en iMovie.
Klikk på Preferanser når du starter iMovie på datamaskinen. Og fra det alternativet, klikk Vis avanserte verktøy og huk av for å aktivere den. I så fall kan du nå laste opp videoene ved å dra dem fra biblioteket og slippe dem på Tidslinje.
Deretter, for å dele skjermvideo på iMovie, trykker du på Innstillinger for videooverlegg og klikk på Side ved side valg for å velge Delt skjerm fanen.
Etter å ha valgt og plassert videoene i rekkefølge, kan du nå jobbe med din foretrukne innstilling på den delte skjermen. Etterpå, trykk på Eksport for å lagre utdataene dine.

iMovie er et godt videoredigeringsverktøy. Imidlertid er det fortsatt noen viktige verktøy som den mangler. Av denne grunn presenterer vi det sterkt anbefalte videoredigeringsverktøyet for Mac og Windows, den Video Converter Ultimate av Blu-ray Master. Det er det beste valget for å dele skjermvideo i tillegg til iMovie på grunn av dens uovertrufne og fenomenale kraft i funksjonaliteten. Basert på navnet, gir den en ultimat løsning og alternativer for deling av skjermer, bortsett fra den ultimate evnen til å konvertere video- og lydfiler. Vi kan merke den som en alt-i-ett-programvare for videoredigering siden den har alt en videoredigerer vil ha. Den leveres med en verktøykasse som inneholder en videoopptaker, GIF-maker, 3D-maker, videoforsterker for vannmerkefjerner, trimmer, beskjærer, fildataveksler og mange flere!
En ting til, det tilbyr et intuitivt grensesnitt som alle med forskjellige nivåer av teknisk kunnskap kan navigere. Med andre ord kan til og med nybegynnere jobbe som en profesjonell med den typen navigasjon den har. Faktisk, med bare noen få klikk, vil brukerne kunne få utgangene sine på et øyeblikk uten vannmerker. På toppen av det, i motsetning til iMovie, gir den flere valg på delt skjerm. Dessuten kan du forvente mer om denne programvaren, inkludert tilleggsinformasjonen nedenfor.
Åpne programvaren
Etter å ha fått programvaren på Mac-en, start den. Gå deretter til hovedgrensesnittet Collage verktøy, der du kan importere videoene dine.

Importer videoene for å kollidere
På Collage seksjon, trykk på de to Legg til ikoner du ser på grensesnittet for å importere videoene du trenger å kombinere. Fra samme side kan du også velge en mal som passer til prosjektet ditt.

Bruk effekter på delt skjerm
Du kan nå jobbe med å forskjønne videoen med delt skjerm. Du kan redigere begge videoene ved å velge riktig verktøy fra det åpne vinduet når du klikker på videoen. Deretter fra Filter fanen, kan du velge et filter som vil matche stemningen til prosjektet ditt.
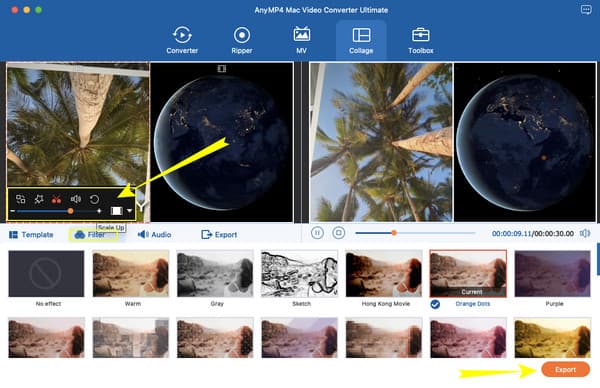
Eksporter prosjektet
Deretter, etter redigering, kan du trykke på Eksport knappen når som helst. Du vil bli gitt flere alternativer for å redigere filen etter å ha trykket på nevnte knapp. Ellers klikker du på Start eksport fanen for å hente den nye videofilen.

Videre lesning:
3 måter å dele skjerm på Mac for å starte multitasks (macOS 13 støttet)
Slik gjør du delt skjerm til flere seksjoner for Windows 10 og 11
Har iMovie en 4-veis delt skjerm?
Du kan prøve iMovies bilde-i-bilde-funksjon hvis du vil kollidere fire videoer via delt skjerm. Du finner den i rullegardininnstillingene for overlegg.
Kan jeg gjøre en delt skjerm online?
Ja. Noen videoredigeringsprogrammer på nettet tilbyr delte skjermverktøy som Canva og Kapwing.
Kan jeg konvertere videoen med delt skjerm til et annet format?
Ja. Med Video Converter Ultimate, kan du umiddelbart konvertere videoer med delt skjerm til over 300 forskjellige formater. I tillegg kommer den med en maskinvareakselerasjon som gir 70 ganger raskere konvertering enn andre.
Det er alt du trenger å vite om lage delt skjerm på iMovie. Du kan kanskje observere at iMovie bare tilbyr begrenset struktur for å lage delt skjerm. Dette er grunnen til at vi ga deg et alternativ som er Video Converter Ultimate. Med denne fantastiske programvaren kan du utvide og fremskynde oppgaven din innen videoredigering på den enkleste måten.
Mer lesing
7 beste videoredigeringsverktøy for delt skjerm for å lage side-ved-side-filmer
La oss redigere klipp ved å bruke disse side-ved-side video-appene og programvarene. La oss se gjennom funksjonene deres, fordeler og ulemper for å laste ned og lage videoer med delt skjerm.
Toppvalgte GIF Collage Maker: Lag animerte bilder med multi-skjerm
La oss lage mange underholdende GIF-er ved å sette dem inn i en collage. Vennligst sjekk disse 3 GIF-kollasjeredigererne som du vil vurdere for skrivebordet og online.
Slik blir du kvitt delt skjerm på iPad: Instant Fix
Hvordan blir jeg kvitt den delte skjermen på iPad? Dette er et spørsmål som de fleste iPad-brukere stiller ofte. Du må sjekke denne artikkelen mens vi svarer på den henvendelsen.
Enkelt å lære veiledninger om hvordan du lager en GIF-kollasje
Leter du etter metoder for å lage GIF-kollasjer? Dette er det nøyaktige stedet for deg! Her tilbyr vi løsninger for GIF Collage Android og mer! La oss begynne!
Delt skjerm