3 effektive løsninger for å slå sammen / slå sammen MXF-filer til én
Du vil kanskje legge merke til at etter en lang videoopptak med Canon- eller Sony-videokameraet, lagres videoopptaket som flere klipp. Fordi mange videokameraer har filstørrelsesgrense for den innspilte MXF-videoen. Så det er et ganske vanlig behov du liker slå sammen MXF-filer.
Leter du etter et nyttig, spesielt et gratis videosnekkerprogram til slå sammen MXF-filer?

Med tanke på behovet ditt, vil dette innlegget dele 3 enkle metoder for å hjelpe deg med å kombinere to eller flere MXF-filer sammen mens du opprettholder en høy videokvalitet. Du kan bruke din foretrukne MXF fusjon verktøy for å bli med MXF video og lyd.
Du burde vite det; de fleste online videosammenslåings- eller redigeringsverktøy er hovedsakelig designet for å redigere små filer. I tillegg til grensen for filstørrelse, vil det ta veldig lang tid å laste opp og slå sammen. Med tanke på det, her introduserer vi deg for det populære Gratis videosammenslåing for å slå sammen MXF-filer. Sammenlignet med andre online MXF-fusjoner, har den ingen filstørrelsesgrense. Enda viktigere, det kan gi deg en rask videosammenslåingshastighet.
Denne gratis online MXF-fusjonen støtter nesten alle videoformater, inkludert MXF, MP4, MOV, AVI, FLV, MKV og mer. Den lar deg bli med i flere MXF-klipp direkte på nettet uten mye kvalitetstap.
På nettleseren din, søk etter og gå til dette gratis nettbaserte MXF snekkernettstedet. Klikk på Legg til video for sammenslåing -knappen og følg instruksjonene for å gratis installere en starter i liten størrelse for den første videokombinasjonen. Etter det kan du legge til MXF-filene dine gjennom popup-vinduet.

Sørg for at du har plassert alle lagt til MXF-klipp i riktig rekkefølge. Velg deretter en passende videooppløsning og utdataformat for den sammenslåtte videoen. Etter det kan du bare klikke videre Slå sammen nå for å begynne å slå sammen MXF-filene dine til én.

Du kan stole på Canon XF Utility for å eksportere og lagre flere MXF-klipp som én fil. Bare last ned gratis Canon XF Utility-programmet på datamaskinen din og følg deretter trinnene nedenfor for å slå sammen MXF-filene dine.
Gå til Canons hjemmeside, last ned og installer Canon XF Utility-programvaren på datamaskinen din. Den er kompatibel med både Windows og macOS. Start den og koble videokameraet til datamaskinen. Her kan du også sette inn CF-kortet i datamaskinen for å sjekke alle dine fangede MXF-filer. Velg MXF-filene du vil slå sammen.

Nå kan du bruke eksportfunksjonen til flere MXF-klipp til ett. I vinduet Eksporter til MXF velger du Slå sammen alle klipp alternativ. I løpet av dette trinnet har du også lov til å velge eksportdestinasjon, gi nytt navn til filen og tilpasse lydutgangsegenskapene til klippene. Etter alle disse operasjonene kan du klikke videre Eksport for å slå sammen alle valgte MXF-klipp og eksportere dem som én enkelt fil.
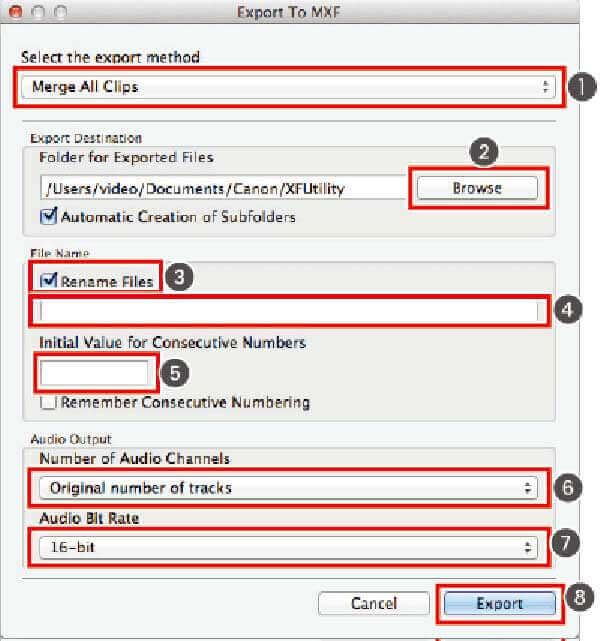
For å redigere store MXF-videoer, kan du gå til den profesjonelle videoredigereren som Video Converter Ultimate. Den har muligheten til å kombinere alle MXF-filer uten å miste bilde- eller lydkvalitet. Den har mange nyttige redigeringsfunksjoner som slå sammen, kutte, beskjære, rotere og mer.
Gratis nedlasting, installer og kjør denne MXF fusjonsprogramvaren på datamaskinen din. Klikk Legg til filer knappen for å laste MXF-filene dine.

MXF-filene du har lagt til vil bli slått sammen i en rekkefølge som de er oppført i dette programmet. Du kan enkelt klikke på Flytt opp/ned ikonet eller dra dem direkte for å plassere MXF-filene dine i riktig rekkefølge. Kryss deretter av Slå sammen til én fil boksen foran Konverter alle knapp.

Dette videosammenslåingsverktøyet lar deg eksportere den sammenslåtte filen i hvilket som helst videoformat du trenger. Du kan klikke på Konverter alle til mulighet for å velge en passende. Etter det klikker du Konverter alle knappen for å begynne å slå sammen MXF-filer.

Som nevnt ovenfor, er den designet med mange redigeringsfunksjoner. Du kan bruke dem til å redigere legge til videoer og tilpassede utdataeffekter som du vil. Med bruk av den avanserte akselerasjonsteknologien kan den slå sammen flere høyoppløselige MXF-filer i høy hastighet.
Kan jeg spille og slå sammen MXF-filer ved hjelp av QuickTime?
Nei. QuickTime Player støtter ikke MXF-formatet, og det kan ikke hjelpe deg med å kombinere MXF-filer på Mac.
Hvordan konvertere MXF til MP4 gratis?
For å gratis konvertere MXF til MP4, kan du bruke noen populære videokonverterere som Gratis online videokonvertering. Det lar deg gjøre videokonverteringen fra MXF til MP4 eller et annet videoformat du trenger direkte på nettet.
Kan Premiere Pro åpne MXF filer?
Ja, Adobe Premiere Pro støtter MXF-formatet. Den kan åpne MXF-filer tatt av nesten alle digitale kameraer, inkludert Canon, Sony, Nikon og Panasonic.
Vi har listet opp 3 flotte MXF-fusjonsprogrammer i dette innlegget for å hjelpe deg slå sammen MXF-filer. Når du har behov for å kombinere flere MXF-videoer til én større fil, kan du stole på dem.
Mer lesing
7 beste MP3 til MP4-konverterere du ikke bør gå glipp av
Leter du etter den beste måten å konvertere MP3-filene dine til MP4-format? Du er på rett sted siden du kan lære topp 7 verktøy for ulike situasjoner her."
Hvordan spille Blu-ray-film på Windows PC eller Mac? Her er de 10 beste gratis og betalte Blu-ray-spillerprogramvarene for deg for å løse problemet, du kan velge den rette å bruke.
2 enkle måter å spille inn spill på Windows 10/8/7
Dette innlegget er trinn-for-trinn-guiden for å fange spilling på Windows-datamaskinen. Du kan ta opp spill på Windows 10/8/7 via Xbox Game Bar og den beste programvaren for spillopptak.
Hvordan legge til undertekster i MP4-videoer i detalj
Har nettopp lastet ned en film, men ser ikke undertekstene? Vil du legge ut en video på sosiale medier og legge inn undertekster for publikum? Denne artikkelen vil vise hvordan du legger til undertekster til MP4 og andre videoer.