Hvordan lage en lysbildefremvisning med de beste lysbildefremvisningsskaperne på skrivebordet
En ting er å ta bilder av stedene du dro til, arrangementer du har deltatt på og minneverdige øyeblikk du hadde med venner eller familie. Men det er en annen ting å sy dem i en lysbildefremvisning. Lysbildefremvisninger gir liv til bildene og hjelper deg med å mimre om de uforglemmelige øyeblikkene du nøt mest, spesielt når lysbildefremvisningen er kombinert med vakre musikkspor som hjelper deg å huske minner.
Da kan du bare se dem mens du ligger i sofaen din. I stedet for å bevege fingrene når du ruller gjennom albumene dine, kan du bare la lysbildefremvisningen spille mens du nyter å se den. For å oppnå dette trenger du et verktøy for å lage imponerende lysbildefremvisninger. Når det er sagt, vil dette innlegget vise deg de praktiske verktøyene for å få denne jobben gjort automatisk. Fortsett å lese nedenfor for å lære mer.

Bluraycopys Video Converter Ultimate er et svært tilgjengelig verktøy for alle avanserte og amatørbrukere med sitt svært intuitive grensesnitt og enkelhet. Det holder sin plass som et toppprogram for å lage lysbildefremvisninger når man har å gjøre med et utall statiske bilder. Konvertering av disse bildene til en videolysbildeserie med bakgrunnsmusikk vil garantert bringe dine statiske bilder til live. For ikke å nevne, du kan legge til hvilken som helst bildefiltype til verktøyet, inkludert JPG, JPEG, BMP, TIFF, GIF, EMF og mye mer.
Bortsett fra det kommer verktøyet med mange stilige temaer som passer for ulike anledninger som bryllup, sport, glad, mote osv. Pluss en håndfull unike effekter å velge mellom. Det er mulig å legge til ønsket fortelling eller musikk. På den annen side, her er en trinn-for-trinn-veiledning om hvordan du lager en lysbildefremvisning med dette programmet.
Video Converter Ultimate nøkkelfunksjoner:
Last ned og installer programmet
Få programvaren ved å klikke på Gratis nedlasting knappen ovenfor. Vent til exe-filen er lastet ned, og fortsett deretter med å installere programmet. Etter det starter du programmet på datamaskinen.
importere bilder til lysbildefremviseren
Etter å ha startet programmet, gå til MV og velg et tema for lysbildefremvisningen. Deretter trykker du på I tillegg til ikonet nederst i grensesnittet. Fra mappen på datamaskinen din, velg bildene du ønsker egnet for lysbildefremvisningsbilderammer og bildene du vil inkludere for lysbildefremvisningen. Du kan eventuelt legge til hele mappen for store bildemengder.
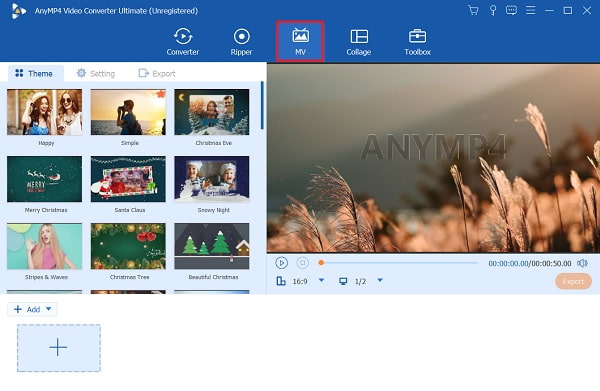
Still inn bildetidslukene
Nå kan du justere bildetidslukene etter eget ønske. Bilder vil vises i 5 sekunder som standard, men du kan forkorte dem ved å bruke trimmeverktøyet til appen. Bare velg målbildet ditt og trykk på Trim-knappen. Du kan også endre rekkefølgen ved å bruke Forover og bakover knappene fra menyen.

Bruk effekter
Denne gangen kan du forbedre lysbildefremvisningen ved å redigere den. Kryss av Redigere knappen og gå til Effekt og filter fanen. Her vil du ha flere effekter og filtre å velge mellom. For å justere retningen og størrelsen på bildene dine, gå ganske enkelt til Roter og beskjær fanen. Klikk på OK knappen hvis du er fornøyd med resultatene.

Legg til bakgrunnsmusikk
Du kan endre originalmusikken fra temaet ved å legge til ny bakgrunnsmusikk. Gå til Innstillinger og fjern merket for Behold originalt lydspor. Sett et merke på bakgrunnsmusikken og trykk på I tillegg til ikonet for å legge til ønsket musikkspor.

Eksporter lysbildefremvisningen
Hvis du er fornøyd med resultatene av lysbildefremvisningen, trykker du på Eksport knappen på forhåndsvisningsdelen for å lagre lysbildefremvisningen. Deretter vil du se alternativer for å justere filformatet, videooppløsningen og bildefrekvensen. Til slutt, trykk på Start eksport for å lagre videoens endelige versjon.

Hvis du vil lage en lysbildefremvisning av Apple-bilder på Mac-datamaskinen din, trenger du ikke å laste ned et tredjepartsprogram. Mac-datamaskinen leveres med et innebygd verktøy som hjelper deg å sette sammen bildene dine til ett for å lage en vakker lysbildefremvisning. Ved å bruke Bilder-appen kan du umiddelbart generere en lysbildefremvisning av bildene dine ved å bruke Play Slideshow-funksjonen. På den annen side kan du slippe løs din indre artist ved lage en lysbildefremvisning deg selv ved å bruke Bilder. Denne funksjonen vil gi deg avanserte innstillinger for å lage en kompleks lysbildefremvisning. Du vil kunne legge til tekst, legge til musikk, omorganisere lysbilder, justere varighet og mye mer. For å lage en lysbildefremvisning på Mac, se de detaljerte trinnene nedenfor.
Start Bilder-appen og velg bildene du vil inkludere i lysbildefremvisningen på Mac-en. Gå deretter til Fil > Opprett > Lysbildefremvisning > Bilder.

Fra menyen som vises, velg Ny lysbildefremvisning alternativ. Tast inn navnet på prosjektet ditt og trykk LOK å bekrefte.

Ordne rekkefølgen bildene vises i ved å dra det valgte bildet til ønsket sted. Du kan også velge fra temaene som er tilgjengelige for automatisk å justere lysbildeovergangen, skrifttype, plassering og zoom.

Du kan også justere bildene slik at de passer til skjermen ved å krysse av på Skaler bilder for å passe til skjermen avmerkingsboksen.
Rediger lysbildefremvisningen ved å legge til viktige elementer. Du vil ha muligheten til å:
◆ Legg til tekst i en lysbildefremvisning. Du kan redigere lysbildefremvisningen ved å legge til tekst i et bilde. Trykk på plusstegnet nederst til høyre og velg Legg til tekst fra rullegardinmenyen. En tekstboks vil da vises. Skriv inn teksten du vil sette inn i bildet ditt.

Legg til musikk i en lysbildefremvisning. Du kan legge til bakgrunnsmusikk til lysbildefremvisningen din fra Apple Music bibliotek. For dette formål, velg Musikk innstillinger. Velg deretter et musikkspor fra biblioteket. Sørg for at Apple-ID-en din er logget på for å vise sporene i biblioteket.

Lagre lysbildefremvisningen som en video. For å gjøre dette, naviger i Fil-menyen og hold musepekeren over Eksport alternativ. Plukke ut Eksporter lysbildefremvisning, etterfulgt av lagringsstedet, og trykk på Lagre knapp. Du kan også lage en lysbildefremvisning på iPhone.

Hvordan fjerne den mørke kanten rundt bildet?
For dette formål kan du fjerne den svarte kanten ved å bruke beskjæringsverktøyet til appen. For dette kan du bruke Bluraycopys Video Converter Ultimate og beskjær bildene for å fjerne de svarte kantene.
Kan jeg legge til et logovannmerke i lysbildefremvisningen?
Ja. Denne operasjonen kan være nyttig hvis du vil beskytte lysbildeserien din mot opphavsrett. Du kan legge til et tekst- eller bildevannmerke som du vil. Bluraycopys Video Converter Ultimate kan legge til tekst- eller bildevannmerke til videoene dine med letthet. Slik gjør du det.
– Åpne programmet og velg Verktøykasse-fanen
– Under Verktøykasse-fanen er de ekstra verktøyene for video- og fotoforbedringer. Velg alternativet Video Watermark.
– Legg til bildene eller videoene du vil ha et vannmerke for opphavsrettsbeskyttelse.
Kan jeg lage en lysbildefremvisning av videoene mine?
Ja. Forutsatt at programmet du bruker tillater å lage en lysbildefremvisning, kan du lage en lysbildefremvisning av videoene dine. Video Converter Ultimate støtter nesten alle videoformater, slik at du kan lage en lysbildefremvisning.
Denne gangen bør du vite hvordan du lager en fantastisk lysbildefremvisning på din Windows-datamaskin og Mac. Begge metodene har de essensielle funksjonene for å komme opp med en flott og iøynefallende lysbildefremvisning. Derfor, hvis du bruker tiden din på å ta bilder, kan du gjøre dem mer minneverdige ved å sette dem sammen til en lysbildefremvisning. På samme måte kan du dele det med familie og venner for å dele hvordan du føler deg og hjelpe dem med å mimre om de vakre øyeblikkene også.
I mellomtiden, hvis du ønsker å ha en robust og avansert lysbildefremviser, bør du gå med Bluraycopys Video Converter Ultimate. Faktisk er dette verktøyet kompatibelt med Windows- og Mac-datamaskiner. Enten bildene dine er lagret på en av datamaskinene, kan du raskt lage en lysbildefremvisning.
Mer lesing
Canva Slideshow Review: Online designverktøy for nybegynnere
Canva lysbildeserieskaper omfattende gjennomgang. Alt du vil vite om dette vellykkede online designverktøyet for nybegynnere, finner du i dette anmeldelsesinnlegget.
Gjør deg kjent med hvordan OBS beskjærer video [med bilde]
Lengter etter å lære beskjæring på OBS? Ved å lese denne artikkelen vil du lære hvordan OBS beskjærer video på ulike måter og problemene som kan oppstå ved bruk av OBS.
Lær hvordan EzGIF endrer størrelse på video online og offline [Windows]
Hvordan beskjære video i EZGIF? Bli kjent med hvordan EzGIF endrer størrelse på video i fem enkle trinn sammen med den utmerkede løsningen for å beskjære video ved å lese denne artikkelen.
4 raske metoder for hvordan du skru opp volumet på AirPods
Her vil du lære hvordan du skru opp volumet på AirPods og se den bedre måten å øke volumet på musikken din ved å lese dagens blogg.