Hvordan lage en lysbildefremvisning på iPhone: 3 brukbare metoder
En lysbildefremvisning er en samling av bildene dine omgjort til en video. Disse brukes vanligvis til presentasjoner på skoler eller arbeidsformål. Samt til anledninger som bursdager og jubileer. En flott ting med lysbildefremvisninger er at du kan legge til bakgrunnsmusikk og effekter mens bildene dine vises sekvensielt på en skjerm. Du kan også lage lysbildefremvisninger ved hjelp av iPhone og andre smarttelefoner i tillegg til å bruke datamaskinen, noe som gjør det praktisk for oss. Slik gjør du det lage en lysbildefremvisning på iPhone ved å bruke disse tre nyttige metodene for å gjøre din spesielle dag bedre.

Standardmåten for å lage en lysbildefremvisningsvideo på iPhone er ved å bruke Bilder-appen. Prosedyren for å gjøre dette er veldig enkel. Du trenger bare å velge bildene du vil bruke til lysbildefremvisningen. Det er ikke nødvendig å laste ned en tredjepartsapp på iPhone for å lage en vakker lysbildefremvisning. Du kan også lage en minnefilm, en samling av bilder i løpet av en bestemt dag eller måned.
Rask måte på hvordan du lager en lysbildefremvisning på iPhone med Bilder-appen.
For å starte, åpne iPhone og søk etter Bilder App. Du kan enkelt finne den på startskjermen. Logoen er et fargehjul. Trykk på appen for å åpne den.

Velg flere bilder ved å trykke på Plukke ut knappen øverst til høyre. En blå hake vil markere bildene du vil inkludere i lysbildefremvisningen. Etter å ha valgt bildene, velg Dele ikonet nederst til venstre på skjermen.
På Dele ikonmeny, velg Lysbildefremvisning for å fortsette med å lage en. En standard lysbildefremvisning vil bli laget.

Du kan endre den nyopprettede lysbildefremvisningen ved å klikke på Alternativer knapp.
Etter å ha trykket på Alternativer, kan du endre temaene og bakgrunnsmusikken til lysbildefremvisningen. Du kan også bruke musikken din på iTunes-biblioteket for å forbedre den. Videre kan du også justere overgangshastigheten mellom hvert bilde. Trykk på Ferdig for å bruke endringene.

For å avslutte lysbildefremvisningen, trykk Ferdig øverst til venstre på skjermen.
Slik lager du en lysbildefremvisning på en iPhone gratis ved å bruke Bilder-appen. Du kan også bruke denne appen til lage GIF-er på iPhone fra bilder. Den neste delen handler om å bruke et av de sterkt anbefalte skrivebordsprogrammene for å lage lysbildefremvisninger.
Å lage en lysbildefremvisning på en iPhone er litt vanskelig på grunn av den lille skjermstørrelsen. Og du kan ikke helt stole på lysbildefremstillingsfunksjonen til Photos-appen på grunn av dens begrensede funksjoner. Det er få overgangseffekter, og du kan ikke legge til undertekster. I dette tilfellet kan du bruke et program på datamaskinen som kan lage lysbildefremvisninger med mange funksjoner for videoforbedringer. BlurayCopys Video Converter Ultimate er et av de beste verktøyene for å lage lysbildefremvisninger. MV-produsenten har mange temaer du kan bruke for å forbedre lysbildefremvisningene dine ytterligere. Du kan også legge til undertekster og lydspor per bilde. Bortsett fra å lage lysbildefremvisninger, kan du også konvertere filer til forskjellige filformater. Den støtter 500+ filformater, inkludert MP4, AVI, 3GP, WMV, MOV, etc. Dessuten har den også en DVD-rippefunksjon og GIF-maker.
Egenskaper
Her er et detaljert trinn for å lage en lysbildefremvisning for iPhone ved å bruke det anbefalte verktøyet.
Besøk nettstedet og klikk på nedlastingsknappen for å starte nedlastingen av programmet. Fortsett å installere den på datamaskinen din. Etter at du har installert programmet vellykket, fortsett å starte verktøyet for å se hovedgrensesnittet. Velg MV fanen, forkortelse for Music Video, for å fortsette med å lage en lysbildefremvisning.
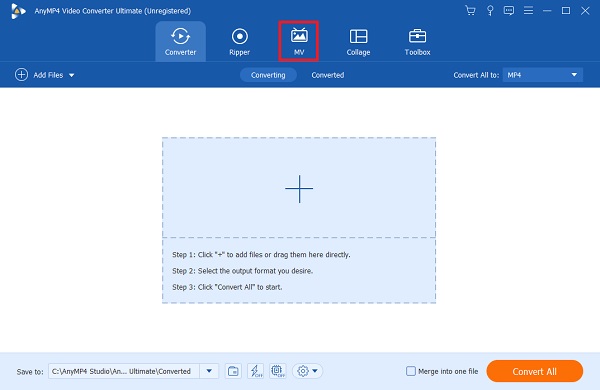
Under MV-fanen vil du bli møtt med maler og forhåndsvisning av lysbildefremvisningen. Klikk på +Legg til knappen slik at du kan legge til bilder fra skrivebordet som du vil bruke til lysbildefremvisningen. En alternativ måte å legge til bilder på er å dra bildene og slippe dem på plassen under vinduet.

Etter at du har lagt til bildene, kan du bruke knappene over bildene for å endre lysbildefremvisningen. Du kan redigere, trimme og forlenge varigheten av bildene når du ser dem. Du kan også beskjær videoer til firkant. Under Tema alternativ, er det forhåndsnedlastede temaer du kan bruke.

For å fullføre lysbildefremvisningen, klikk på Eksport fanen for å begynne å fullføre den. Trykk på rullegardinpilen for å justere oppløsningen fra 360p til 4k, og bildefrekvensen fra 12fps til 60fps. Du kan også velge mellom MP4, MOV, AVI osv. som det endelige utdataformatet. I tillegg kan du velge utdatafilens plassering for enklere og raskere tilgang til videoen. Klikk Start eksport for å starte prosessen. Etter at prosessen er fullført, vil du bli dirigert til mappen for å se den nylagde lysbildefremvisningen.

Du kan deretter overføre lysbildefremvisningsvideoen fra PC-en til iPhone ved hjelp av en fildelingsapp eller iTunes.
Hvis du tror at Bilder-appen mangler funksjoner for å lage lysbildefremvisninger, kan du prøve å laste ned en applikasjon fra App Store. Det er mange apper for lysbildefremvisning for iOS. Noen er gratis å laste ned, og andre må kjøpes før du kan skaffe deg appen. Splice er en av de gratis videoredigeringsapplikasjonene som også kan lage vakre lysbildefremvisninger på din iPhone. Du kan legge til tekst, bildetekster, lydspor og videoeffekter, inkludert overgangseffekter.
Her er en enkel guide til hvordan du lager en lysbildefremvisning på en iPhone ved hjelp av Splice-appen.
Last ned Splice på App Store og installer appen på telefonen. Åpne appen for å begynne å lage en lysbildefremvisning. Klikk Nytt prosjekt og velg bildene du vil bruke for videoen din. Klikk deretter Neste øverst til høyre i grensesnittet for å fortsette til neste trinn.
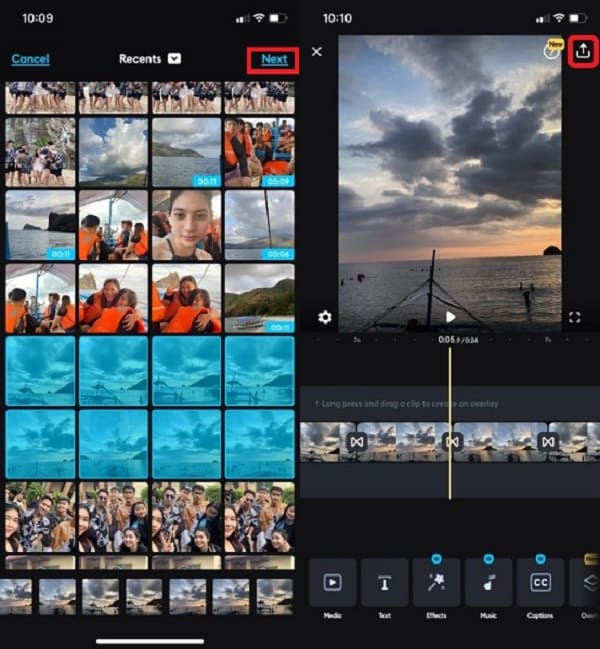
Fortsett deretter med å redigere lysbildefremvisningen. Under appgrensesnittet vil du se forskjellige redigeringsfunksjoner. Funksjoner inkluderer å legge til tekster, bildetekster, musikk, input lyd, overlegg bilder, etc. Velg Tekst for å legge til tekster og undertekster, og trykk på Musikk for å legge til musikk fra iTunes-biblioteket. Klikk Eksport, plassert øverst til høyre i appgrensesnittet etter at du er ferdig med å redigere lysbildefremvisningen.
Etter å ha klikket på Eksporter-knappen, er det nye alternativer for deg å endre kvaliteten på videoen. Du kan justere bildefrekvensen opp til 60fps, juster ganske enkelt målelinjen for bildefrekvensen og velg mellom 24-60fps. For oppløsningen er det alternativer opptil 4K HD, bare velg din foretrukne kvalitet fra 540p til 4K. Når du er ferdig med å endre bildefrekvensen og kvaliteten på videoen, klikker du Lagre for å lagre lysbildefremvisningen på telefonen. Videoen lagres automatisk til din Fotobibliotek.

Til slutt kan du dele lysbildefremvisningen din på sosiale medier-nettsteder som Tiktok, Instagram, Snapchat og andre populære apper direkte fra appen.
Hvordan eksportere en lysbildefremvisning fra en iPhone til en PC?
Du kan prøve disse metodene for å eksportere lysbildefremvisningen fra en iPhone til en PC.
– Du kan prøve å bruke ShareIt-appen til å sende og motta filer fra en iPhone til en PC og omvendt. Sørg for at begge enhetene har denne applikasjonen. Dette programmet er helt gratis å bruke.
– Du kan også bruke iTunes til å eksportere filer fra en iPhone til en PC. Bare koble din iPhone til skrivebordet med en USB-kabel. La PC-en få tilgang til filene på iPhone og åpne iTunes-appen for å starte filoverføringen.
Hvordan dele en lysbildefremvisning på en iPhone?
Følg disse trinnene for å dele en lysbildefremvisning fra iPhone til andre enheter og sosiale medier-nettsteder.
- Åpne Bilder app og velg lysbildefremvisningen du vil dele.
– Klikk deretter på Dele knappen plassert nederst til venstre i appen.
– Til slutt, velg alle sosiale medieapper og e-posttjenester installert på telefonen din og send dem til andre.
Kan du lagre lysbildefremvisningen du laget ved hjelp av Bilder-appen?
Nei, du kan ikke lagre lysbildefremvisningen siden det bare er en funksjon i Photos-appen. Du kan lage et album og skille bildene du skal bruke til å lage lysbildefremvisningen. Det kan eksporteres som en videofil.
Opprette en lysbildefremvisning på en iPhone kan virke vanskelig i begynnelsen. Men hvis du tillater deg selv å lære, blir det enkelt å lage en lysbildefremvisning eller video. I dag er du kunnskapsrik nok til å gjøre det uten å be om hjelp. Og hvis du foretrekker å lage lysbildefremvisninger på PC, bør du alltid vurdere å bruke BlurayCopys Video Converter Ultimate som din foretrukne videoprodusent.
Mer lesing
Topp 5 profesjonelle 3D-videoskapere på markedet i dag
Er 3D en utfordring? Lær om de 5 forbløffende 3D-videoprodusentene, så vel som deres særegne egenskaper som vil gjøre 3D-videoen din til et mesterverk!
4 enkle måter å bremse en video på TikTok [2024 Ultimate Guide]
Hvordan bremse en video på TikTok for å skape dramatiske effekter? Bli kjent med 4 enkle måter i denne artikkelen og lær hvordan du får TikTok-videoen din til å gå viral.
Finn ut den beste måten å fikse OBS-lydforsinkelse på [Windows og Mac]
Lider du av OBS-lydforsinkelsesproblemer? Finn ut årsakene til OBS-lydforsinkelsen og hvordan du feilsøker dem ved å lese dagens innlegg.
Slik løser du VLC-lydforsinkelse og den beste måten å fikse det på
Vær kunnskapsrik om hvordan du reparerer VLC-lydforsinkelse permanent på skrivebordet og den unike løsningen å bruke når rettelsene ikke fungerte ved å lese dagens innlegg.