Hvordan reversere en video med ultimate verktøy på en datamaskin og telefon
Det er forskjellige grunner til å reversere en video. Noen vil kanskje reversere videoene sine for å ha en unik måte å fortelle en historie på eller bare for å skremme vennene sine. Denne typen konsept er unektelig ekstraordinær og kan gjøre de vanlige videoene dine til eksepsjonelle. Etter hvert som tiden går, har taktikken for å snu en video blitt kreativ. I dag kan du kombinere flere storyboards for å presentere historien din unikt og legge til ulike elementer i kreasjonen din for å gjøre ideen din perfekt. Men, hvordan reversere en video og kommer opp med et vakkert resultat vil alle falle til én rot, og det er å ha et strålende kraftig verktøy. Godt at denne artikkelen vil gi deg imponerende retningslinjer ved å bruke de beste verktøyene for denne saken. Derfor, så spent som vi er, kan du fortsette å lese innholdet nedenfor og finne det perfekte verktøyet for deg.

Vil du vite hvordan du setter en video i revers med et ikke-skremmende verktøy? Få deg til å hengi deg til de enkle, men kraftige funksjonene til Video Converter Ultimate. Det er en fantastisk programvare som tilbyr flotte funksjoner uten å kreve teknisk mestring fra brukerne. Som det er gitt i navnet, brukes denne programvaren intenst til akselerert videokonvertering, men har også den kraftige evnen til å utføre andre videoredigeringsoppgaver. I tillegg har den levert utmerkede verktøy i verktøykassen, inkludert videoreverseringsverktøyet. Gjør vei til den letteste og enkleste videoryggingen å utføre, noe som gjør nybegynnere komfortable og trygge på å gjøre det. I tillegg kommer dette verktøyet med kunstig intelligens-teknologi som hjelper deg med prosedyrens ferdigheter.
Dessuten vil du bli overrasket over utviklingen av teknologiene den har. Bortsett fra kunstig intelligens, kommer den også med maskinvare og GPU-akselerasjon som gjør den mer dominerende enn konkurrenten. Det som er mer imponerende med denne Video Converter Ultimate er at den støtter mange forskjellige videoformater som lar deg jobbe med alle slags videoer fra galleriet ditt. Av denne grunn, la oss alle se hvordan du reverserer en video ved å bruke verktøyet nedenfor.
Nøkkelegenskaper
Først og fremst, skaff deg den nyeste programvareversjonen ved å klikke på Gratis nedlasting knappen over. Installer den deretter raskt på datamaskinen din og start den.
Når du når verktøyets hovedgrensesnitt, vil du se fire menyfaner i den øvre delen. Derfra klikker du på Verktøykasse fanen for å se samlingen av verktøy. Se deretter etter Video reverser verktøyet og klikk på det.

Etter det kan du nå laste opp videoen du vil reversere. For å gjøre det, klikk på Legg til -knappen i midten av vinduet som vises. Velg deretter målvideofilen fra den lokale mappen.

Denne gangen, før du reverserer klippet, kan du bestemme og justere tidspunktet for videoen i henhold til ønsket varighet. Du kan også trykke på Lagre til seksjonen for å bestemme hvor utdataene skal lagres. Etter det kan du endelig trykke på Eksport knappen nederst i grensesnittet for å snu videoen. Utrolig nok vil reverseringsprosedyren bare ta noen få sekunder. Da kan du allerede sjekke og nyte resultatet.

Hvordan reversere et klipp i Premiere? Dette spørsmålet har sannsynligvis besøkt dine tanker allerede. Og ja, denne programvaren er ganske levedyktig for å reversere en video. Adobe Premiere Pro er faktisk en ikke-lineær videoredigeringsprogramvare som kommer med mange funksjoner. Videre er det en kjent videoredigeringsprogramvare som fungerer gradvis for profesjonelle redaktører. Den har forskjellige kraftige redigeringsverktøy som de kan bruke til å lage unike effekter og forbedringer på videoene sine. Med denne Adobe Premiere Pro kan fagfolk komme opp med flere lydoppdrag og kamerasekvenser, og de kan også legge til overganger og lage kunstneriske animasjoner som eksporterer prosjektene sine i høy kvalitet. Men siden dette verktøyet kan se så enkelt ut for eksperten, skremmer det nybegynnere. Likevel, her er en omfattende veiledning for hvordan du kan reversere et klipp i Premiere.
Først laster du ned Adobe Premiere Pro på skrivebordet og åpner det. Begynn deretter å laste opp videofilen du vil reversere. For å laste opp videoen, klikk på Fil fanen og deretter Import alternativ etter. Ellers kan du ganske enkelt dra videofilen og slippe den i prosjektkassen.
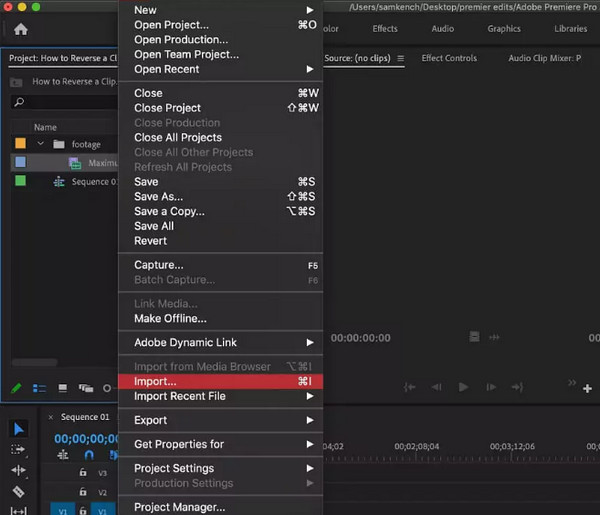
Når videoen er lastet opp, drar du den til tidslinjen. Deretter begynner du å reversere videoen ved å skille delene du vil reversere fra videoen din via delt funksjon. Det er forskjellige måter å dele videoene dine ved å bruke dette verktøyet, og den enkleste er ved å trykke CTRL+K for skrivebordsbrukere og Kommando+K for Mac.
Denne gangen, la oss gjøre selve reverseringen. For å gjøre det må du høyreklikke på videoklippet og klikke på Hastighet/varighet alternativ. Når du gjør det, vil et nytt vindu spørre, hvor du vil se en avmerkingsboks med en Revers hastighet dialogboks, merk av i boksen for å bruke den omvendte funksjonen til Premiere Pro. Etter det klikker du på OK for å bruke endringene du har gjort.

Neste på rekken er det fantastiske Openshot. Openshot er en annen programvare populær blant fagfolk på grunn av dens fantastiske funksjoner. Videre kan du skaffe deg denne programvaren ved å bruke populære plattformer som Windows, Mac og Linux. Hvis du ser etter et raskt og brukervennlig verktøy, bør du vurdere å bruke Openshot. Dessuten har den allsidige videoredigeringsverktøy og funksjoner, inkludert en kurvebasert tidskartlegging hvor du gjentatte ganger kan øke hastigheten på videoene dine for å reversere. Et annet imponerende trekk ved Openshot er dens avanserte redigeringsfunksjon for innovative video- og lydeffekter. Derfor, hvis du ønsker å lage en 3D-animasjon, kan du enkelt lage en med denne programvaren. Mange brukere klamrer seg unektelig til å bruke Openshot. Men så bra som det er, er det fortsatt problemer som er tydelige, for eksempel problemer med stabiliteten til ytelsen. Likevel, her er prosessen for å spille av et klipp i omvendt Openshot.
Det første du må gjøre er å laste ned og installere denne programvaren på datamaskinen din. Deretter starter du verktøyet og laster umiddelbart opp videoen du vil se avspilling i revers ved å slippe den inn i grensesnittet.
Når videoen er lastet opp, høyreklikker du på filen på sporet der videoen er plassert. Velg deretter Tid alternativet, etterfulgt av å klikke på Normal utvalg, deretter Bakover fanen. Etter det klikker du for å velge 1X utvalg.

Og nå kan du se at videoen spilles av i revers. Men som du legger merke til, spilles ikke lyden av i revers. Derfor, hvis du vil reversere eller dempe lyden, kan du fortsatt gjøre det. Gå til Egenskaper panel ved å klikke på videoen for å se Egenskaper alternativ. Rull deretter ned for å se Volum alternativet og klikk på det. Etter å ha klikket, juster den for å nå 0 (null) alternativet, og fortsett å lagre videoen etter.
Her kommer After Effects, det ledende 2.5D-animasjonsverktøyet over hele verden. After Effects brukes til animasjon, komponering av filmer og til å lage visuelle effekter som alle profesjonelle videoredigerere kjenner til. Sammen med de nevnte funksjonene kommer denne programvaren også med mange nyttige funksjoner som selv nybegynnere vil sette pris på, først og fremst verktøyet for å reversere en video. Derfor vil du lære hvordan du reverserer et klipp i After Effects for å forstå det raskt før du bruker verktøyet. Som nybegynner på videoredigering bør du vite at det ikke er så enkelt å navigere i After Effects som favorittprogramvaren din.
Til å begynne med må du installere Adobe After Effects-programvaren på skrivebordet. Gå deretter til Fil menyen og åpne videofilen du ønsker å reversere. Deretter, for å sikre fremdriften til prosjektet ditt, gjør det til en vane å lagre hver applikasjon du lager.
Når videofilen er lastet opp, dra og slipp den til Ny komposisjon seksjonen, og høyreklikk deretter laget du ønsker å bruke for den omvendte videoeffekten. Etter det vil en rullegardinmeny vises. Så klikk på Tid alternativet, deretter Time Reverse Layer, for å åpne et annet vindu. Fra dette nye vinduet, juster hastigheten i henhold til ønsket hastighet for videoen.

Denne gangen må du klikke på Bruk effekt og vent til prosessen er ferdig. Etterpå kan du sjekke videoen din i forhåndsvisningsdelen og spille den av for å sikre at den ble reversert. Så, når utgangen er god, kan du lagre den.
Du kan også vurdere denne DaVinci Resolve for å reversere klippet. Det er et videoredigeringsprogram med fulle funksjoner, gratis bruk og er unektelig kraftig. Videre er DaVinci Resolve infundert med avanserte videoredigeringsfunksjoner, som FX-filtre, stereoskopiske 3D-verktøy, avansert HDR-gradering, Fairlight FX-lydplugins, HDR-skoper og mange flere. På toppen av det har den et grensesnitt med et klart, intuitivt og profesjonelt utseende som ligner på Adobe Premiere Pro. I tillegg kommer dette grensesnittet med forskjellige sider med Color, Deliver, Cut, Edit, Fusion, Fairlight og Media. For ikke å nevne de mange overgangene som kan hjelpe deg å heve visningen av videoen din. I mellomtiden, angående evnen til å reversere en video, lar DaVinci Resolve deg reversere hele klippet eller bare en del av det. Noen ting kan imidlertid skuffe deg når du bruker den: navigasjonskompleksiteten og høy etterspørsel etter systemressurser. På den annen side, her er hvordan du reverserer klippet DaVinci Resolve.
Etter at du har lastet ned og installert DaVinci Resolve på datamaskinen din, åpner du den. Begynn deretter å importere videofilen. Du må reversere og velge videoklippet på tidslinjen din.
Deretter går du til Inspektør fanen på venstre side av avspillingsområdet og rull ned for å klikke på Hastighetsendring alternativ.

Etter det vil du se Retning delen, og du må klikke på piler viser retningen til venstre. Ved å klikke på disse pilene kan du spille av videoklippet i revers. I samme avsnitt finner du innstillingene for å justere hastigheten og bildene per sekund.

Her er en online måte å reversere en video på. Gjør vei til EZGIF, et nettbasert verktøy som inneholder effektive videoredigeringsverktøy, inkludert reversering. Det som er utrolig med dette verktøyet er at det kan snu videolyden og mutere lyden til videoen din. På toppen av det er dette nettbaserte verktøyet gratis, til tross for alle redigeringsfunksjonene som beskjæring, rotering, splittoptimalisering, GIF maker-effekter og mer. Men siden det er et gratis online verktøy, kan du forvente noen annonser langs navigasjonsprosessen. Derfor, her er trinnene for hvordan du reverserer videoen din på nettet.
Bruk nettleseren din til å besøke den offisielle nettsiden til EZGIF. Når du kommer til hovedgrensesnittet, se og klikk etter Omvendt alternativ blant verktøyene.
Når du er valgt, trykker du på Velg Fil for å legge ved videofilen du må reversere. En annen måte å laste opp er å kopiere URL-en til videoen din og lime den inn i grensesnittet. Deretter trykker du på Last opp video knappen for å hente inn videoen.
Det er på tide å snu videoen nå ved å klikke på Omvendt knappen over den vedlagte videoen. Deretter merker du av Omvendt lyd eller Demp lyd, hva du vil. Til slutt klikker du på Omvendt video-knapp nederst. Vent til prosessen er ferdig, og last ned utdataene etterpå.

Denne delen vil vise deg måtene å reversere en video ved å bruke de innebygde redaktørene til favorittappene dine for sosiale medier. Vi har samlet de mest brukte videoappene som Snapchat, TikTok og Instagram. Så hvis du også vil lære oppgaven ved å bruke telefonen din på de nevnte sosiale medieappene, kan du se informasjonen nedenfor.
Snapchat er en app som kobler hver familie, venn og kjære sammen ved å dele bilder og videoer. Videre lar denne appen deg ta opp videoene dine ved å bruke telefonkameraet direkte til appen umiddelbart. I tillegg er den spekket med mange vakre effekter som du kan bruke i videosnappene dine. En av disse vakre effektene er videoreversen, som kan gjøre bildene dine til fantastiske når de brukes riktig. Denne funksjonen lar deg imidlertid bare jobbe med en video som er maksimalt ti sekunder lang. Av denne grunn vil vi gjerne lære deg den riktige prosedyren for hvordan du gjør det.
Start Snapchat på mobilen din, og begynn å ta opp et videosnap. For å gjøre det, må du trykke og holde på sirkelopptaksknappen nederst i midten av skjermen.
Når det innspilte videobildet er klart, sveip filtrene til venstre til du ser de tre revers pil ikoner. Trykk på ikonet for å bruke filteret.
Etter det, trykk på Lagre ikonet nederst til venstre på skjermen for at du skal kunne eksportere videoen.

Vi kan ikke benekte hvor populær TikTok er over hele verden. Det er en av de mest nedlastede appene over hele verden. Med tonnevis av vakre, morsomme og kreative filtre kan du enkelt tilpasse videoene dine ved å bruke TikTok. I likhet med den første videoappen lar TikTok deg ta opp en ny video direkte, og få deg til å redigere videoen ved å bruke filtre, effekter og andre redigeringsteknikker. En del av disse teknikkene er å legge til tekster, musikk, ikoner og bakgrunn og det motsatte av videoen. Denne appen har imidlertid også en begrensning i redigering av en video, spesielt i lengden. Likevel, her er fremgangsmåten for å reversere en video med TikTok.
Åpne TikTok-appen på telefonen din, og trykk på I tillegg til ikonet nederst i midten av skjermen. Ved å trykke på dette ikonet lar appen deg ta opp en ny video for TikTok eller laste opp en eksisterende video fra bildegalleriet ditt
Etter det, trykk på Effekter alternativ som du vil se blant alternativene gitt til høyre eller nederst på skjermen. Nå, se og trykk på Tidsikonet blant Effekter alternativer, og trykk deretter på Omvendt effekt.
Etter å ha trykket på Omvendt effekt, vil appen allerede tillate deg å se forhåndsvisningen av den reverserte videoen. Bra at det også vil reversere selv lyden. Trykk deretter på Lagre-fanen for å beholde videoen.

Instagram har vært veldig nyttig i dag, for det er en av de mest brukte sosiale medieappene artister bruker. Før en gang snudde videotrender, har Instagram allerede gitt brukerne en effekt der de kan snu videoene sine effektivt. Faktisk, før de trykker på opptaksknappen ved å bruke Instagram, har de allerede muligheten til å reversere videoen. Når dette er sagt, har mange lett etter den nevnte effekten. Imidlertid har Instagram angivelig fjernet denne omvendte effekten av noen grunner. Dette er grunnen til at vi har bestemt oss for å gi deg en app som du kan bruke til Instagram-videoene dine, og det er gjennom CapCut.
CapCut er en effektiv app som kommer med et enkelt grensesnitt. Av denne grunn vil reversering av en video med denne appen la deg gjøre det mest mulig smidig. Derfor, her er hvordan du snur videoen på CapCut.
Start CapCut etter vellykket installasjon på mobiltelefonen din. Deretter laster du opp videoen ved å opprette et nytt prosjekt. Når videoen er lastet opp, trykk på Legg til fanen som du vil se nederst til høyre på skjermen.
Etter å ha trykket på nevnte fane, ved siden av trykk er Redigere alternativ. Sveip deretter til høyre for arrayene til redigeringsverktøyene til du kommer til Omvendt alternativ.
Etter å ha trykket på det nevnte alternativet, vil appen behandle video reversering. Til slutt trykker du på Eksport ikonet for å lagre videoen.

Vil videoen min miste kvaliteten hvis jeg reverserer den?
For å være ærlig, det er videoredigeringsverktøy som påvirker videokvaliteten ukontrollert. Derfor, hvis du vil at et garantert verktøy skal ha en tapsfri reverseringsfunksjon, bruk Video Converter Ultimate.
Kan jeg lagre den reverserte videoen i 4K?
Ja. For å gjøre det, må du oppskalere videoen til 4K etter reverseringsfunksjonen.
Kan jeg reversere videoen på iPhone uten en tredjepartsapp?
Ja. Du kan bruke iMovie på iPhone for å reversere videoen.
Med de mange verktøyene som er gitt ovenfor, vil du ikke lenger spørre hvordan reversere en video. Vi håper du har funnet den rette å bruke blant de medfølgende programmene i dette innlegget. Derfor, hvis du fortsatt ikke vet hvilken du skal velge, anbefaler vi på det sterkeste å bruke Video Converter Ultimate. Denne programvaren er best for profesjonelle og nybegynnere, og gir deg de samme flotte verktøyene og funksjonene som de andre har.
Mer lesing
Finn ut de 2 metodene for å reversere en GIF online og offline
Ved å lese dette innlegget vil vi gi deg en omfattende gjennomgangsveiledning om hvordan du reverserer en GIF ved å bruke den mest effektive GIF-reverseren offline og på nettet.
Oversikt over de 6 beste videostabilisatorene [apper og programvare]
Bli kjent med de beste seks online-, offline-, Android- og iPhone-videostabilisatorene som er gjennomgått i denne artikkelen. La oss lære deres funksjoner, fordeler og baner.
Hvordan forvirre videoer på fire måter [Trinn-for-trinn-veiledning]
Er videoene dine kornete? Denne artikkelen har de perfekte løsningene med fullstendige instruksjoner om hvordan du kan forringe videoer bemerkelsesverdig. Derfor, trykk på dette innlegget nå for å se!
Hvordan legge til tekst i en video med fire effektive metoder
Legg til tekst i videoen for å uttrykke følelsene dine til seerne. Si tusen ord om videoen din ved å bruke de fire effektive løsningene i denne artikkelen.