En måte å gjøre videoene dine Instagrambare på er ved å øke hastigheten. En hurtigspolt video kan dekke alle de spennende hendelsene videoen vår har. Vel, hvorfor vil du kutte eller trimme videoen din når du kan øke hastigheten i stedet? Av denne grunn bruker mange fortsatt denne taktikken for å legge ut videoen sin. Av denne grunn, hvis du er ny på å bruke Instagram og fortsatt ikke vet hvordan øke hastigheten på en video ved hjelp av Instagram, så har du akkurat kommet til rett innlegg. For i denne artikkelen vil du lære alt du trenger å vite om denne oppgaven. Så, uten ytterligere forsinkelse, la oss starte denne veiledningen ved å lese informasjonen nedenfor.
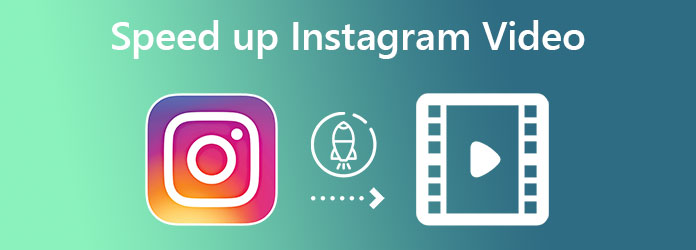
Del 1.Generell måte å øke hastigheten på videoer ved hjelp av Instagram
Denne generelle metoden gjøres ved å bruke den opprinnelige funksjonen til Instagram i denne saken. Ja, Instagram har denne standardfunksjonen som kan kontrollere eller endre hastigheten på videoen din. Denne funksjonen er imidlertid ikke tilgjengelig på alle Instagram-strømmer, for den henvender seg kun til videoene laget av Reels. Uansett, her er trinnene for hvordan du kan øke hastigheten på videoer ved hjelp av Instagram.
Trinn 1.Åpne Instagram-appen, og trykk på Spole ikonet som du vil se nederst i midten av skjermen.
Steg 2.Når du er på Sneller, trykk på Kamera ikonet øverst til høyre. Dette er for å bringe deg til å spille inn en ny video for Sneller.
Trinn 3.På opptakssiden trykker du på 1x valg fra verktøyene til venstre. Dette valget er hastighetsregulatoren, trykk på den og still den til 3x. Nå, trykk lenge på Innspilling for å begynne å ta en ny rask video.
Trinn 4.Etter opptak, trykk på Neste fanen. Deretter, på neste side, trykker du enten på Rediger klipp-alternativet for å justere det mer eller Neste fanen for å fortsette med å legge den ut.
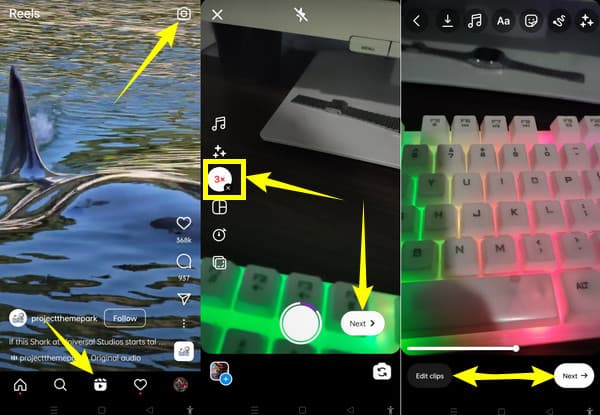
Del 2. Beste alternativer for å øke hastigheten på videoer for Instagram
Som nevnt tidligere, gjelder Instagrams standard videohastighetskontroller kun for Reels. Dette er imidlertid ikke noe å bekymre seg over fordi vi fortsatt har de beste alternativene for deg.
Alternativ 1. Dobbelhastighetsvideoer for Instagram med den beste programvaren
Vi introduserer deg for den beste videohastighetskontrolleren på Windows, Linux og Mac, Video Converter Ultimate. Hvis du vil ha all-out programvare som vil dekke alle dine videoredigeringsbehov, bør du sjekke ut denne programvaren. For i tillegg til å være den raskeste og mest effektive videokonvertereren av høy kvalitet, innebærer denne programvaren også en robust verktøykasse med alle de fristende verktøyene, inkludert videohastighetskontrolleren. Og for din informasjon, kommer videohastighetskontrolleren ikke bare med en hastighetskontroller alene. Faktisk innebærer det også en videoinnstilling der du kan justere oppløsningen på videoen din opp til 4K!
Bortsett fra det lar den deg også tilpasse bildefrekvensen, koderen, kvaliteten, zoommodusen og formatet til videoen din. Den har også lydinnstillingsdelen der du kan kontrollere koderen, samplingshastigheten, bithastigheten, kanalen og lydformatet som lokkes i videoen din. Bemerkelsesverdig, ikke sant? Derfor er her demoen om hvordan du kan øke hastigheten på video for en Instagram-historie ved å bruke denne fenomenale Video Converter Ultimate.
Nøkkelfunksjoner til Video Converter Ultimate
- Få fart på videoer opptil 8 ganger raskere enn den opprinnelige hastigheten.
- Avanserte videoredigeringskontroller for å perfekte videoer.
- Støttes av Linux, Mac og Windows OS.
- Utganger av høy kvalitet produseres umiddelbart med det intuitive grensesnittet.
Gratis nedlasting
For Windows
Sikker nedlasting
Gratis nedlasting
for macOS
Sikker nedlasting
Trinn 1.Skaff programvaren
Begynn med å anskaffe programvaren på skrivebordet eller Macen. Klikk på nedlastingsknappen for å gjøre trinnet raskt. Etter installasjonen kan du allerede starte verktøyet.
Steg 2.Få tilgang til videohastighetskontrolleren
Når du åpner programvaren, hold musepekeren over til den Verktøykasse, hvor i Videohastighetskontroller holdes. Klikk på hastighetskontrolleren når du ser den, og følg den ved å importere videoen din når du klikker på I tillegg til ikonet inne.
Trinn 3.Få fart på videoen
Nå som videoen din allerede er lastet opp, trykk på hastighetsalternativet du vil bruke på videoen din. Som du kan se, kan du dobbel hastighet video for Instagram her. Og for den andre innstillingen, trykk på Innstillinger ikonet som markert i bildet nedenfor.
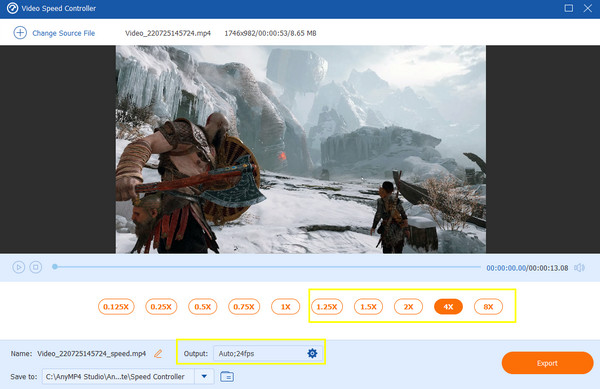
Trinn 4.Still inn videoutgang
Dette er etter å ha klikket på Innstillinger ikon. I et nytt vindu får du alle justeringsalternativene du kan bruke på videoen og lyden. Juster etter dine ønsker, og trykk på OK fanen etter.
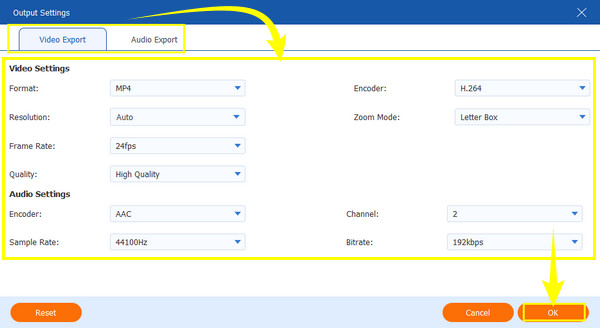
Trinn 5.Eksporter videoen
Til slutt kan du trykke på Eksport slik at verktøyet kan produsere den nylig akselererte videoen.
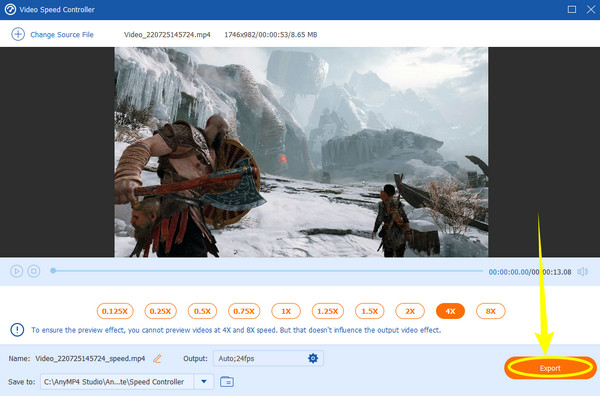
Alternativ 2. Få fart på videoen med Hyperlapse
Hyperlapse er kjent for å være den offisielle videoredigeringsappen til Instagram. Når det gjelder å øke hastigheten på videoer, er denne appen Instagrams fortrolige. Videre gir den brukere gode alternativer innen videoredigering, inkludert å spille inn en film og laste opp en fra mobiltelefonen din. Denne appen er imidlertid kun tilgjengelig på iPhones, noe som gjør det uheldig for Android-brukere å bli overdådige. Uansett, hvis du er en iOS-bruker, følg gjerne instruksjonene nedenfor om hvordan du kan øke hastigheten på video for Instagram i denne få fart på video-appen.
Trinn 1.Last ned Hyperlapse fra App Store. Start den og trykk på Ta opp hvit knapp for å begynne å ta en rå video.
Steg 2.Når opptaket er ferdig, kan du justere videoens hastighet. Dra glidebryteren til den foretrukne hastigheten du vil bruke på videoen.
Trinn 3.Trykk deretter på Kryss av ikonet øverst til høyre på skjermen for å lagre videoen i fotogalleriet ditt.
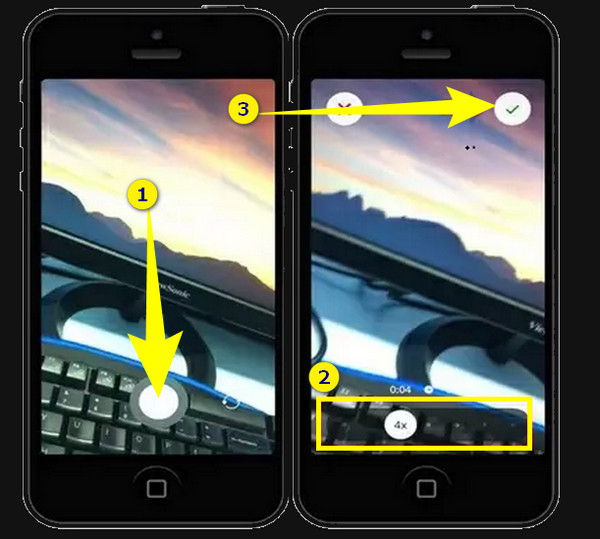
Del 3. Vanlige spørsmål om raskere videoer for Instagram
-
Kan jeg øke hastigheten på videoene mine på iMovie for Instagram?
Ja. iMovie er også en app som tilbyr en hastighetskontroller for videoene dine.
-
Hva er den maksimale varigheten av Instagram-historien som jeg kan fremskynde
Som standard setter Instagram begrensningen på opptil 60 sekunder lange historier som du kan øke hastigheten på. I tillegg kan du bare øke hastigheten på videoer på ikke mer enn 15 sekunder fra feeden.
-
Kan jeg konvertere videoen jeg fremskyndet til et annet format på telefonen min?
Nei. Videokonvertering må gjøres ved hjelp av et videokonverteringsverktøy. Prøv Video Converter Ultimate hvis du vil forvandle videoene dine til mange forskjellige formater mens du gjør dem utmerket i kvalitet.
Avslutter
Å konkludere, øke hastigheten på en video ved hjelp av Instagram-appen begrenser deg. Derfor trenger du en tredjepartsapp for en bredere videoredigeringsopplevelse. Men å se etter et tredjepartsverktøy vil ikke være et problem lenger fordi vi har gitt deg de beste alternativene i denne artikkelen. Dermed kan du alltid stole på dem, spesielt med Video Converter Ultimate.

