Videoredigering kommer i mange former, ettersom du må lage prosjektet ditt til perfeksjon. En av de grunnleggende redigeringsmetodene er trimming, som betyr å kutte eller fjerne de uønskede klippene fra videoen. Mens mange verktøy tilbyr videotrimming, må vi fokusere på hvordan trimme videoer på Windows, siden den ikke tilbyr en innebygd videoredigerer i andre OS-versjoner. Med det sagt, les følgende anbefalte verktøy som kan være til din smak.
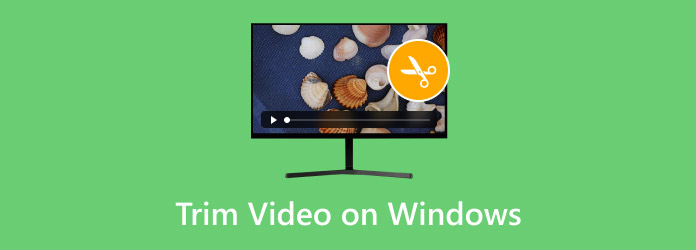
- Del 1. Trim videoer i Microsoft Photos-appen
- Del 2. 4 Beste videotrimmingverktøy
- Del 3. Vanlige spørsmål om trimming av videoer på Windows
Del 1. Trim videoer i Microsoft Photos-appen
I virkeligheten trenger du ikke lete etter andre verktøy for å klippe og trimme videoer på Windows. Dette er fordi Windows 10 og 11 tilbyr den forhåndsinstallerte Photos-appen. Selv om hovedoppgaven er å administrere og organisere alle bilder og videoer på datamaskinen, gir Photos-appen også gratis trimming. Men dette er hva du trenger å lære: Bilder-appen er begrenset til eldre Windows-versjoner, så den er utilgjengelig med mindre du er på Windows 10 eller 11. Dessuten har redigeringsverktøyet kun en trimmer og ingen andre funksjoner for riktig videoredigering.
• Gratis og praktisk for en rask trimming.
• Ingen utvidelse eller plugin er nødvendig.
• Ingen større tap av kvalitet.
• Lagre det trimmede videoklippet som en annen kopi.
Trinn 1.Søk etter Bilder-appen på skrivebordets søkefelt. Åpne appen og velg videoen du vil trimme på Windows. Finn og klikk på Rediger og opprett knappen øverst til høyre. Velg Listverk alternativet fra rullegardinmenyen.
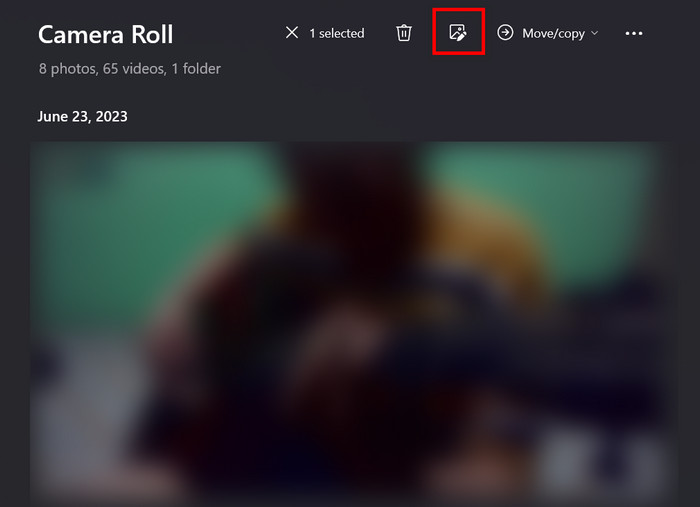
Steg 2.Videoparameteren vil være i gult, med to pinner i endene av klippet. Juster disse pinnene for å velge delene du vil trimme. Du kan justere trimmeren gjentatte ganger mens du spiller av videoen. Etter det klikker du på Lagre som kopi knappen for å bruke trimmingen til videoen.
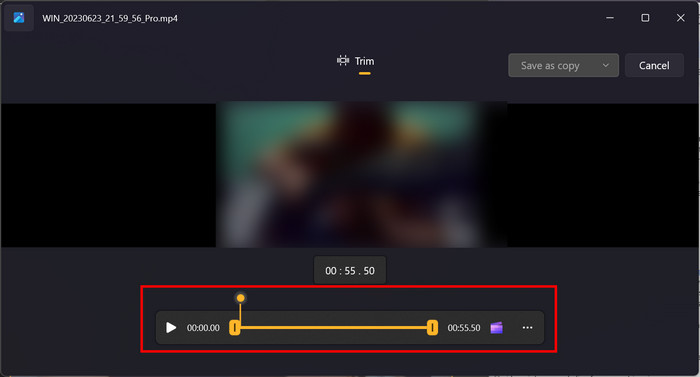
Det er enkelt å lære hvordan du klipper videoer på Windows med Bilder-appen. Det er et praktisk verktøy, men det tilbyr ikke andre redigeringsfunksjoner. Verktøyet er heller ikke tilgjengelig på noen Windows-versjon siden det nylig ble introdusert på Windows 10.
Del 2. 4 beste videotrimmingverktøy
Video Converter Ultimate
Vil du trimme videoer på Windows med presisjon? Bli Video Converter Ultimate og opplev en jevn trimming på skrivebordet. Den inkluderer et enkelt brukergrensesnitt der du kan kutte MP4, WMV, MKV og andre populære formater. Trimmeren er også fleksibel siden den lar deg justere trimmeparameteren fra start til sluttpunkt. Det som er mer interessant er alternativene Add Segment og Fast Split som er i stand til å trimme klipp i videoen. Virkelig, Video Converter Ultimate er den mest populære løsningen for kraftig trimming, og også videooppskalering, konvertering og mer.
• Trim videoer ved å justere trimmeren og spesifisere varigheten.
• Tilby overganger som fades inn og ut.
• Del videoer i flere klipp for riktig trimming.
• Tillat brukere å velge utdataformat, oppløsning osv.
Trinn 1.Etter å ha lastet ned og installert Video Converter Ultimate, gå til Verktøykasse-menyen. Klikk på Video trimmer og legg til videoen du vil redigere.
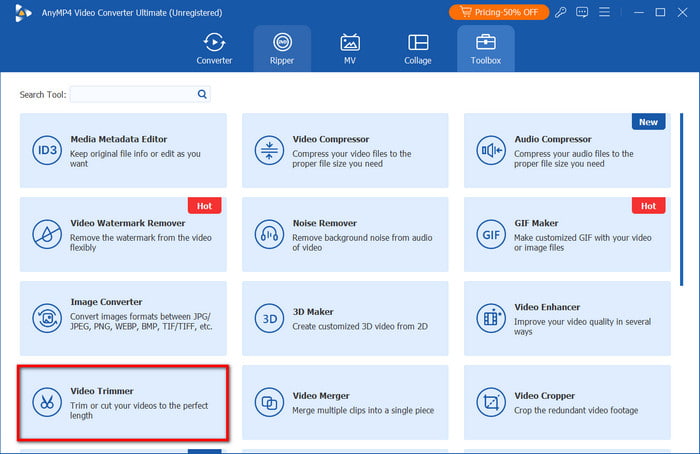
Steg 2.Programmet vil først spille av videoen. Du kan sette den på pause og justere parameteren for å kutte de uønskede delene.
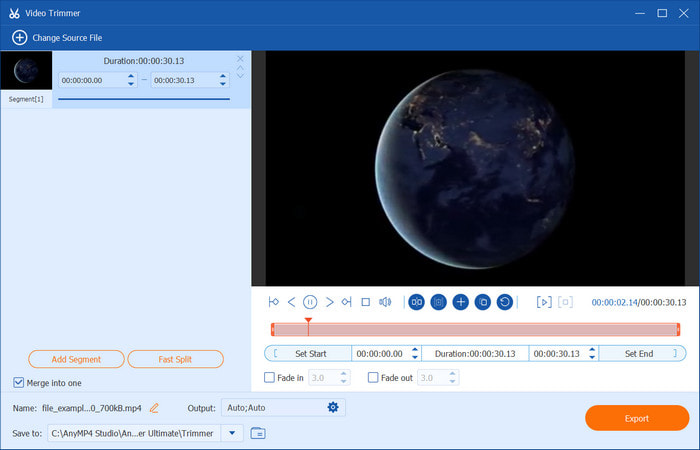
Trinn 3.Eventuelt kan du bruke trimmeren til å lage et segment. Bare juster parameteren i begge ender, og klikk deretter på Legg til segment knapp. Med det kan du eliminere delene mellom videoen og beholde resten. Kryss av Slå sammen til ett avmerkingsboksen for å slå sammen de opprettede segmentene.
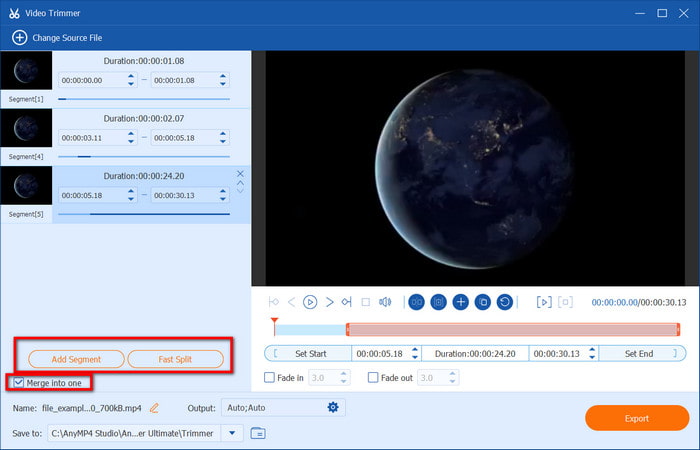
Trinn 4.Den neste delen vil være at du velger ønsket utdataformat, oppløsning og andre. Du må også spesifisere plasseringsmappen fra Lagre til-menyen. Når du er ferdig, klikker du på Eksport for å lagre den nylig trimmede videoen til Windows.
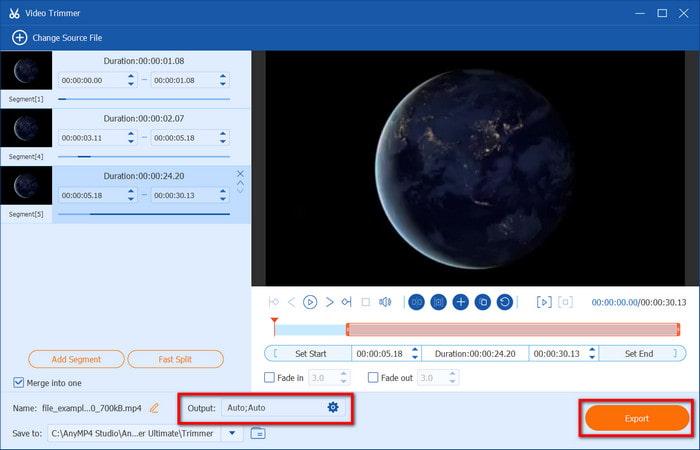
Video Converter Ultimate fokuserer på å gi deg den beste måten å trimme videoer på Windows. Med denne løsningen vil du ikke bare være i stand til å kutte riktig, men også gjøre generell redigering i bare ett verktøy. Kom i gang i dag ved å klikke på knappen Gratis nedlasting.
Windows media spiller
WMP er en innebygd mediespiller for alle Windows OS og tilbyr ingen redigeringsfunksjoner. Det er imidlertid flott å vurdere siden det støtter plug-ins som en trimmer, som gjør redigeringen tilgjengelig på mediespilleren din. Men husk at formålet er å gi et raskt videoklipp og ingen andre redigeringsalternativer. Slik gjør du det trim video i Windows Media Player.
• Alle Windows OS har en mediespiller.
• Plug-ins for videotrimming er gratis.
• Enkel å installere og aktivere til WMP.
• Et bedre alternativ for å spare lagringsplass og CPU.
Trinn 1.Last ned plugin-modulen SolveigMM WMP Trimmer. Installer deretter plugin-modulen til mediespilleren. Naviger til spillerens Verktøy, og hold deretter musepekeren til alternativet Plug-ins. Velg den installerte plugin-modulen for å aktivere. Last deretter opp videoen til mediespilleren.
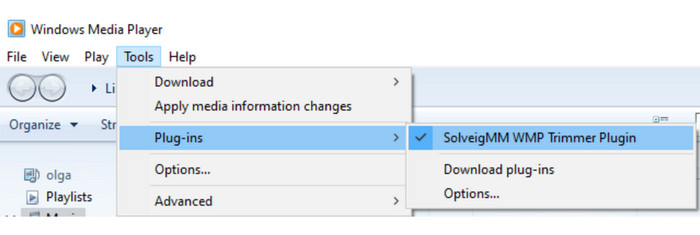
Steg 2.Flytt den blå glidebryteren og klikk på Start knappen for å trimme. Du må spesifisere start- og sluttpunktet for trimmingen. Hvis du klikker på I knappen, vil programmet holde videoen inne i den angitte videoen, mens omvendt for Ute knapp. Gi filen nytt navn og lagre den på skrivebordet.
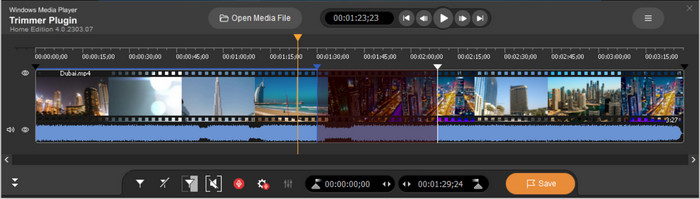
Du har oppdaget hvordan du forkorter et videoklipp på Windows Media Player. Den trenger imidlertid riktig plug-in for å trimme videoen. Det er fortsatt praktisk, men det kan være litt skuffende siden det mangler andre viktige redigeringsfunksjoner.
VLC Media Player
I motsetning til WMP tilbyr denne mediespilleren mer enn streaming og avspilling. VLC har en innebygd videotrimmer på Windows, men med en vri. Du vil bare ta opp videoen og dens deler som du vil beholde, og se bort fra de andre delene. Denne metoden er litt komplisert, men vi har utarbeidet detaljerte trinn for å veilede deg.
• Ingen utvidelse er nødvendig for å installere.
• Kan spille av og trimme videoen samtidig.
• Tilby annen grunnleggende redigering som konvertering og komprimering.
• Støtter de fleste formater som AVI, MOV, FLV, MP4, etc.
Trinn 1.Du kan fritt laste ned VLC fra den offisielle nettsiden. Når det er installert, kjør programmet og last opp videoen. Last deretter opp en video og gå til Vis-menyen for å velge Avanserte kontroller. Du må bytte fra avspilling til redigeringskontroller for å trimme videoen.
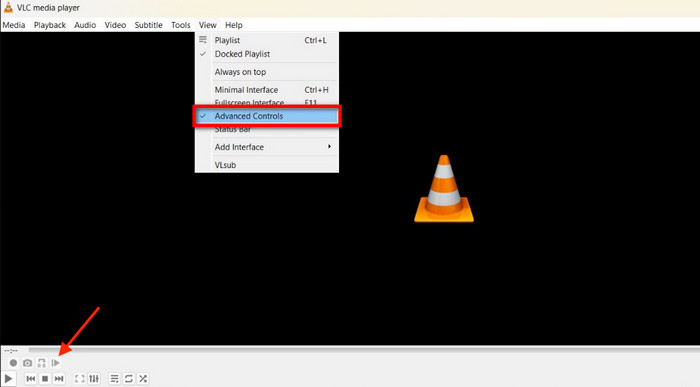
Steg 2.Finn ønsket startpunkt for videoen, og klikk deretter på Ta opp knappen fra bunngrensesnittet for å starte videotrimmingen. Trykk Pause for å avslutte trimmingen. Etterpå kan du forhåndsvise og eksportere den trimmede videoen.
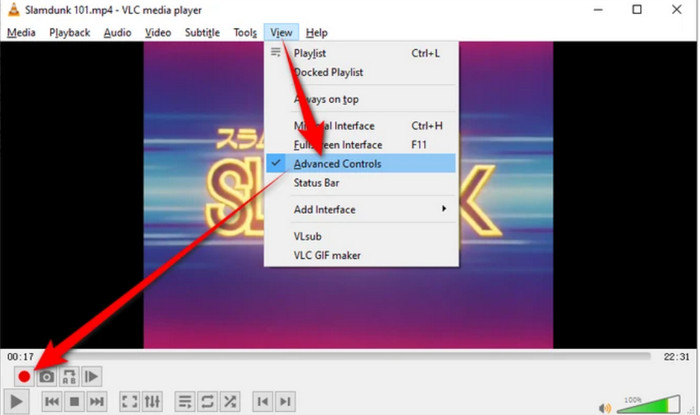
VLC er en allsidig mediespiller, og den fungerer også bra som videotrimmer for Windows. Den eneste ulempen med det er den indirekte metoden for trimming. I motsetning til en dedikert videoredigerer, trenger du ikke ta opp, men kutte videoen direkte.
Flexclip
Flexclip hjelper til med å eliminere uønskede deler i videoen ved å trimme dem uten problemer. Men bortsett fra dette er den også fullpakket med nødvendigheter for å hjelpe deg enkelt å redigere videoen på skrivebordet. Trimming også med dette alternativet er en lek, men det vil automatisk bruke vannmerker bortsett fra på premium programvareversjonen.
• Trim GIF, MP4, MKV og andre formater.
• Trimmeren kan justeres til å være kortere eller bredere.
• Fullstendig redigering med videosammenslåing og redigering.
• Del klipp direkte til Twitter, Facebook og andre plattformer.
Trinn 1.Åpne Flexclip og klikk på Lag en video knapp. Fra Media-menyen laster du opp videoklippet du vil trimme. Sørg for å dra og slippe filen til tidslinjen nedenfor.
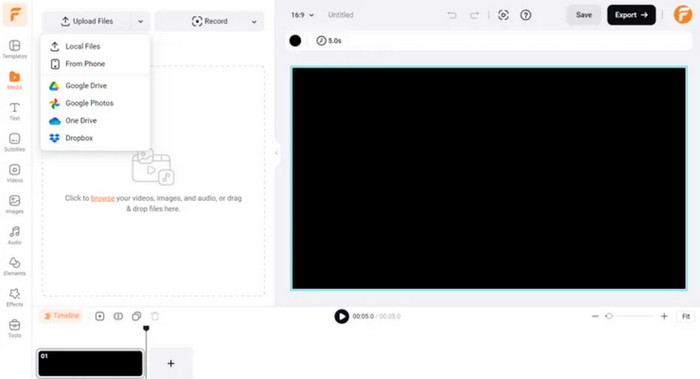
Steg 2.Bare dra og juster glidebryteren for å trimme videoen på Windows. Annet enn det kan du velge å redigere klippet med tekst, nye filtre, avspillingshastighet og annet. Spill av videoen for å forhåndsvise, og eksporter den til en mappe.
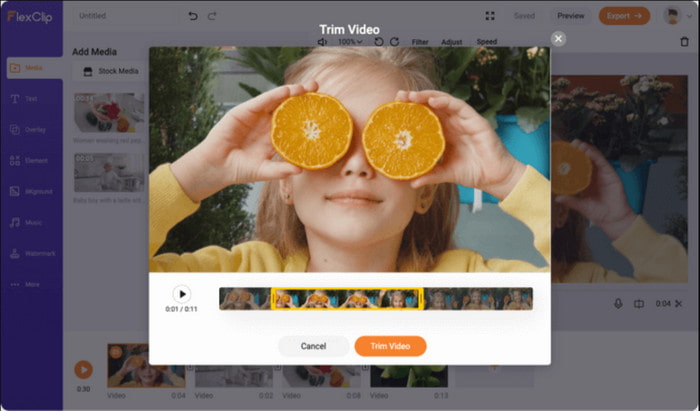
Som du kan se, klarer Flexclip å trimme videoer på Windows med bare et par klikk. Det er en flott løsning bare hvis den ikke bruker vannmerker på de eksporterte klippene.
Del 3. Vanlige spørsmål om trimming av videoer på Windows
-
Hvordan trimme videoer på Windows 10 ved hjelp av Adobe?
Start med å installere Adobe Premiere Pro på skrivebordet. Gå til Fil-menyen, naviger til Ny, og velg deretter Sekvens-alternativet. Dra videofilen til tidslinjen og bruk Razor-verktøyet til å kutte delene du vil fjerne. Forhåndsvis eller rediger videoen videre, og klikk deretter på Eksporter-knappen for å lagre filen.
-
Kan jeg trimme store videoer uten å miste kvaliteten?
Ja. Det anbefales imidlertid å bruke høykvalitets programvare for å unngå store kvalitetstap ved videotrimming. I dette tilfellet foreslår vi å bruke Video Converter Ultimate eller Adobe Premiere Pro for å håndtere profesjonell videotrimming på Windows.
-
Hva er ulempene med å trimme videoer på Windows?
Trimming kan føre til omkoding av videoen, noe som har potensielt kvalitetstap. Det er også utsatt for utilsiktet sletting av klipp du vil beholde på prosjektet. På den annen side kan du velge en videotrimmer som har en læringskurve der du må bruke dyrebar tid på å lære navigasjonen.
Konklusjon
Heldigvis har du oppdaget hvordan du trimmer videoer på Windows med flere verktøy. Men mer enn det, du kan effektivt trimme videoklipp med Video Converter Ultimate, siden den tilbyr brukervennlig trimming med å lage segmentalternativer. Det er bedre å bruke en profesjonell videoredigerer som også kan gjøre annen redigering, for eksempel konvertering, komprimering, sammenslåing og mer. Du kan få den gratis prøveversjonen på Windows og Mac fra den offisielle nettsiden.
Mer fra Blu-ray Master
- Populære måter å trimme videoer med sine fullstendige retningslinjer for å følge
- Hvordan trimme/klippe Android-videoer (standard- og tredjepartsapp)
- Hvordan trimme video på Windows Media Player: Enkel retningslinje å følge
- Lær hvordan du trimmer GIF med de tre kjente GIF-trimmerne [online, offline, iPhone og Android]

