GIF-er vil alltid være en populær ting på internett. Det tapsfrie bildeformatet brukes i mange ting, for eksempel å kompilere flere bilder til én fil, kort animasjon, og til og med bare for å bruke det på en kommentarseksjon på sosiale medier. Men uansett grunn du har, kan det være utfordrende å lage GIF-er uten en GIF editor. Men ikke bekymre deg; vi klarer å kompilere de beste editorene som du kan bruke på Windows, Mac, iPhone, Android, etc., slik at det kan være enkelt og effektivt for deg. La oss gå videre og se anbefalingene.
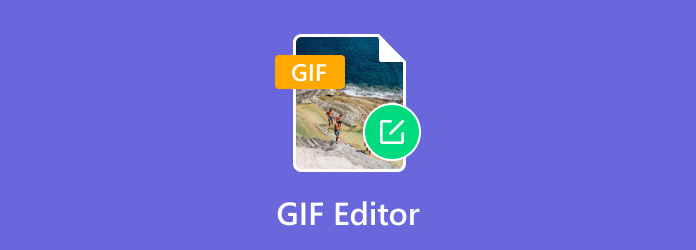
- Del 1. Hvordan velge den beste GIF-editoren
- Del 2. Beste 5 beste GIF-redigerere for Mac/Windows
- Del 3. Beste 5 beste GIF-redigerere for online
- Del 4. Beste 5 beste GIF-redigerere for iPhone og Android
- Del 5. Vanlige spørsmål om GIF-redigerere
Del 1. Hvordan velge den beste GIF-redigereren
Som du kanskje vet, er det mange alternativer for å lage GIF-er, og å velge en blindt vil sannsynligvis kaste bort mer tid på å lete etter en bedre GIF-editor. I dette tilfellet bør du vurdere å bruke følgende kriterier for å velge den beste GIF-produsenten for datamaskinen eller telefonen din.
- Brukervennlighet - en GIF-editor må ha et enkelt grensesnitt for å øke produktiviteten. Det vil hjelpe til med å fullføre oppgaven eller være mye foretrukket av en nybegynner.
- Redigeringsfunksjoner - den nest viktigste tingen å se etter er funksjonene som tilbys av GIF-produsenten. Noen verktøy tilbyr kun øyeblikkelig GIF-laging uten ytterligere redigering, og mest sannsynlig kan dette ødelegge den potensielle GIF-filen. Se etter et verktøy som kan endre bildets størrelse, fargeeffekter, tekst, hastighet, FPS og andre.
- Utdatakvalitet - selvfølgelig er resultatet et annet viktig kriterium å inkludere. Dette er fordi når GIF-filen behandles, er det en sjanse for at den kan bli pikselert. Dette kan skje hvis verktøyet sletter piksler for å behandle GIF raskt. Bedre å se etter et verktøy som har en gjennomsnittlig prosesseringshastighet, men som garanterer utmerket utskriftskvalitet.
- Pris - Etter hvert vil du gjerne kjøpe et verktøys pro-versjon. Vurder å se etter prisen og vei om det er verdt pengene eller ikke.
- Støttet plattform – i henhold til arbeidspreferansene dine, må en GIF-editor være tilgjengelig på datamaskiner som Windows og Mac eller telefoner som Android og iOS. De fleste GIF-redigerere har flere støttede plattformer, men noen gjør det ikke.
- Sikkerhet - velg et verktøy som kan beskytte dataene dine siden du som oftest laster opp bilder. Hvis det ikke er noe sikkerhetstiltak, kan hackere eller skadelig programvare nå enheten din.
| Hvordan vi tester | |
| Fremgangsmåte | Beskrivelse |
| Utvalg av verktøy | Vi samlet 15 GIF-redigerere med stort potensial for å lage GIF-er på hvilken som helst plattform. Vi inkluderer også viktige beskrivelser av hvert verktøy, som funksjoner, pris, fordeler, ulemper og så videre. |
| Installasjon og oppsett | Det er viktig å vite hvordan et verktøy fungerer fra starten. Visse installasjons- og oppsettopplevelser er notert for å skille hver valgt GIF-redigerer. |
| Redigering | Siden hovedårsaken til denne anmeldelsen handler om å lage GIF, prøvde vi redigeringsfunksjonene gitt av hver GIF-redigerer. Vi testet å legge til tekst, beskjære, trimme osv. og la merke til andre spesialfunksjoner. |
| Fileksport | GIF-filer lagres eller eksporteres rett etter redigering. Vi gjennomgår deretter prosesseringshastigheten og utskriftskvaliteten og avgjør om verktøyet er tro mot sitt arbeid. |
Hvorfor Bluraycopys Review er klarert
Det er i vår interesse å hjelpe deg med å finne de beste GIF-redigererne. For å være sikker på at du mottar pålitelig informasjon om anmeldelsen vår, er det her ting vi gjør:
- Helt fra å velge lignende verktøy, sørger vi for å inkludere populære og on-demand for å unngå partiske anmeldelser.
- Hver GIF-redigerer testes deretter av teamet for å gi personlige opplevelser.
- Alle testede produkter blir deretter sammenlignet med hverandre for å identifisere visse forskjeller i GIF-produksjon, redigering og eksport.
- I tillegg til vår personlige erfaring, leste vi brukeranmeldelser fra andre plattformer og brukte informasjonen til å skrive denne artikkelanmeldelsen.
- Vi samler andre brukernes meninger og tilbakemeldinger for å skrive mer pålitelige anmeldelser om Bluraycopys og andre selskapers produkter.
Del 2. Beste 5 beste GIF-redigerere for Mac/Windows
Video Converter Ultimate
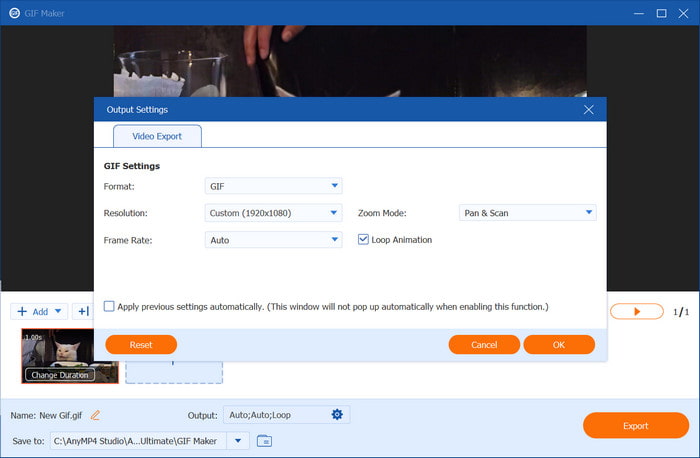
Fordeler
- Egnet for å lage GIF-er med forskjellige inngangsbildeformater.
- Nyttige kontroller for å endre bildesekvens.
- Gratisversjonen bruker ikke vannmerke.
Ulemper
- Redigering av bildene er atskilt fra GIF Maker.
- Begrenset eksport i gratisversjonen.
Blu-ray Master Video Converter Ultimate er et alt-i-ett-verktøy for å konvertere og redigere mediefiler. En av de utmerkede funksjonene er GIF Maker, som støtter å lage GIF-er fra forskjellige video- og bildefiler, for eksempel JPEG, BMP, TIFF, MP4, MKV, AVI og mer.
Den tilpasser viktige aspekter, inkludert oppløsning, FPS, varighet på hvert bilde og sløyfeanimasjon. På toppen av det kan du forhåndsvise det endelige resultatet i sanntid og eksportere filen i en rask prosess. I Video Converter Ultimate er det enkelt å lage de ønskede GIF-ene fra videoer og bilder selv uten primærkunnskap om redigering. Du kan prøve det gratis på Windows og Mac, sammen med mer enn 20 verktøy for videokonvertering, sammenslåing, redigering og mer!
- Et profesjonelt verktøy som støtter de fleste video- og bildeformater.
- En GIF-editor som redigerer bilde-for-bilde og oppskalerer FPS.
- Ubegrenset opplasting av mediefiler uten bufring.
- Praktisk grensesnitt for enklere GIF-laging.
Gratis nedlasting
For Windows
Sikker nedlasting
Gratis nedlasting
for macOS
Sikker nedlasting
GIF Editor of Video Converter Ultimate garanterer brukervennlighet, effektive funksjoner og utmerket utskriftskvalitet. Dessuten er det en allsidig programvare, så du kan finne viktige verktøy her, for eksempel en omformer, forsterker, vannmerkefjerner og mer. Selv om gratisversjonen kan være begrenset, kan du fortsatt låse opp flere funksjoner ved å kjøpe pro-versjonen.
Adobe Photoshop
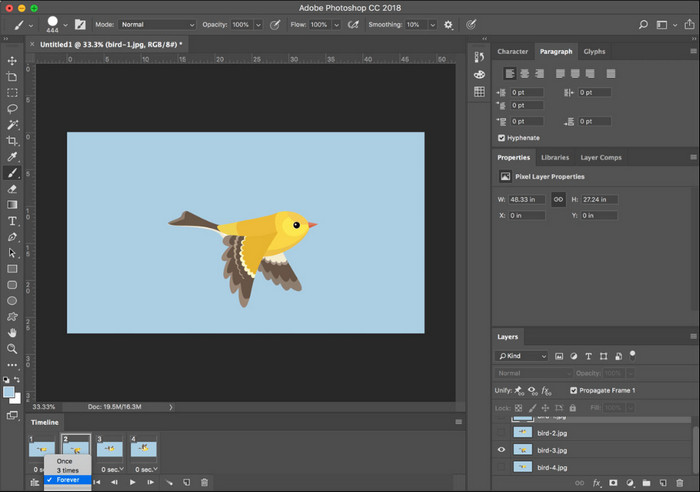
Fordeler
- Gjør PNG, BMP, JPG, AVI, FLV og MP4 til GIF.
- Et unikt sett med funksjoner for forseggjort GIF-laging.
- Profesjonell og tro mot utskriftskvalitet.
Ulemper
- For komplisert å bruke.
- Kort tid med gratis prøveversjon og krever kortlegitimasjon.
Hvis vi snakker om en profesjonell GIF-editor, er Adobe Photoshop en å se etter. Kjent for sin enestående redigeringsevne, er GIF-laging ikke umulig her. Photoshop gir filtre, effekter, animasjonshastighet, endring av størrelse og tekst for å lage animerte bilder og lage en lysbildefremvisning. Imidlertid er kompleksitet både en fordel og ulempe med Photoshop fordi det krever tid å venne seg til mekanismene.
- Nøyaktig animasjonshastighet med mer FPS.
- Legg til flere lag med tekst, filtre og effekter for flottere GIF-er.
- Aktiver for å justere bildestørrelsen, skarpheten og fargen.
- Fagfolk tilbyr ulike opplæringsprogrammer.
Adobe Photoshop er et godt valg for GIF-laging, spesielt hvis du vil at GIF-filene dine skal se profesjonelt ut. Men da vi testet dette produktet, kom prosedyren ikke lett. Det ble mer komplisert å bruke andre elementer på GIF-filen og ble tidkrevende. Du kan fortsatt gå for Photoshop, men å bruke penger uten forkunnskaper om programvaren kan kaste bort dem.
GIMP

Fordeler
- Gratis og tilgjengelig på Windows, Mac og Linux.
- Støtte et bredt utvalg av formater, inkludert TIFF, BMP, PNG, tec.
Ulemper
- GIMP støtter ikke GIF-laging med videofiler.
- Grensesnittet ser utdatert ut.
GIMP er en gratis GIF-editor som er på nivå med Photoshop. Den er komplett med bilderedigeringsfunksjoner som er nyttige for GIF-laging. Men siden det også er en profesjonell redaktør, tar GIMP også tid å bli kjent med. Takket være opplæringsprogrammer kan du gå gjennom GIF-laging fra bilder hvis du er tålmodig.
- Kraftige funksjoner for bilderedigering.
- Støtte plugins for å legge til flere funksjoner.
- Enklere arbeid med flere lag.
- Lett og fungerer godt med forskjellige OS-versjoner.
GIMP kan være ditt alternativ som en gratis GIF-editor på Windows, Linux eller Mac, spesielt hvis du tviler på å bruke penger på et profesjonelt verktøy. Men merk at det ikke er enkelt og tar tid å få arbeidet gjort.
Imgur
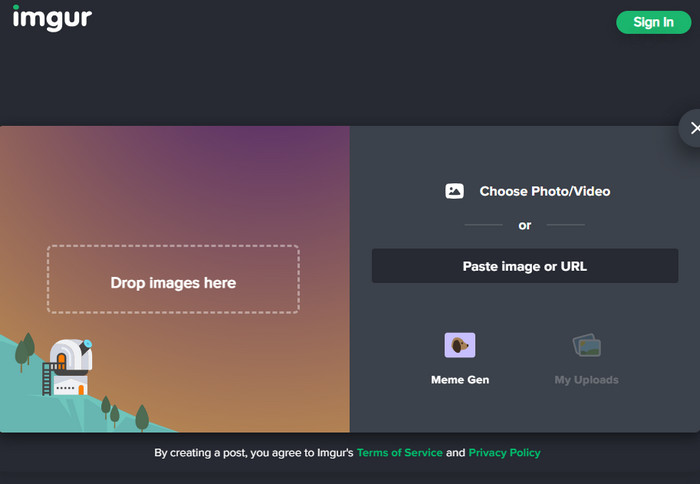
Fordeler
- Tilgjengelig på alle plattformer.
- Bare krever at brukere registrerer seg.
Ulemper
- Ikke for mange redigeringsfunksjoner å tilby.
Imgur er et multiplattformprogram fordi du kan få tilgang til det på nettsteder som bruker Windows, Mac, Android, iPhone og andre plattformer. Den har et interessant grensesnitt der du kan laste opp fra mappen eller URL-adressen din. Den beste delen av GIF-editoren er at den har fellesskapsgenerert innhold, noe som betyr at du kan sjekke andre GIF-er lastet opp av andre skapere og laste dem ned gratis.
- Enkel å bruke og få tilgang til på datamaskiner, telefoner, nettbrett, etc.
- Godta opplastinger via URL-er.
- Interaktivt innlegg med andre skapere.
- Gratis nedlasting av andre GIF-er.
Imgur er velkjent og har et stort fellesskap. Selv om det kan være praktisk for rask GIF-laging, fant vi ut gjennom produkttesting at den ikke tilbyr de nødvendige redigeringsfunksjonene for å lage en bedre GIF. Vi oppfordrer deg til å prøve andre GIF-redigerere hvis det ikke passer deg.
PhotoScape
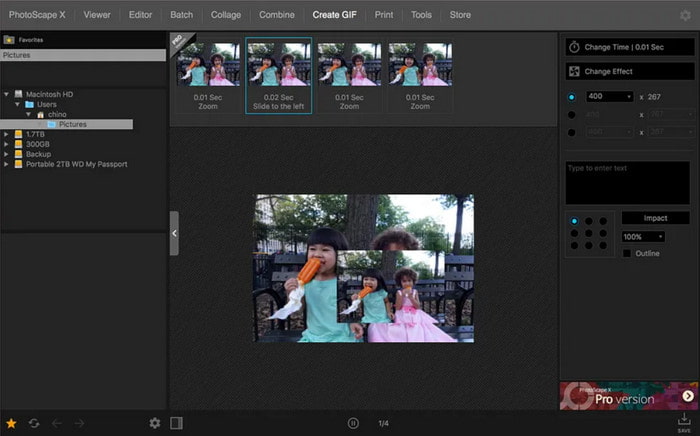
Fordeler
- Tilgjengelig i en gratisversjon.
- Rediger bilder ved å endre størrelse, justere og korrigere elementer.
Ulemper
- Noen funksjoner er begrenset til bruk,
- Pro-versjonen er for dyr.
PhotoScape er en GIF-redigeringsprogramvare for Windows- og macOS-plattformer. Den fokuserer hovedsakelig på bilderedigering, og gir funksjoner for flere redigeringer, fotokombinasjoner, råkonverterere og andre. Bortsett fra dette er det gratis å laste ned ved bruk, eller du kan kjøpe pro-versjonen for mer profesjonelle redigeringsfunksjoner.
- Velg farger nøyaktig fra bildets piksler.
- Bare last opp bilder for å lage animerte GIF-er.
- Aktiver for å skrive ut bilder på utskriftslinjer, grafer osv.
- Finn lignende ansikter på internett.
Da vi testet PhotoScape, oppdaget vi at det har et intuitivt grensesnitt, så det er raskere å betjene det. Men hvis du tenker på å kjøpe PhotoScape X Pro, bør du vurdere prisen siden den koster $39.99. Det er en flott GIF-editor, men den er for dyr.
Del 3. Beste 5 beste GIF-redigerere for online
Ezgif
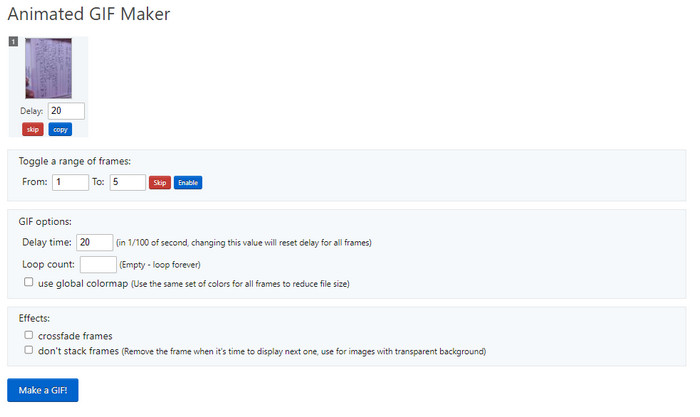
Fordeler
- Ulike redigeringsverktøy tilbys.
- Ingen installasjon av utvidelser er nødvendig.
Ulemper
- Behandlingshastigheten er så langsom.
- Sjans for GIF-er av lav kvalitet etter eksport.
Online GIF Editors er veldig praktisk når du vil ha gratis og enklere tilgang. Ezgif er et av de beste nettverktøyene du kan få per i dag. Den har komplette funksjoner for bilderedigering, samt videoredigerere for å lage GIF-er. Mer enn disse kan du optimalisere de opplastede filene dine først, slik at du kan eksportere komprimerte GIF-filer, men i anstendig kvalitet.
- Konverter bildeformater til WebP, APNG, AVIF, etc.
- Fullfør redigeringsfunksjoner som en GIF resizer, optimizer, effekter og mer.
- Ingen kontoregistrering, og helt gratis.
- Slett opplastede filer på en time for sikkerhetsbeskyttelse.
Da vi prøvde Ezgif, fant vi ut at nettverktøyet behandler GIF-er tregt. I mellomtiden kan du fortsatt nyte gratis fordeler med dette verktøyet hvis du
VEED
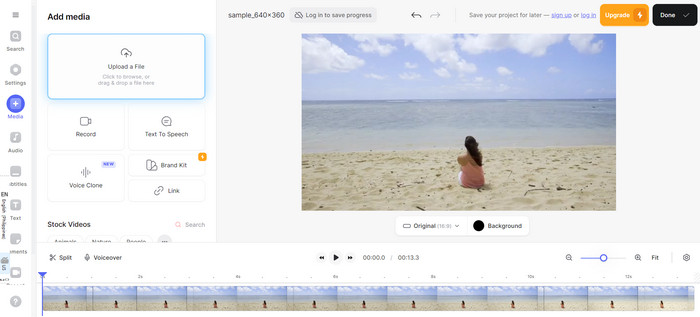
Fordeler
- Tilgjengelig på alle plattformer som Windows, Chrome, Safari, etc.
- Avspillingskontroll når du forhåndsviser redigeringer.
Ulemper
- Trenger at brukerne registrerer seg før de fullfører eksporten.
Et annet kjent nettverktøy er VEED. Det tilbyr også GIF-laging og redigering for video- og bildefiler. Dette alternativet er gratis å bruke, men det begrenser brukerne til en viss mengde opplastinger og eksporter. Du må kanskje også kjøpe pro-versjonen for å låse opp funksjoner på programmet.
- Aktiver for å laste opp eksisterende filer eller ta opp en ny i sanntid.
- Egnet for å lage merkede mediefiler for bedrifter.
- Konfigurasjon av utgangsinnstillinger som FPS, oppløsning, etc.
- Tilby maler med ferdige effekter, filtre, tekst og annet.
Når vi ser på VEED, har den et enkelt grensesnitt med potensielle redigeringsfunksjoner. Den har en flott prosesseringsalgoritme med minimale endringer etter eksport. Bare det er litt skuffende å se funksjoner låst, og du må oppgradere for å bruke dem.
Flixier
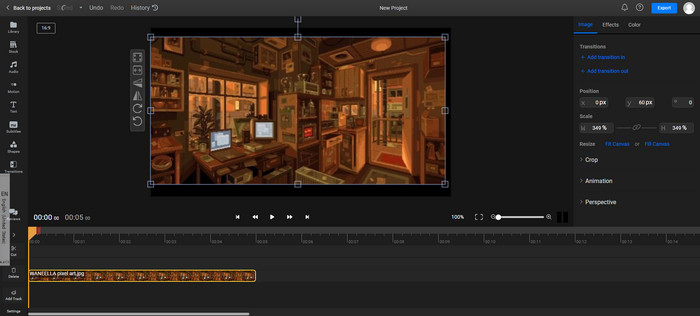
Fordeler
- Trim GIF-er for å få den perfekte loopen.
- Kompatibel med populære formater som MP4, JPG, etc.
Ulemper
- Skytjeneste bufre tilfeldig.
Flixier tilbyr en enkel måte å redigere GIF-er som du kan legge ut på TikTok, YouTube og andre sosiale plattformer. I tillegg til å gi tilstrekkelige funksjoner til å redigere GIF-er, har den også et innebygd bibliotek med GIF-er du kan laste ned på datamaskinen eller telefonen.
- Legg til lyd til GIF-er.
- Komprimer og konverter filer før eksport.
- Aktiver for å kombinere eller spleise GIF-er.
- Du kan legge til flere elementer, som overleggsbilder, animert tekst osv.
Da vi testet Flixier, oppdaget vi dens utmerkede parametere, som bidrar til bedre utskriftskvalitet. Det eneste rådet vi kan gi er å koble til en sterk WiFi før du lagrer GIF-er siden det er en sjanse for at de ikke blir lagret.
Clideo
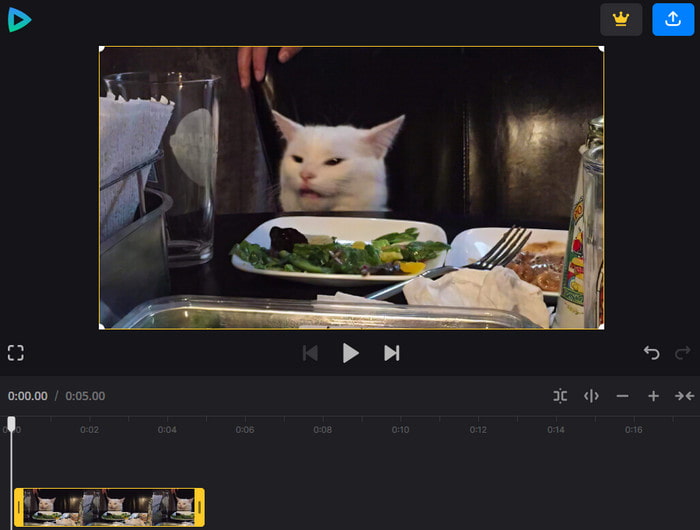
Fordeler
- Tilgjengelig på de fleste nettlesere.
- Støtt populære videoer, lyd- og bildefiler.
Ulemper
- Den har et gratis vannmerke.
- Begrenset filopplasting.
Denne online GIF-editoren har blitt en av brukerens favoritter med sin enkle tilgang og brukervennlige grensesnitt. Den har et bredt spekter av redigeringsfunksjoner som hjelper deg med å lage videoer, men du kan også eksportere GIF-er gratis. Clideo er praktisk uansett om du bruker Chrome, Safari, Firefox, Edge eller en hvilken som helst annen nettleser.
- Last opp mediefiler til mange kilder.
- Innebygde elementer for å legge til på GIF-er.
- Kan ta opp sanntid.
- Ingen ekstra programvare er nødvendig.
Faktisk er Clideo superenkel å bruke, selv uten forkunnskaper om programmet. En ting vi la merke til er vannmerket på den eksporterte filen. Det krever betaling for å fjerne merkelogoen eller bruke noen av dens låste funksjoner.
Picsart
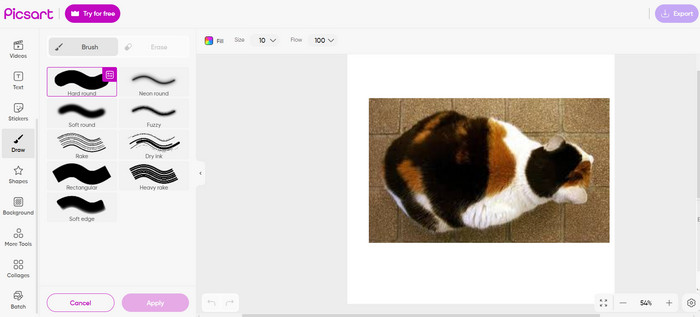
Fordeler
- Den har et rent grensesnitt.
- Utmerkede parametere for gjeldende justeringer.
- Gratis og tilgjengelig.
Ulemper
- Vannmerke brukes på de eksporterte filene.
- Å lage GIF-er er mye mer arbeid enn på andre GIF-redigerere.
Vil du lage unike GIF-er, men har ingen anelse om hvor du skal begynne? Picsart kan være akkurat den rette Gie-editoren for deg. Nettverktøyet består av utmerkede funksjoner, med et tilpasset lerret for å lage GIF-er for YouTube, Facebook, Instagram eller andre. Den er også komplett med elementer å legge til, for eksempel tilpasset GIF farge, tegninger, former, maler og mer.
- Gi biblioteker med maler, klistremerker og animasjoner.
- Batchredigering med videoer og bilder.
- Redigeringsrommet kan endres til hvilken som helst størrelse.
- Eksporter til mange sosiale plattformer.
Den første delen av å teste dette produktet var ganske jevn. Imidlertid ble det vanskelig å lage GIF-er, som på Pixlr GIF-editor. Vi har også lært at den har et vannmerke og at du bare kan laste ned filene dine hvis du registrerer deg for en konto.
Del 4. Beste 5 beste GIF-redigerere for iPhone og Android
GIPHY
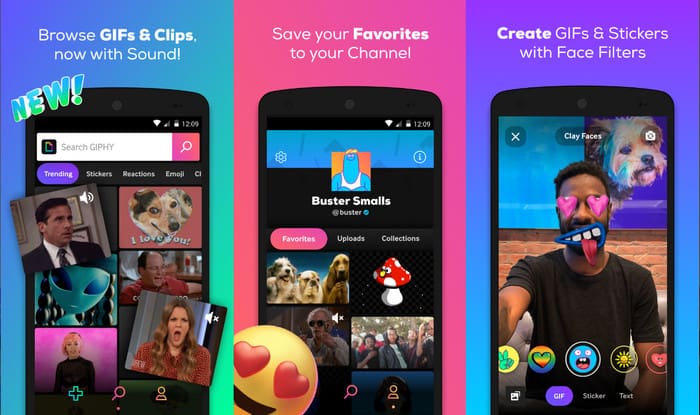
Fordeler
- Egnet for enkel GIF-laging på telefonen.
- En enorm plattform for å se etter GIF-inspirasjon.
- Best for å sende meldinger på iMessage.
Ulemper
- Ikke for mange redigeringsfunksjoner.
- Det kan bremse enheter.
GIPHY er en verdensomspennende populær plattform som du kan laste ned fra App Store og Google Play. Den tilbyr GIF-er av høy kvalitet som du kan legge til meldinger, bilder eller videoer. Selvfølgelig kan du lage dine GIF-er med GIPHY på alle innspilte medier på telefonen din.
- Søkbare GIF-er, memer og emojier via tastaturet.
- Tillat å lage 3D GIF-er og legge til videoopptak.
- Hyppige oppdateringer med flere GIF-er og klistremerker.
- Gratis og støttet på Windows, Mac, Android og iOS.
GIPHY kan være ditt første skritt i en morsom GIF-laging. Det eneste problemet er mangelen på redigeringsfunksjoner, men hvis du ikke er interessert i profesjonelt arbeid og bare vil ha det gøy, så gå for denne GIF-editoren.
Piskel
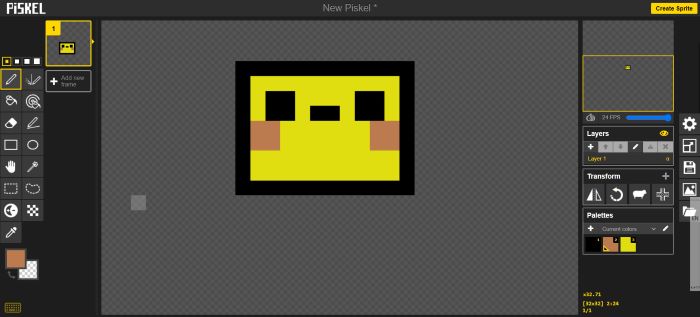
Fordeler
- Lett å navigere.
- Gratis og ingen ekstra programvare å installere.
Ulemper
- Det tar tid å bruke alle funksjonene fullt ut.
Piskel er en annen morsom animert GIF-editor for mobile enheter. Selv om det ikke er en app, kan du få tilgang til den i nettleseren din og trykke på Lag Sprite-knappen. Dette vil bringe deg til en redigeringsside hvor du kan lage ditt design og eksportere det som en GIF-fil.
- Juster FPS opp til 24FPS.
- Pikselerte GIF-er, så enklere å administrere linjer.
- Fungerer bra for en kort animasjon.
- Lagre fungerer på en sky eller eksporter til en enhet.
- Ulike GIF-effekter som GIF-filtre, overganger og mer.
Piskel er en barnevennlig GIF-editor for Android eller iOS. Du kan imidlertid ikke laste det ned på telefonen, og det kan ta litt tid å venne seg til det. Ikke desto mindre er det et morsomt nettsted for å lage GIF-er.
GIFBuz GIF Maker & Editor
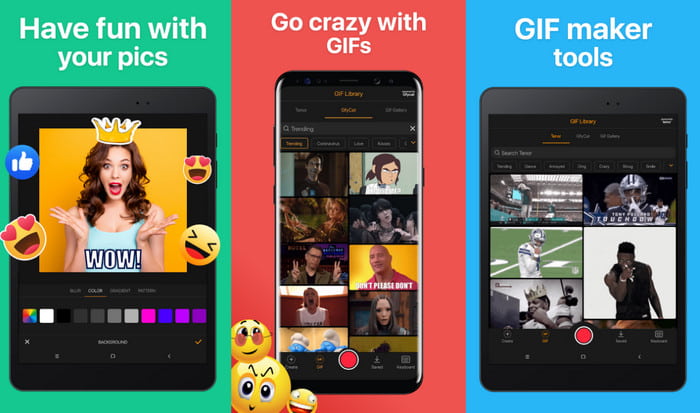
Fordeler
- Ferdige GIF-er å dele.
- Rediger videoer og bilder samtidig.
Ulemper
- For mange annonser.
- Kun tilgjengelig på Android og Windows.
Ikke bare er det best for å lage GIF-er på Android, men GIFBuz lar deg også lage boomerang-videoer og memer med bare noen få trykk. Appen kan gjøre bilder om til GIF-er og dele dem på sosiale medier. Dessuten har den tonnevis av forhåndsinnstillinger for å redigere videoer eller bilder umiddelbart.
- Intuitive funksjoner for å lage GIF.
- Kontroller GIF-bevegelse, hastighet og FPS.
- Innebygde effekter og filtre.
- Kan deles med populære plattformer.
GIF-editoren tilbyr mange funksjoner, og de fleste av dem er gratis å bruke. Det kan imidlertid være en ulempe hvis du ikke liker for mange annonser eller trenger å oppgradere for å bruke noen av funksjonene.
GIF-historie
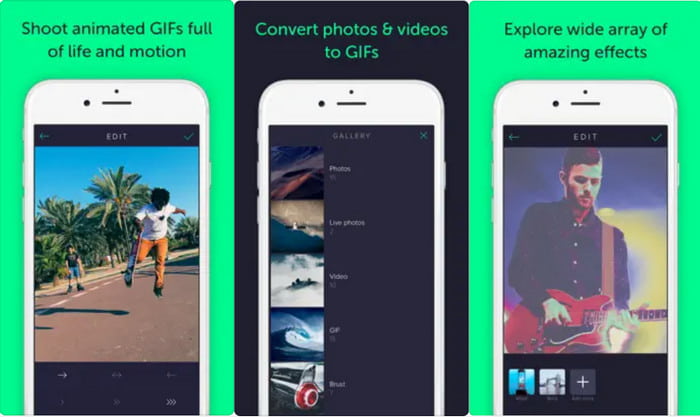
Fordeler
- Umiddelbar GIF-oppretting på telefonen.
- Den kan vise GIF-er på Apple Watch.
Ulemper
- Blandede bilder uten ytterligere redigering.
Konverter opptakene og bildene dine til GIF-er via GIFStory. Det er en GIF-redigeringsapp for Android og iPhone, som lar deg utforske de enorme bibliotekene med funksjoner og maler. Det er best å prøve sanntids GIF-opptakeren, som tar opp video og umiddelbart lagrer den som GIF. Du kan også lage biblioteket ditt med innsamlede GIF-er og dele dem med vennene dine.
- Ta enkelt GIF-er i sanntid.
- Gi filtre og effekter.
- Støtte for konvertering av levende bilder, bilder og videoer til GIF-er.
- Oppdaterer regelmessig for forbedret ytelse og flere funksjoner.
Da vi testet appen, kan du bare gjøre så mye på den. Den trenger fortsatt litt forbedring fordi den mangler grunnleggende funksjoner for å organisere rammer, forlenge varigheten og flere filtre.
ImgPlay - GIF Maker
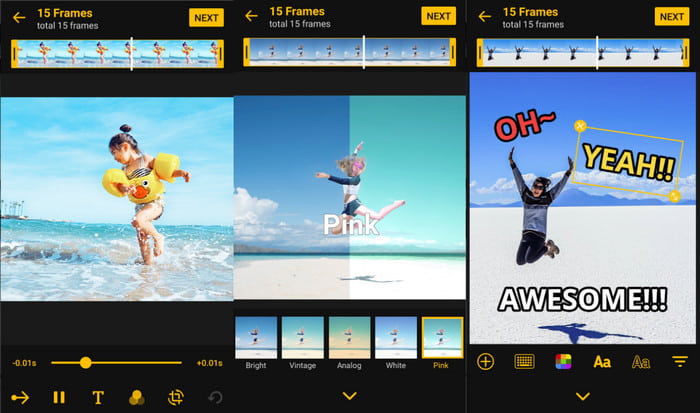
Fordeler
- Gratis å laste ned på Android, Windows og iOS.
- Data er kryptert og sikret.
Ulemper
- Noen funksjoner er fjernet fra Android-versjonen.
- Rammeteksten kan ikke justeres.
Med sitt enkle brukergrensesnitt lar denne GIF-editoren deg redigere og lage GIF-ene dine. Den er tilgjengelig i Google Play og App Store og gir viktige verktøy for å trimme, konvertere og laste opp flere bilder. ImgPlay kan også lage lysbildefremvisninger med videoer med bare noen få trykk.
- Nybegynnervennlig i video- og GIF-laging.
- Juster avspilling, loop og FPS.
- Konfigurer kvalitet basert på brukerens preferanser.
- Forhåndsvisning i sanntid med avspillingskontroll.
Denne GIF-tekstredigeringsappen er fantastisk i noen aspekter. Under testingen oppdaget vi noen av de beste høydepunktene, spesielt på redigering. Men vi fant også ut at iOS-versjonen har flere funksjoner enn Android-versjonen, noe som er urettferdig for Android-brukere.
Del 5. Vanlige spørsmål om GIF-redigerere
-
Hva er det beste Adobe-verktøyet for å lage en GIF?
Photoshop er et av Adobes beste verktøy for å lage GIF-er. Den er profesjonell og komplett med funksjoner for å lage enestående korte animasjoner.
-
Kan jeg lage en GIF i Photoshop?
Definitivt ja. GIF-editoren har alle funksjonene du trenger for at GIF fungerer. For å bli kjent, foreslås det å se etter opplæringsprogrammer på Adobe.
-
Hvilken programvare er best for GIF-er?
Det er mange verktøy å velge mellom, men vår anbefaling er fortsatt Video Converter Ultimate for Windows og Mac. Det er enkelt, men profesjonelt og tilbyr flere redigeringsverktøy for videoer og bilder.
Avslutter
Denne artikkelen viste deg det beste GIF-redigerere du kan bruke på Windows, Mac, Android og iPhone. Vi ga anmeldelser av hvert verktøy og hvilke fordeler og ulemper vi oppdaget. Ikke desto mindre er det eneste verktøyet vi forsikrer om et flott, Video Converter Ultimate. Den er robust, rik på funksjoner, rask og gir utskrift av høy kvalitet. Få det gratis fra den offisielle nettsiden.
Mer fra Blu-ray Master
- 3 beste måter å trimme GIF på Windows, Mac, online og mobil
- Mestre trinnene for hvordan du legger til GIF til tekst på alle enheter
- Finn ut de 2 metodene for å reversere en GIF online og offline
- Få grepet om topp 11 testede og beste meme GIF-nettsteder
- Sløyfe GIF-er enkelt ved å bruke de 3 beste metodene [frakoblet og online]
- Toppvalgte GIF Collage Maker: Lag animerte bilder med multi-skjerm

