Det er enkelt å lage en GIF på hvilken som helst enhet, og dessuten er det mange tilgjengelige verktøy som kan hjelpe deg å kompilere bilder og lage ønsket GIF. Men i noen tilfeller er den opprettede filen for stor til å lastes opp til en plattform eller sendes via e-post. Dette er fordi ikke alle GIF-skapere effektivt kan justere dimensjonen til bildet. Så nå trenger du en GIF resizer for å endre bredde- eller høydedimensjonen, og denne artikkelen vil lede deg gjennom det.
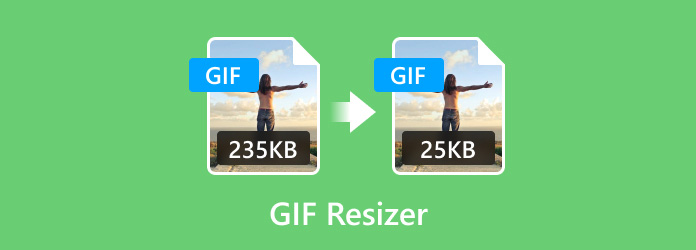
- Del 1. Hva er forskjellen mellom beskjæring og endring av størrelse
- Del 2. Topp 8 GIF Resizers
- Del 3. Vanlige spørsmål om GIF Resizers
Del 1. Hva er forskjellen mellom beskjæring og endring av størrelse
Beskjæring og endring av størrelse er begge bildeteknikker, men mange synes det er vanskelig å skille dem. Men her er hvordan du ganske enkelt forstår de to:
Beskjæring betyr å fjerne en bestemt del av et bilde. Den fjerner den spesifikke delen, men beholder det opprinnelige sideforholdet, for eksempel forholdet mellom bredde og høyde. Ved å gjøre det kan beskjæring fjerne de uønskede elementene i et GIF-bilde, men redusere den totale bildestørrelsen.
I mellomtiden tar endring av størrelse seg av de generelle dimensjonene til en bildefil. Du kan bruke denne teknikken til å redusere filstørrelsen som hindrer deg i å dele på nettet eller skrive ut. Et ekstra faktum er at mange moderne plattformer på internett har en begrenset filstørrelse for opplastinger, så å endre størrelse ville være et bedre alternativ. Men vær oppmerksom på å endre størrelsen på bildene dine fordi det kan påvirke den generelle kvaliteten, noe som resulterer i en pikselert utgang.
Del 2. Topp 8 GIF Resizers
Det er bra at du kan finne mange verktøy for å endre størrelse på GIF på internett, men å søke etter en pålitelig blir utfordrende hvis du ikke kjenner kriteriene du leter etter. Det er best å stole på følgende utvalgskriterier nedenfor for ønsket GIF-resizer:
- Grensesnittverktøy - enten du er dyktig eller nybegynner i GIF-redigering, må et verktøy leveres med et grensesnitt som er lett å forstå eller betjene. Hvis du raskt lærer deg verktøyet, kan arbeidet ditt gjøres på kort tid.
- Effektiviteten av å endre størrelse - en GIF-resizers jobb er å manipulere bildefilens dimensjoner slik brukeren vil. Noen lignende verktøy vil bare redusere bildet uten å beskytte kvaliteten.
- Tilleggsfunksjoner - sjekk verktøyets evne til å endre størrelse og støtte formater. Det er også bedre hvis den har en forholdsinnstilling som styrer prosessen med å endre størrelsen.
- Resultat - selvfølgelig er det endelige resultatet av et bilde som har endret størrelse det som virkelig betyr noe. Som nevnt avhenger kvaliteten av en GIF-resizers evne til å kontrollere reduksjonsprosessen uten å skade den generelle kvaliteten.
- Verktøypris - de fleste profesjonelle verktøy for GIF-størrelse har pro-versjoner, så du må kanskje betale for å bruke dem. Men vei alltid de tilbudte funksjonene til et verktøy for å se om det er verdt å bruke penger på dem.
| GIF Resizers | Rediger FPS | Plattformtilgjengelighet | Andre støttede bildeformater | Hastighetsprosess | GIF-redigering (trimming, filtre, hastighetsjustering, etc.) |
| Video Converter Ultimate | 24FPS | Windows 11/10/8/7, Mac OS Sonoma og nyere | JPEG, GIF, PNG, BMP, TIFF, etc. | Fort | |
| Ezgif | Ingen | Chrome, Edge, Safari, etc. | JPEG, APNG, videoer | Langsom | |
| iLoveIMG | Ingen | Chrome, Safari, Firefox, etc. | GIF | Langsom | |
| Kapwing | Ingen | Safari, Chrome, Edge, Firefox, etc. | GIF, JPEG | Gjennomsnitt | |
| Photoshop | 30 FPS | Windows, Mac, Android | GIF, BMP, PNG, TIFF, etc. | Fort | |
| Gitgit | Ingen | Safari, Firefox, Chrome, etc. | GIF | Langsom | |
| GIPHY | Ingen | Android, iOS, nettlesere og stasjonære datamaskiner | JPEG, GIF, PNG | Gjennomsnitt | |
| GIMP | 30 FPS | Windows, Mac | JPEG, PNG, BMP, APNG, etc. | Fort |
Hvorfor Blu-ray Master Review er klarert
Vi gir kun faktainformasjon relatert til GIF-resizers for enhver plattform. Og for å gi den hjelpen du trenger for å søke etter det beste verktøyet, dreier vår anmeldelse kun om følgende metoder:
- Vi samlet lignende programvare og nettbaserte verktøy som effektivt kan endre størrelsen på GIF. Vi inkluderte også populære og on-demand-verktøy for objektiv vurdering i kriteriene våre.
- Når vi snakker om objektive meninger om GIF-resizers, tester vi hvert verktøy for å gi en nøyaktig vurdering angående dets effektivitet, brukervennlighet og andre aspekter.
- Produktene sammenlignes med hverandre for å differensiere deres unike stil med å endre størrelse på GIF-er, redigering, priser og så videre.
- I tillegg til våre personlige anmeldelser, søker vi brukeranmeldelser fra andre plattformer for å opprettholde en balansert vurdering av produktet.
- Når den er publisert, vil denne anmeldelsen få brukernes tilbakemeldinger og meninger, og vi vil bruke denne muligheten til å lage mer pålitelige anmeldelser av Bluraycopys-produkter og de fra andre selskaper.
Video Converter Ultimate
Plattformer: Windows, Mac
Best for: Profesjonell GIF-endring av størrelse med bare noen få trinn.
Denne GIF-resizeren er en alt-i-ett-løsning for medieredigering. Video Converter Ultimate er det beste valget for å lage og redigere GIF-er slik du vil. Det gir et enkelt grensesnitt med mange funksjoner, inkludert måter å konvertere videoer eller bilder til GIF-er, MP4, FLV og mer enn 500 digitale formater. Men mer enn sin enkelhet, er dette verktøyet i stand til å justere GIF-egenskapene, inkludert hastighet, FPS, loop, oppløsning og zoommodus, noe som gjør det profesjonelt utseende selv etter at du laster det opp til internett. Du kan prøve Video Converter Ultimate sine andre funksjoner gratis ved å klikke på knappen Gratis nedlasting.
- Ubegrenset opplasting av bilder og videoer for å lage GIF-er.
- Endre størrelsen på GIF-er i henhold til bredde, høyde og piksel.
- Kompiler og omorganiser bilder med avspillingskontroller.
- Forhåndsvisning i sanntid og rask eksportprosess.
Gratis nedlasting
For Windows
Sikker nedlasting
Gratis nedlasting
for macOS
Sikker nedlasting
Trinn 1. Last ned og installer Video Converter Ultimate på Windows eller Mac. Start programvaren og naviger til Verktøykasse-fanen. Her finner du Videokompressor alternativ. Klikk på den og velg GIF-filen du vil endre størrelsen på.
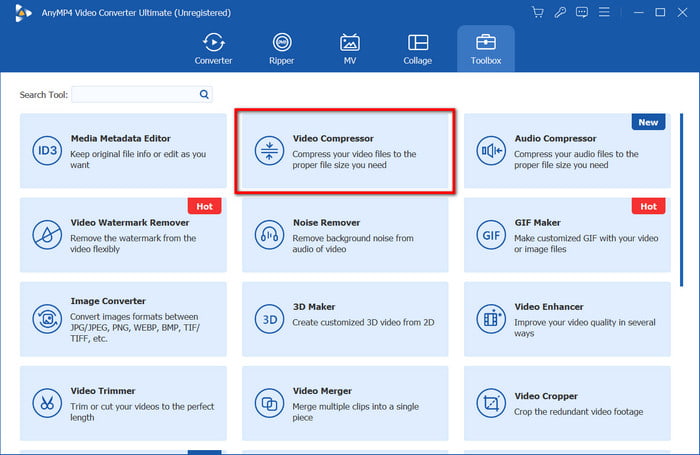
Steg 2. Når filen er lastet opp, kan du justere størrelse, format, oppløsning, bitrate og annet. Vær oppmerksom på at overskridelse av anbefalt størrelse sannsynligvis vil forvrenge den opprinnelige kvaliteten på filen. Klikk deretter på Forhåndsvisning knappen når du er ferdig med å justere.
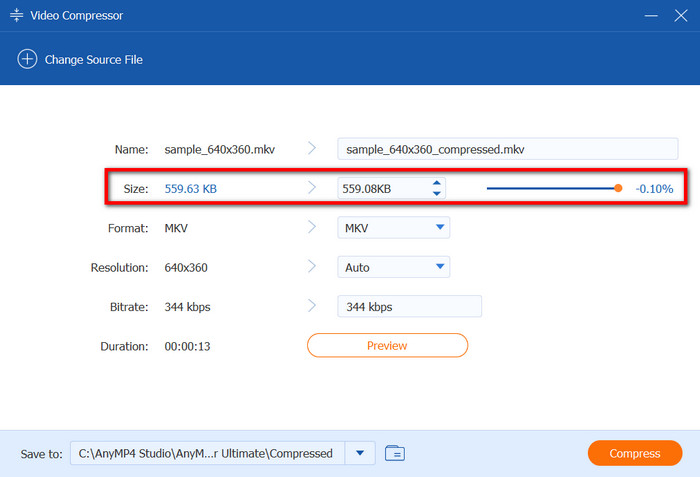
Trinn 3. Det neste du skal gjøre er å velge plasseringsmappen. Klikk på Lagre til menyen i den nedre delen av grensesnittet; så kan du velge ønsket mappe. Til slutt klikker du på Komprimere knappen for å endre størrelsen på GIF-en.
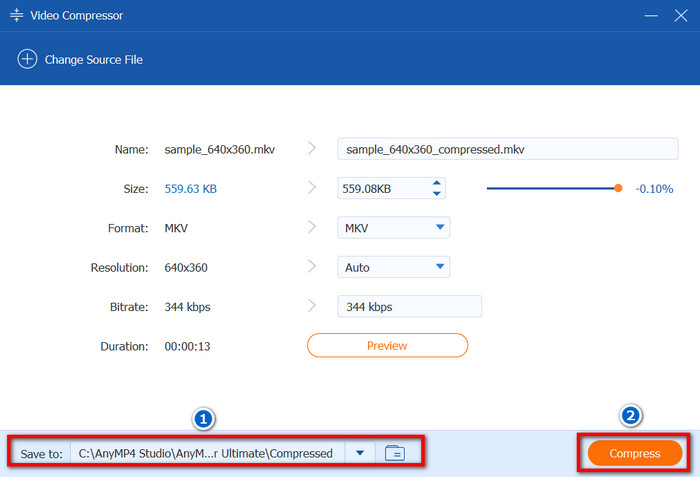
Video Converter Ultimate hjelper deg å endre størrelsen på GIF-er riktig uten å miste den opprinnelige kvaliteten. Med det sagt er den også full av andre redigeringsverktøy som kan hjelpe deg med å konvertere, slå sammen, forbedre og redigere alle typer digitale medier!
Fordeler
- Ingen kvalitetstap i GIF-størrelsen.
- Gratisversjonen er rikelig.
- Rask nok til å konvertere filer.
Ulemper
- Begrenset til noen få GIF-er for å endre størrelse.
Ezgif
Plattformer: Chrome, Safari osv.
Best for: Gratis online GIF og videoredigering.
Ezgif er et populært nettverktøy som tilbyr gratis tjeneste for video- og bilderedigering. En av fordelene er å endre størrelse på animerte GIF-er på nettet, som bare krever opplasting av en fil, og deretter kan du redigere egenskapene i henhold til dette. På toppen av det har Ezgif også andre avanserte funksjoner som lar deg optimere og legge til effekter på bilder.
Trinn 1. Søk i Ezgif i nettleseren din og velg alternativet Endre størrelse fra toppmenyen. Klikk på Velg Fil knappen for å laste opp GIF-filen.
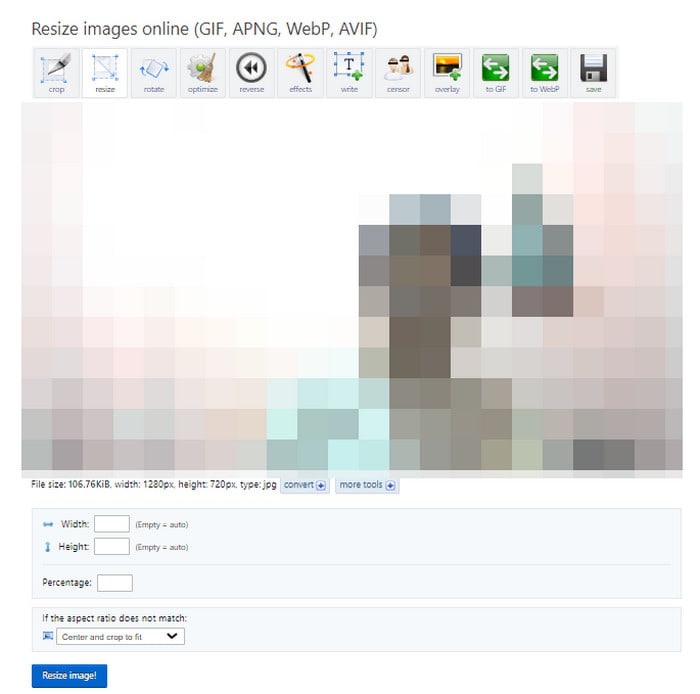
Steg 2. Når bildet er lastet inn i grensesnittet, oppgi ønsket bredde, høyde og prosentandel. Klikk på Endre størrelse på bilde knappen for å behandle, og last ned den endrede størrelsen på GIF-filen.
Takket være denne GIF-resizeren kan du alltid få tilgang til gratis redigeringsfunksjoner i nettleseren din. Men én ting med Ezgif er de rotete menyene, noe som betyr at du må ta deg tid til å lære om grensesnittet for å bli kjent med det.
Fordeler
- Endre størrelse og beskjær GIF-er samtidig.
- Den kan reversere og legge til overlegg til GIF-en.
- Forhåndsvisning i sanntid.
Ulemper
- For mange annonser.
- Treg med opplasting og eksport.
iLoveIMG
Plattformer: Chrome, Firefox, Edge, Safari, etc.
Best for: Rediger GIF og andre bildefiler i bulk.
Et annet verktøy for å endre størrelse på GIF-er på nettet er iLoveIMG. Siden det hovedsakelig fokuserer på GIF-bilderedigering, tilbyr dette verktøyet ulike funksjoner som kan konvertere JPG-er til andre bildetyper, oppskalere, fjerne bakgrunn og mer. Den beste delen av iLoveIMG er at du kan bruke den gratis uten vannmerker på GIF-ene dine.
Trinn 1. For å endre størrelse på GIF-er med iLoveIMG, besøk den offisielle nettsiden og velg Endre størrelsen på BILDE alternativ. Last opp GIF-filen fra datamaskinen, Dropbox eller Google Disk.
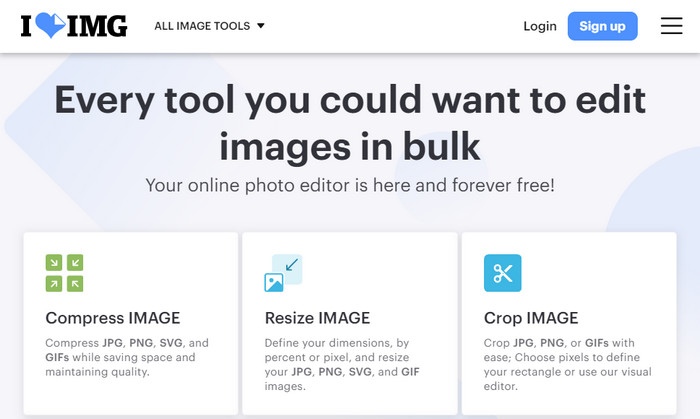
Steg 2. Du kan legge til flere bilder for å lage en batch-endre størrelse ved å klikke på Legg til flere bilder knapp. Klikk deretter på Endre størrelse på bilder knappen for å fullføre prosessen.
Med iLoveIMG er det ikke noe problem å endre størrelse på GIF-er på nettet. Med mer enn fem funksjoner lar dette alternativet deg også konvertere, forbedre og gjøre en generell redigering til en hvilken som helst bildetype.
Fordeler
- Rent grensesnitt og er enkel å betjene.
- Tilby flere verktøy gratis.
Ulemper
- Ingen avanserte innstillinger for å endre størrelse.
Kapwing
Plattformer: Edge, Opera, Chrome, etc.
Best for: Generell GIF og bilderedigering.
Kapwing er et nettbasert verktøy som du kan få tilgang til i nettlesere som Chrome, Safari, Edge osv. Det er i stand til å redigere bilder med sitt enorme bibliotek med verktøy, inkludert GIF-trimming, endre størrelse, beskjære, optimalisere og mer. Selv om det er gratis, er Kapwing et av de betalte verktøyene som bruker vannmerker på filene dine. I dette tilfellet kan du kjøpe en av planene for å fjerne vannmerket og låse opp flere funksjoner.
Trinn 1. Gå til Kapwings GIF resizer og klikk på Laste opp for å få GIF-filen du vil endre størrelsen på.
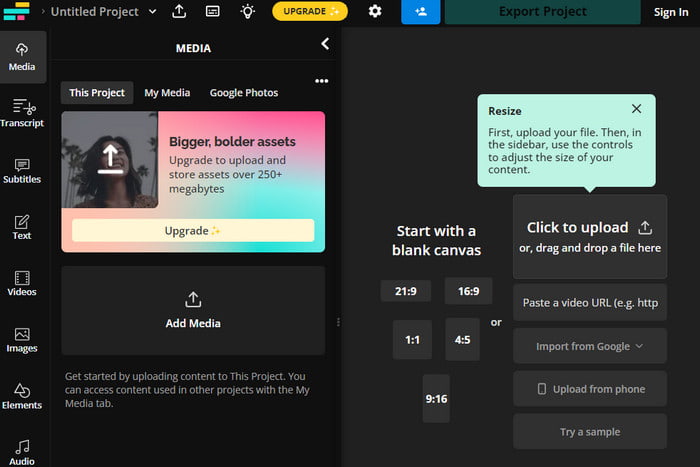
Steg 2. Når bildet er lastet opp, er det første du vil se det forhåndsinnstilte sideforholdet, som du fortsatt kan tilpasse ved å justere parametrene. Bare klikk på Eksportprosjekt knappen for å lagre GIF-filen.
Husk at Kapwing vil sette merkenavnet sitt på den endrede størrelsen på GIF-filen. Bare når du kjøper pro-versjonen kan du fjerne den og fritt bruke dens unike funksjoner.
Fordeler
- Praktisk for en enkel GIF-endring av størrelse.
- Avgrens bakgrunnen med solide farger.
Ulemper
- Et vannmerke blir uunngåelig brukt på den redigerte filen.
- Begrens brukere til andre redigeringsfunksjoner.
Photoshop
Plattformer: Windows, Mac
Best for: Profesjonelt og komplekst bilde- og GIF-endring av størrelse.
Når det kommer til profesjonelt arbeid, vil Photoshop være det første du tenker på. Ikke bare er det best for å avgrense bilder, men du kan også bruke det til GIF-filer, inkludert endring av størrelse, lage GIF-er med bilder, og mer. Den har en unik tilnærming til å endre størrelse på bilder siden den definerer en ny dimensjon samtidig som den opprettholder sideforholdet perfekt. Hvis du har Photoshop på enheten din, vil det være nyttig når du skal endre størrelse og redigere GIF.
Trinn 1. Åpne Photoshop på datamaskinen og naviger til Fil-menyen for å velge Åpen alternativ. Deretter kan du velge GIF-filen fra mappen din og laste den opp til programmet.
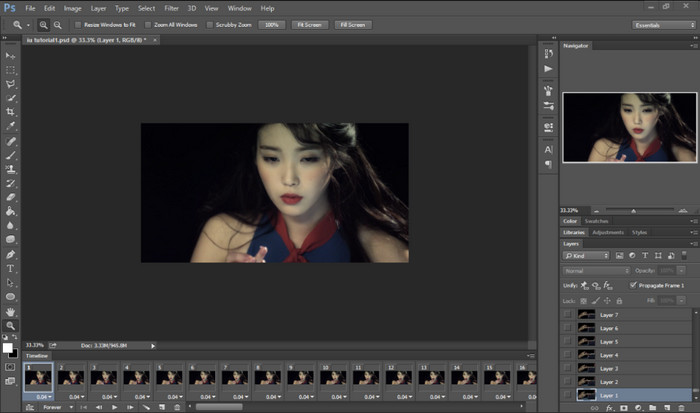
Steg 2. Etter at bildet er lastet opp, fortsett til Bilde-menyen og velg alternativet Bildestørrelse. Alternativt kan du trykke på Alt+Ctrl+I på Windows eller Alternativ+Kommando+I på Mac for å få tilgang til denne funksjonen.
Trinn 3. Med gjeldende inndata vist i dialogboksen, kan du angi de nye bredde- og høydeverdiene tilsvarende. For å opprettholde bildets originale sideforhold, sjekk Begrens proporsjoner eske. Når du har gjort dette, lagre utdataene fra Fil-menyen.
Photoshop endrer ikke bare størrelsen på GIF-er i en enkel form, men hjelper deg også med å definere bildet mens du fortsetter. Det tar imidlertid tid å lære om funksjonene for å få et profesjonelt resultat. På den annen side er det et dyrt kjøp, så det føles som en forpliktelse å lære seg Photoshop.
Fordeler
- Utmerket utskriftskvalitet.
- Minimer uskarphet og skarpe kanter etter endring av størrelse.
Ulemper
- Kompleks grensesnitt og funksjoner.
- Korte gratis prøveversjoner og for dyrt.
Gifgit
Plattformer: Chrome, Safari, Edge, etc.
Best for: Gratis online GIF KB endring av størrelse og redigering.
Hvis du leter etter en måte å endre størrelse på og redigere GIF-ene dine samtidig, anbefales det å prøve Gifgit. Det er et online bilderedigeringsprogram som er multifunksjonelt, og tilbyr forskjellige verktøy på én plattform. Her kan du legge til tekst, tegne eller justere bildets farger og toner. Den har et anstendig antall effekter og filtre som kan forskjønne bilder med bare ett klikk. Videre er Gifgit praktisk på alle enheter du har fordi du kan få tilgang til det på populære nettlesere som Safari og Chrome.
Trinn 1. Søk i Gifgit i nettleseren din og åpne nettverktøyet. Klikk på Velg Fil knappen eller dra og slipp bildet fra mappen for å laste opp. For å fortsette må du registrere deg med en e-post.
Steg 2. Fra rullegardinmenyen til Bilde, velg Endre størrelse alternativ. Deretter kan du justere bredden eller høyden i prosent. Bruk de andre redigeringsverktøyene for å forbedre GIF-filen din, eller klikk på Lagre knappen for å behandle.
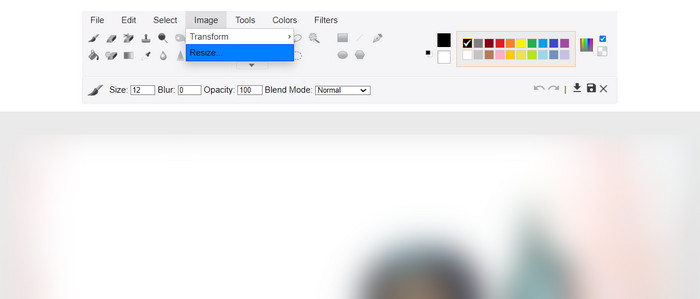
Gifgit er superenkelt å bruke med sitt omfattende grensesnitt. Med dette kan du enkelt endre størrelsen på GIF-er på hvilken som helst enhet. Hvis det er en ulempe med denne GIF-resizeren, er mangelen på kontroller for GIF-ens FPS, loop og hastighet.
Fordeler
- Du trenger ikke å laste ned programvaren.
- Fortsett med redigeringsloggen.
- Rediger flere lag på ikke-destruktive måter.
Ulemper
- Nesten det samme med Paint-appen på Windows.
- Ingen avanserte innstillinger for egenskaper som hastighet og FPS.
GIPHY
Plattformer: Windows, Mac, Android, iOS, Chrome, etc.
Best for: Opplasting og redigering av GIF-er på nettet med ulike enhetskompatibiliteter.
I virkeligheten er GIPHY en enorm og populær plattform hvor du kan bla gjennom et uendelig antall GIF-er. Men bortsett fra den enorme samlingen av GIF-er, kan du også bruke GIF editor å endre størrelse på GIF-er gratis. Det eneste du trenger for å bruke GIPHY er en konto, som du kan bruke til å laste ned eller laste opp GIF-ene dine til nettstedet.
Trinn 1. Det anbefales at du bruker et skrivebord for å bruke GIPHY. Gå til GIPHY-nettstedet og klikk på Last opp-knappen i øvre høyre hjørne. Du kan enten velge en eksisterende GIF-fil eller lage en fra bunnen av.
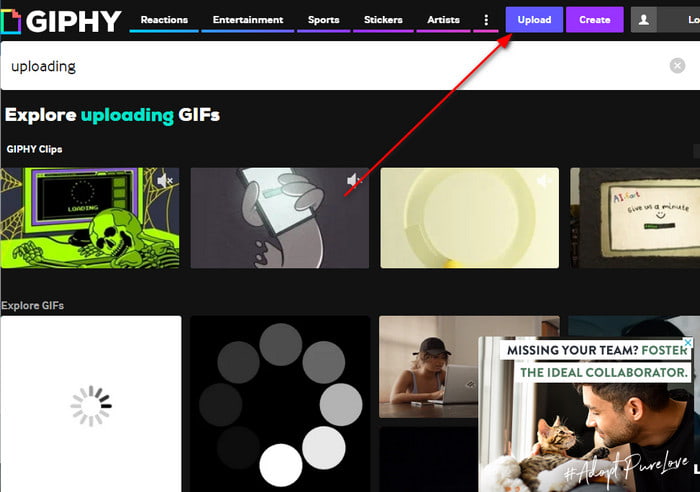
Steg 2. Når du har valgt filen, vil nettstedet be deg om å opprette en konto. Du kan bruke en Google-e-post, Facebook eller en annen konto. Klikk deretter på Last opp-knappen, og størrelsen på GIF-en endres automatisk.
Siden GIPHY vet at de fleste sosiale medieplattformer har en begrenset filstørrelse for GIF-er, vil den endre størrelsen på den riktig uten å miste for mye kvalitet. Det er imidlertid fortsatt en risiko siden du ikke vet hvor mange piksler som fjernes på GIF-en. Hvis det er tvilsomt for deg, prøv de andre alternativene fra dette innlegget.
Fordeler
- Interaktiv nettside med andre skapere.
- Gi attraktive effekter, filtre og effekter.
Ulemper
- Ingen måte å fortelle hvor mye GIF-størrelsen er redusert.
GIMP
Plattformer: Windows, Mac
Best for: Gratis og profesjonelt alternativ for GIF og bilderedigering.
Vil du ha en profesjonell GIF resizer uten å kjøpe Photoshop? Da kan GIMP være noe for deg. Det er et gratis og åpen kildekodeverktøy som du kan laste ned på Windows og Mac. Akkurat som Photoshop er den utstyrt med funksjoner som gjør bilder til prosjekter med et profesjonelt utseende, inkludert en endret størrelse på GIF uten tap av kvalitet. Selvfølgelig, gitt at det er på nivå med Photoshop, er det nødvendig å lære å manøvrere GIMP for å maksimere sitt fulle potensial.
Trinn 1. Åpne GIMP og last opp GIF-filen til grensesnittet. Når du er ferdig, velger du enten Skala bilde eller Lærretstørrelse mulighet for å endre størrelse.
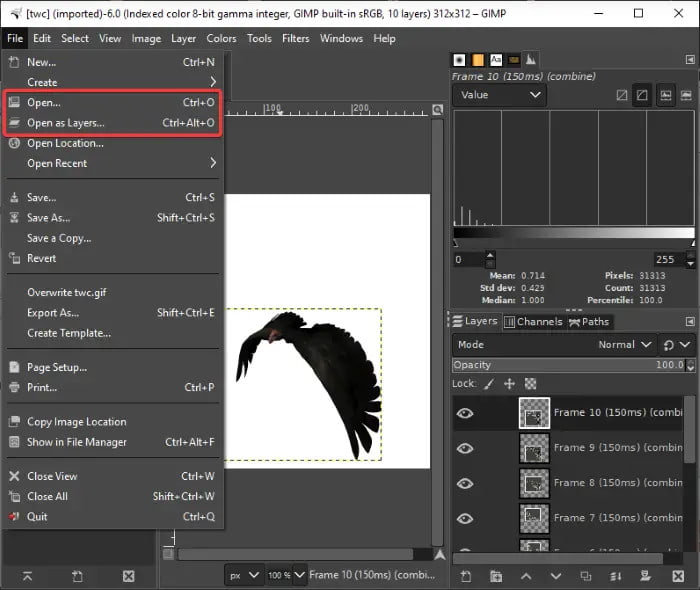
Steg 2. Alternativt kan du angi en ny foretrukket dimensjon, inkludert vekt og høyde. Deretter kan du opprettholde sideforholdet som det er ved å krysse av Kjede avmerkingsboksen. Endre størrelsen på GIF ved å klikke på Lagre knapp.
Dette er et godt valg hvis du vil øve deg på å bruke et profesjonelt verktøy uten å bruke mye penger. Ikke bare er det flott for GIF-endring, men GIMP er også i stand til mer profesjonelt arbeid hvis du vet hvordan du bruker de innebygde verktøyene.
Fordeler
- Avanserte og omfattende innstillinger for endring av størrelse.
- Kan redigere FPS, hastighet og animasjon samtidig.
Ulemper
- Bratt læringskurve.
- Det krever mye ressurser og datakraft.
Del 3. Vanlige spørsmål om GIF Resizers
-
Hva er den beste gratis GIF-resizeren?
I denne anmeldelsen fant vi ut at den beste desktop-programvaren er Video Converter Ultimate. Dette er fordi det gir et brukervennlig grensesnitt og garanterer et resultat når du endrer størrelse på GIF-er. Men for nettverktøy vil Ezgif være det beste valget siden det er tilgjengelig på alle nettlesere og ingen vannmerke brukes på den endrede størrelsen på GIF-filen.
-
Hva er den beste GIF-filstørrelsen?
Når det kommer til størrelsesdimensjoner, anbefales en GIF å være i 480p-oppløsning eller i 640 bredde x 480 høyde. Det er også foreslått å holde dimensjoner under 1200 x 900 px fordi de fleste plattformer i dag har dette som en begrensning.
-
Hvordan endrer jeg størrelsen på en GIF, men holder kvaliteten?
Å redusere filstørrelsen betyr å ofre en liten del av den opprinnelige kvaliteten. Derfor foreslås det å bruke et verktøy som har avanserte parametere slik at du kan endre størrelse uten for mye tap av kvalitet. I et annet tilfelle har Photoshop og GIMP funksjoner for å jevne ut og skarpere bildet, slik at kvaliteten fortsatt er i beste fall, selv med redusert størrelse.
Avslutter
Etter å ha lest denne artikkelen, kan du nå finne den beste GIF resizers du kan laste ned på enheten din. I tillegg er det gratis online verktøy som tilbyr GIF-endring, men de fleste av dem er enten for trege i behandling eller bruker vannmerker på GIF-filene dine. For å være sikker på at du har den beste utskriftskvaliteten, prøv Video Converter Ultimate på Windows og Mac. Den er enkel å bruke samtidig som den gir det beste resultatet innen video- og bilderedigering, konvertering og mer!
Mer fra Blu-ray Master
- Mestre trinnene for hvordan du legger til GIF til tekst på alle enheter
- Hvordan lage GIF ved å bruke GIF Makers Online og på skrivebordet
- 12 beste GIF Cropper-appen for å endre animasjonsforhold
- Finn ut de 2 metodene for å reversere en GIF online og offline
- Få grepet om topp 11 testede og beste meme GIF-nettsteder
- Sløyfe GIF-er enkelt ved å bruke de 3 beste metodene [frakoblet og online]

