I dagens generasjon vil nettkommunikasjon ikke være mulig uten GIF-er. GIF-er formidler følelser, ideer og til og med humoristiske kommentarer. En enkel ren tekstmelding erstattes med noe mer spennende, spennende og morsomt gjennom denne kommunikasjonsmetoden. Det er ingen overraskelse at brukere er glad i å bruke GIF-er, hovedsakelig når de bruker iPhone. iPhones leveres forhåndsinstallert med en GIF-opprettingsapplikasjon. Fra denne guiden vil du vite hvordan lage en GIF på iPhone ved hjelp av Bilder.
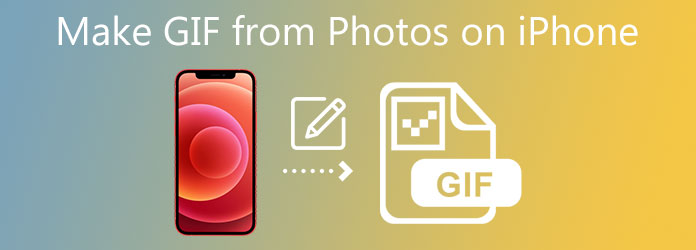
Del 1.Lær hvordan du lager GIF-er på iPhone fra bilder
Korte, morsomme, looping-klipp er populære på sosiale medier og i tekstmeldinger, og folk liker å dele dem. Naturligvis kan du lage GIF-er på iPhone. Visste du at du kan konvertere dine egne Live Photos til GIF-er uten å bruke en tredjepartsapp? Bilder er en innebygd app på iPhone hvor brukere kan lagre videoer og bilder. Samtidig kan brukere også gjøre bilder til en GIF ved å bruke standard GIF-redigeringsprogram. For å gjøre det, kan du følge de enkle trinnene som er skissert nedenfor og vite hvordan du lager en GIF på iPhone fra flere bilder.
Trinn 1.Ta et levende bilde først
Aktiver Live Photo-funksjonen i din Kamera app ved å trykke på den lille sirkelen i den øvre delen av skjermen. Etter det, ta opp opptakene du vil gjøre om til en GIF.
Steg 2.Åpne Bilder-appen
Etter å ha tatt opp et Live Photo med Kamera-appen, åpner du Bilder-appen på iPhone og navigerer til Live Foto du ønsker å konvertere til en GIF i Bilder app. Det er mulig å finne alle Live Photos raskt ved å velge Album og deretter rulle ned til Media type seksjon. Sveip deretter opp, og du vil se en liste over alternativer for Effekter til høyre for den. Etter det kan du velge mellom Løkke og Sprette effekter, og den vil bli konvertert til en GIF.
Trinn 3.Ta et levende bilde først
Til slutt klikker du på Dele menyalternativet i nedre venstre hjørne av skjermen for å dele GIF-er på sosiale medieprofiler.
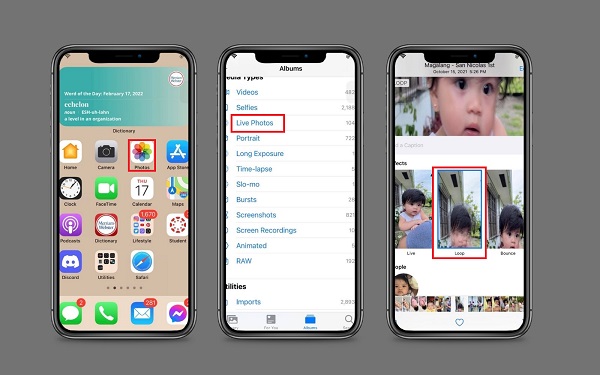
Del 2.Den beste GIF-makeren for å lage GIF-er fra bilder og videoer
På den andre veien kan du også gjøre videoene og bildene dine som er lagret på datamaskinen til morsomme GIF-er. Video Converter Ultimate er din favorittprogramvare når det kommer til GIF-laging. Den har et enkelt, men kraftig brukergrensesnitt der nybegynnere og profesjonelle kan takle de grunnleggende til avanserte redigeringsverktøyene. Samtidig tilbyr dette verktøyet mange unike og kule effekter og filtre som kan brukes på GIF-en din. Du kan også beskjære, dele, trimme og rotere GIF-en etter eget ønske. I mellomtiden kan du ta et blikk på trinnene nedenfor for å lage en GIF med den beste GIF-produsenten på markedet.
Nøkkelegenskaper
- Konverter den animerte GIF-en til mer enn 500 medieformater.
- Spill av og komprimer video på samme tid.
- Utstyrt med et verktøykassesett der du kan endre og redigere klipp til et annet nivå.
- Utstyrt med 70X raskere konvertering.
Gratis nedlasting
For Windows
Sikker nedlasting
Gratis nedlasting
for macOS
Sikker nedlasting
Trinn 1.Installer GIF-makeren på skrivebordet ditt
Først, skaff deg Video Converter Ultimate ved å klikke på et av nedlastingsikonene ovenfor. På den annen side kan du gå til GIF maker-nettstedet og installere verktøyet på datamaskinen din.
Steg 2.Finn verktøykassen for GIF-produsenten
Etter å ha kjørt programmet, naviger til Verktøykasse-fanen fra menylinjen og velg GIF Maker fra listen over redigeringsverktøy som vises på grensesnittet.

Trinn 3.Last ned en video for å lage en GIF
Når du klikker på GIF Maker knappen, vil du bli tatt til en annen side for å laste opp mediefilen din. Du har muligheten til å velge mellom Video til GIF eller Bilde til GIF. Imidlertid, i denne opplæringen, Video til GIF er valgt fordi vi skal lage GIF-er fra video. Du kan nå legge inn videofilen du vil konvertere til GIF-format.
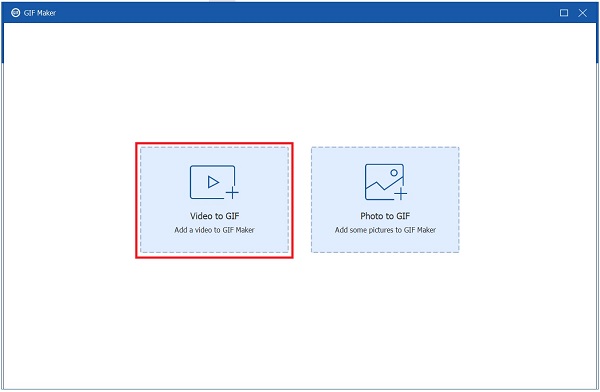
Trinn 4.Lær å loope GIF-en
Sjekk hele tiden om Animasjon funksjonen aktiveres etter import av et klipp. I hovedsak betyr det at GIF-en vil spille av sekvensen på nytt. Hvis løkken Animasjon er slått av, vises ikke GIF-en som en loop. Det vil vise seg å være bare en grunnleggende video uten animasjon i det hele tatt.

Trinn 5.Bruk filter og effekter
Du kan gjøre den animerte GIF-en mer attraktiv før du konverterer den ved å bruke effekter. trykk Redigere knappen, som er plassert i nærheten av Forhåndsvisning panel. Etter dette kan du velge mellom ulike filtre i Filtre området og endre deretter GIF-ens kontrast, metning, lysstyrke og fargetone i Grunnleggende effekt del. Klikk OK etter at du er ferdig med å gjøre endringene i klippet.
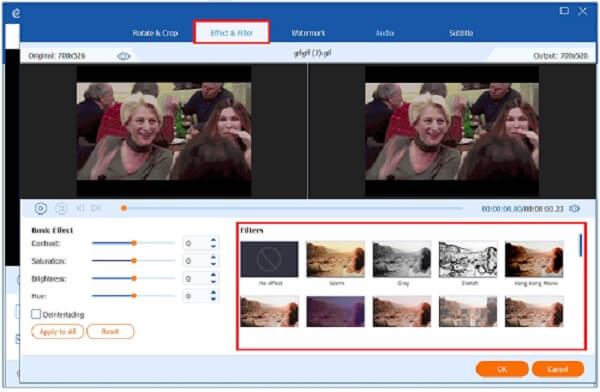
Trinn 6.Eksporter GIF
Klikk nå på Generer GIF for å overføre den animerte GIF-en til datamaskinen. Det er nå mulig å spille av GIF-en på filmappens destinasjon og dele den med vennene dine på sosiale medier!

Du kan også bruke samme måte å lage GIF-er fra bilder.
Del 3. Vanlige spørsmål om hvordan lage en GIF på iPhone fra bilder
-
Hvordan lage en GIF på Android fra Google Photos?
Gå først til Google Foto-appen på Android-telefonen din. Velg et bilde du vil gjøre om til en GIF fra albumet etter at du har valgt bildet. Slå den Legg til knappen øverst på skjermen, og en meny vises. Gjør ditt valg fra denne menyen, og vent deretter et øyeblikk mens GIF-en din blir generert. Når du er ferdig, har du nå din GIF, som du raskt kan dele ved å klikke på Dele knappen nederst på skjermen.
-
Kan jeg gjøre Live Photo om til en GIF ved å bruke en tredjepartsapp på iPaden min?
For å lage en GIF på iPad, kan du enten konvertere et Live Photo i Bilder-appen eller bruke en app som GIPHY for å lage en. Du kan raskt lage GIF-er fra bilder du har tatt selv ved å konvertere dem til Live Photos. GIPHY gir deg flere alternativer for å lage og tilpasse GIF-er på din iPhone.
-
Er det mulig å lage en GIF i Photoshop?
Ja, brukere kan lage animerte GIF-er ved bruk av Photoshop. Finn Fil > Importer > Videorammer til lag ved å bruke menylinjen for å nå målet ditt. Etter det, skriv inn Tidslinje og konverter lagene til animasjonsrammer etter behov. Når GIF-en er konvertert, begynner du med å sette animasjonen til loop; dette vil føre til at GIF-en gjentas. Til slutt lagrer du filen som en GIF.
Avslutter
Der har du det! Lage GIF-er med iPhone fra bildene appen vil ikke være et problem lenger. Prosedyrene nevnt ovenfor vil hjelpe deg med å lage GIF-er ved å bruke de mest verdsatte bildene og videoene på telefonen. Mer så, hvis noen av mediefilene dine er lagret på skrivebordet, ved hjelp av Video Converter Ultimate er løsningen for å lage din animerte GIF ved hjelp av datamaskinen. Nå, last ned og installer programvaren og prøv den!

