Lær hvordan du trimmer GIF med de tre kjente GIF-trimmerne [online, offline, iPhone og Android]
Hvis du tilfeldigvis støter på noen kule GIF-er, men du vil fjerne de uønskede rammene på den spesifikke GIF-en, kan det hende du trenger en GIF-trimmer. En utmerket GIF-kutter kan hjelpe deg med å løse problemene raskt og enkelt. Dette blogginnlegget vil diskutere de 3 beste GIF-trimmerverktøyene og fortelle deg hvordan trim GIF-en; fortsett å lese for å lære mer om disse verktøyene.

Leter du etter en pålitelig GIF-trimmer? Med Video Ultimate Convertersin GIF-verktøyredigerer, kan du trimme, beskjære og endre størrelse på GIF-er i løpet av sekunder. Det er et offline-verktøy som er enkelt å bruke, men likevel svært effektivt i GIF-laging og redigering. Eliminer alle de ubehagelige rammene på GIF-en din ved å bruke en av funksjonene kalt Video Trimmer. Importer GIF-en, trim de unødvendige rammene og eksporter. Mer enn den prisverdige trimmeren er brukergrensesnittet rotfritt, ekstremt enkelt og enkelt å navigere. Alle tingene du trenger finner du i en enkeltsides menylinje. Dette gjør programvaren fjærlett og enkel å bruke for selv uerfarne brukere. Uansett, ta et blikk på trinnene for hvordan du trimmer en GIF ved å bruke Video Converter Ultimate.
Nøkkelegenskaper
Start GIF-trimmeren
For å begynne, gå til siden til Video Converter Ultimate, last ned og installer verktøyet på skrivebordet. Ellers kan du velge nedlastingsknappene for rask installasjon av GIF-trimmeren. Ved oppstart, gå til Verktøykasse bar og se etter Video trimmer.

Legg til GIF på grensesnittet
Etter det laster du opp GIF-en fra mappen din ved å trykke på Pluss (+) i midten av grensesnittet.
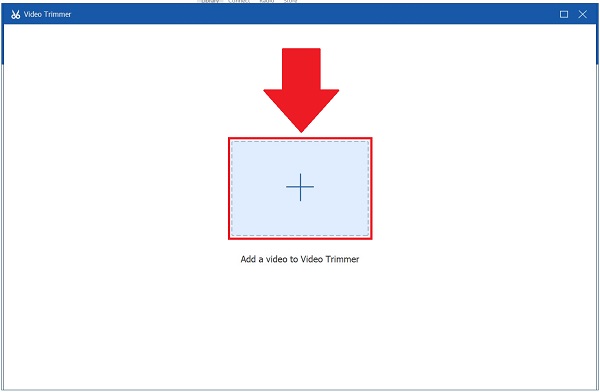
Begynn å trimme GIF-en
Begynn nå å trimme GIF-en ved å bruke det justerbare gule håndtaket på tidslinjen. Ved å flytte denne kan du velge hvor du vil starte klippet opp til der du vil avslutte det. Fortsett å gjøre dette til du velger den delen av GIF-en du trenger.
Hvis du er usikker på delen du trimmet, kan du alltid trykke på Spill segment for å sjekke om du klipper GIF-en riktig.
Tips: Du kan velge mellom Fade inn eller Fade ut hvis du vil legge til et snev av effekt til din trimmede GIF.

Legg til segmenter
Deretter, når du trimmer GIF-en, kan du alltid legge til segmenter ved å trykke på Legg til segment knapp. Hvis du vil slå sammen alle delene, merk av Slå sammen til en dialogboks. Du kan legge til flere elementer hvis GIF-en er mye lengre enn vanlig. Ved å gjøre dette kan du kutte alle unødvendige klips og beholde bare den delen du vil beholde.

Merk: Du kan bruke Rask splitt hvis du trenger å dele det gjeldende segmentet ved å trykke på Delt etter gjennomsnitt eller Delt etter tid.

Eksporter den trimmede GIF-en
Til slutt, når du er ferdig med alle endringene som er gjort, kan du nå eksportere den ved å velge Eksport knapp.

GIF-redigereren Veed.io er det perfekte valget for alle som liker å redigere animerte GIF-er på nettet. Det er ikke nødvendig å installere noe program fordi det er et gratis online verktøy. Den lar deg trimme en GIF uten å forlate ditt nåværende nettleservindu. Det flotte med denne GIF-trimmeren er at den er kompatibel med alle forskjellige operativsystemer som Windows 10, Linux, Mac og mobile nettlesere.
Dessuten synes brukerne at verktøyet er for viktig. Det er mye bedre hvis innovatørene kan legge til flere funksjoner som klistremerker, emojier, overganger og mer. Men hvis du har et strengt budsjett, men fortsatt trenger et effektivt redigeringsverktøy, er Veed et godt alternativ. Følg trinnene nedenfor for å trimme en GIF ved å bruke dette gratis onlineverktøyet.
For å begynne, trekk opp en nettleser og gå til hovedsiden til Veed.io
Last deretter opp GIF ved å klikke på Last opp en fil knappen, eller dra og slipp filen på midten av grensesnittet. Det finnes også andre måter å importere GIF på. Du kan lime inn en lenke, laste opp gjennom Dropbox eller skyte klippet med en gang ved å bruke Ta opp knapp.

Etter å ha importert GIF-en til grensesnittet, trykk på Dele knapp, som symboliserer en saks. Ved å bruke det justerbare gule styret kan du trimme delen du trenger.

til slutt, velg Eksport -knappen i øvre hjørne av grensesnittet når du er ferdig. Nå kan du dele den på dine sosiale mediekontoer.

Anta at du vil trimme en GIF på telefonen din effektivt. Den lar deg slå sammen, klippe ut og beskjære GIF-er. Det fjerner GIFs bakgrunn. Den er utstyrt med mange effekter og klistremerker som du kan sette inn i GIF-en din etter å ha trimmet den. Det er for mange ting du kan gjøre med denne appen. Du kan lage GIF-er ved å bruke dine eksisterende klipp i galleriet ditt, legge til effekter og klistremerker for å lage et animert gratulasjonskort. Å fjerne uønskede rammer er enkelt ved å følge de fire enkle trinnene nedenfor for å trimme en GIF.
Først laster du ned GIF Studio på telefonen din. Installer og start den med en gang.
Du kan velge målfilen fra Albumskjerm eller velg Del til GIF Studio hvis du ser på den animerte GIF-en i en annen applikasjon.
Deretter trykker du på Concat | Kutte opp verktøyet fra menylinjen ved import av GIF. Start- og stopprammenumrene vil vises når lastingen er fullført. Velg riktig rammespor.
Deretter lagrer du endringene du har gjort ved å trykke på Lagre knapp. Del GIF-en for å holde deg tilkoblet med vennene dine på sosiale medier.

Utvidet lesing
Topp 6 MP4 Cutter-applikasjoner for Windows og Mac
Klipp og slå sammen sanger enkelt på nettet gratis uten nedlasting
Er det et vannmerke på Veed.io når jeg redigerer en GIF?
Vannmerker kan legges til gratis, men du har også valget mellom å bruke vår Brand Kit-funksjon, som er tilgjengelig mot en avgift. Ved å bruke denne metoden vil du bevare logoen din for langtidsbruk. Det er ikke lenger nødvendig å legge inn logoen hver gang.
Kan jeg klippe ut noen rammer på en animert GIF?
Absolutt, ja! Du kan trimme ut midten av GIF-en eller forkaste den siste delen av GIF-en. Tidsrammen for klippet kan spesifiseres i sekunder eller de omtrentlige rammenumrene du vil at GIF-en skal kuttes ved.
Hva er den beste måten å trimme en gif på en iPad ved å bruke GIF Studio?
Trim kantene på GIF-en ved å trykke og dra hjørnene på tidslinjen til høyre på skjermen. Dette ikonet kan være plassert i det nedre hjørnet av GIF-animasjonen, rett under avspillingsknappen. Det vil verifisere GIF-trimmingen din og tillate deg å bruke de mange redigeringsfunksjonene i prosessen.
Så vi kan si med sikkerhet at hvis du leter etter et verktøy for å hjelpe deg med å lage en fengslende GIF uten å bruke en formue, bør du ta hensyn til Video Converter Ultimate, ditt go-to-verktøy på din GIF-trimming problemer.
Mer lesing
8 førsteklasses verktøy for å legge til tekst i GIF [Windows, Mac og mobil]
Lurer du på hvordan du legger til tekst i GIF? Du er på rett side! Lær hvordan du legger til og redigerer teksten til GIF ved å bruke det mest brukte GIF-redigeringsprogrammet online og offline.
Hvordan redigere en GIF: Lær måtene med de beste GIF-redigererne
GIF er allerede en del av hverdagen vår på grunn av den avanserte teknologien vi lever i. Lær hvordan du redigerer en GIF og de ulike verktøyene du kan bruke ved å lese dette innlegget.
Kjenn de pålitelige GIF-skaperne og lær å lage GIF enkelt
Leter du etter de beste GIF-makerne? Se ikke lenger! Nedenfor er de pålitelige GIF-appene som brukes av sosiale medier, og lær noen tips om hvordan du lager din GIF.
Hvordan lage GIF fra bilder med de 5 beste GIF-skaperne
Er du ivrig etter å lage GIF-er fra bilder? Du er på rett side! Kom og lær hvordan du lager animerte GIF-er ved å følge denne enkle opplæringen.