Et av de mest brukte videofilformatene du kan finne er MKV-filen. Dette formatet er mye brukt for å se videoer med utmerket kvalitet, for eksempel 720p og 1080p. Også ulike mediespillere kan spille av formatet. Men spørsmålet er, er QuickTime blant mediespillerne som kan spille av MKV-filer? Hvis du vil finne svaret, så er det grunn til å lese dette innlegget. Du vil kjenne go-to-løsningen til spill MKV for QuickTime, inkludert det beste alternativet å bruke.
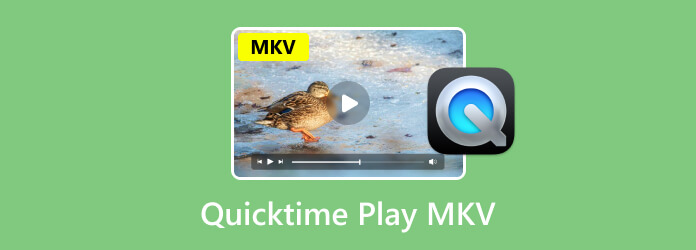
Del 1. Kan QuickTime spille MKV
Trist å si, men QuickTime Player er ikke blant mediespillerne som kan spille av MKV-filen. Så hvis du har en MKV-fil, er det bedre å finne en annen plattform du kan bruke til å nyte og spille av filen. For å gi deg mer idé om QuickTime, er det en populær multimediaspiller laget av Apple. Den kan jevnt støtte et bredt spekter av video, bilde og lyd. For Mac-brukere ble programmet det ledende valget. Men som du kan se, er ingenting perfekt. Det er intet unntak, selv for QuickTime Player. Det er tider når du kan støte på noen problemer. Det kan støte på en ødelagt fil eller kompatibilitetsproblem. Men nå har vi lært at QuickTime-spillere ikke støtter en MKV-fil, noe som er uheldig for noen brukere. Så hvis du vil vite hvilke videoformater QuickTime Player støtter, se informasjonen nedenfor.
Selv om QuickTime Player ikke støtter MKV-filer, støtter den fortsatt forskjellige formater. Disse er:
- QuickTime-filmfil eller MOV.
- De fleste MPEG-4-filer, for eksempel MP4, M4V, M4A og M4V.
- MPEG-2.
- DV Stream.
Del 2. Hvordan spille MKV-filer på QuickTime Player
Som du har lært fra forrige del av dette innlegget, er ikke QuickTime Player i stand til å spille av MKV-filer. Men du må være takknemlig siden vi har den beste løsningen du kan gjøre. Hvis du vil spille av filen din effektivt, er den beste løsningen å konvertere MKV-filen til andre formater som QuickTime støtter. Det kan være i QuickTime-formater eller MOV, MP4 og mer. Vel, å konvertere filen er en utfordrende prosess, spesielt hvis du ikke har en ide om hvordan og hvor du skal begynne. I så fall vil vi gjerne introdusere Video Converter Ultimate, valgt av Blu-ray Master.
Med denne offline videokonvertereren kan du enkelt og effektivt konvertere MKV-filen til QuickTime-format. Konverteringsprosessen er også enkel siden brukergrensesnittet er forståelig. Med det kan alle brukere, spesielt nybegynnere, betjene programmet uten å støte på noen problemer. Bortsett fra det, er det beste her at det støtter batchkonverteringsprosessen. Du kan konvertere flere MKV-filer samtidig, noe som gjør det til en praktisk videokonverterer. Det som er bra her er at du kan konvertere filer opptil 70× raskere sammenlignet med andre omformere. Det vil heller ikke redusere kvaliteten, så du kan fortsatt nyte filen med tilfredsstillende videokvalitet.
Videre, hvis du ønsker å redigere videoene dine først før du går til den endelige konverteringsprosessen, kan du gjøre det. Video Converter Ultimate kan tilby ulike redigeringsfunksjoner du kan bruke. Den inkluderer en cropper, effekter, filtre, endring av videohastighet, tilføying av et vannmerke og mer. Derfor, hvis du leter etter et utmerket offline-program som kan hjelpe deg med å konvertere og redigere filene dine med problemfrie metoder, er bruk av programvaren det beste valget. Så sjekk de enkle trinnene nedenfor og lær hvordan du konverterer MKV-filen til et QuickTime-format, som er MOV.
Trinn 1.Klikk på Gratis nedlasting-knappen nedenfor. Etter det begynner du å installere programmet og start det for å se hovedbrukergrensesnittet.
Gratis nedlasting
For Windows
Sikker nedlasting
Gratis nedlasting
for macOS
Sikker nedlasting
Steg 2.Fra toppgrensesnittet velger du Konverter-menyen. Klikk deretter på pluss-symbolet for å vise datamaskinens filmappe. Etter det, bla gjennom MKV-filen du vil konvertere og klikk på Åpne-alternativet. Merk at du kan legge til flere MKV-filer hvis du vil.
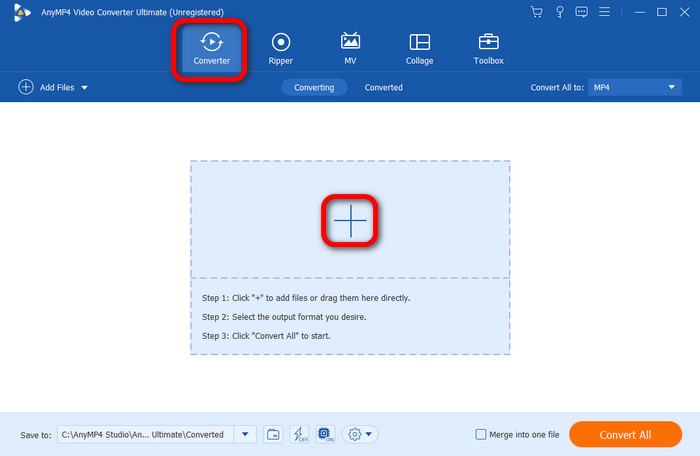
Trinn 3.Deretter klikker du på alternativet Konverter alle til øverst til høyre. Du vil se ulike formater på skjermen, og se etter QuickTime-formatet, som er MOV-filen. Etter at du har valgt MOV-filen, kan du også velge hvilken videokvalitet du foretrekker.

Trinn 4.Før du går videre til den endelige konverteringsprosedyren, kan du også redigere filen. Klikk på Rediger-alternativet, og du kan gjøre alt på videoen din. Du kan legge til effekter og filtre, endre videofarge, beskjær videoen, legg til og fjern vannmerker og mer. Når du er ferdig, klikker du OK.

Trinn 5.For å starte den endelige konverteringsprosessen, trykk på Konverter alle-knappen fra det nedre grensesnittet. Deretter kan du vente noen sekunder for å fullføre konverteringsprosessen. Når du er ferdig, kan du allerede sjekke videoen i datamaskinmappen din.

Del 3. Beste QuickTime-alternativ
Hvis du vil spille av MKV-filen din uten å konvertere den til et annet videoformat, er det en annen løsning du kan bruke. I stedet for å konvertere kan du også bruke et annet program. Det beste alternativet til QuickTime Player er Gratis Blu-ray-spiller. Takket være dette nedlastbare programmet kan du spille av MKV-filen din uten å bekymre deg for kompatibilitetsproblemet. I tillegg til det kan du spille av MKV-filen din med bare noen få klikk. Den har også et forståelig brukergrensesnitt, noe som gjør det perfekt for både dyktige og ikke-profesjonelle brukere. Dessuten lar Free Blu-ray Player-programmet deg spille av MKV-filen din med eksepsjonell videokvalitet. Med det kan du glede deg over å se favorittfilmen din.
I tillegg, foruten MKV-filer, støtter den også en rekke filformater. Den inkluderer AVI, MP4, TS, MTS, WMV, TRP, RMVB og mer. En annen god ting du kan finne fra dette programmet er dets evne til å støtte videoer av høy kvalitet, som 1080p og 4K. Du kan sørge for en fantastisk videoavspilling når du bruker den gratis Blu-ray-spilleren. Så du kan fortelle at uansett hvilken video du har, kan du stole på dette verktøyet. Men vent, det er mer. Mens du bruker programmet, har vi funnet ut at du også kan ta et skjermbilde av favorittscenen din mens du ser på. Ved hjelp av Snapshot-funksjonen kan du fange alt mens du spiller av MKV-filen. Så hvis du vil spille av MKV-filen din enklest, kan du sjekke den beste opplæringen vi gir deg.
Trinn 1.Naviger til hovednettstedet til Gratis Blu-ray-spiller og bruk nedlastingsknappen for å få tilgang til programmet på din Mac. Merk at du også kan bruke programmet på Windows-operativsystemer. Du kan også bruke nedlastingsknappene nedenfor for enklere tilgang til programmet.
Gratis nedlasting
For Windows
Sikker nedlasting
Gratis nedlasting
for macOS
Sikker nedlasting
Steg 2.Etter at du har startet programmets hovedgrensesnitt, klikker du på Åpne fil for å se filmappen din. Klikk deretter på MKV-filen du vil se og klikk Åpne.

Trinn 3.Da kan du allerede nyte ser på din MKV fil ved hjelp av programmet. Du kan også kontrollere seeropplevelsene dine ved å bruke de forskjellige knappene nedenfor. Disse knappene er Spill av, pause, forover, bakover og volumkontroll.

Trinn 4.Hvis du vil fange favorittscenen din mens du ser på, bruk Snapshot-funksjonen. Med det kan du ta skjermbildet mens du ser på samtidig.

Del 4. Vanlige spørsmål om QuickTime Play MKV
-
Kan Mac spille av MKV-filer?
Absolutt ja. Du kan spille av MKV-filer så lenge du har det riktige multimedieprogrammet. Hvis du vil spille av MKV-filen, kan du bruke Gratis Blu-ray-spiller. Dette offline-programmet lar deg spille av MKV-filen din effektivt og jevnt. Du kan til og med ta et skjermbilde ved å bruke Snapshot-funksjonen, noe som gjør programmet mer nyttig og praktisk.
-
Hva er bedre, MP4 eller MKV?
Hvis du fokuserer på videokvaliteten, er det bedre formatet MKV. På grunn av den tapsfrie komprimeringen kan den gi bedre kvalitet enn MP4-filformatet. Men når det gjelder kompatibilitet, er det bedre formatet å bruke MP4. Det er fordi MP4 kan spilles av i nesten alle multimediaspillere. Med det, uansett hvilken plattform du bruker, kan du spille MP4-filer uten problemer.
-
Kan QuickTime spille MP4?
Definitivt ja. QuickTime-spilleren støtter et MP4-filformat. Med dette kan du bruke programmet og glede deg over å se favorittfilmen din.
Avslutter
Kan QuickTime spill MKV? Da er svaret nei. Men hvis du vil spille av filen på QuickTime, gir innlegget deg de beste løsningene. Først kan du spille av videoen ved å konvertere MKV til et annet format ved å bruke Video Converter Ultimate. Bortsett fra det kan du også bruke det beste QuickTime Player-alternativet, som er den gratis Blu-ray-spilleren. Så hvis du støter på samme situasjon, kan du gå tilbake til dette innlegget og lære den beste løsningen du kan bruke.
Mer fra Blu-ray Master
- 6 beste alternativer til QuickTime Player for Mac-datamaskiner
- Slik åpner du MP4-filer på Mac når QuickTime Player ikke kan spille MP4
- Kan Xbox 360 spille MKV? Sjekk her for den beste prosessen
- Hva er MKV og hvordan du åpner og konverterer det for enkelhets skyld
- Spill MKV på Mac: Hva du skal gjøre for en jevn avspilling
- Slik sløyfer du en video i QuickTime: Spill av videoer kontinuerlig


