Windows Media Player er en videospiller som lar deg spille av video, filmer og lydfiler på skrivebord. Det er programvare som Microsoft utviklet kun for Windows-baserte datamaskiner. Videre kommer den med greie nok funksjoner som inkluderer undertekstvisninger. De støttede Windows Media Player-undertekster er SRT, SSA, SUB og ASS. Dette betyr at du trenger disse typene filformater for at du skal lykkes med å synkronisere underteksten til videoen din.
Anta at du allerede har disse undertekstformatene, og det eneste du bekymrer deg for er å vite hvordan du legger til, endrer eller bare slår av underteksten på videoen din. I så fall kan dette artikkelinnlegget hjelpe deg mye. Se de skisserte instruksjonene nedenfor for å lære deg hvordan du gjør den nevnte bekymringen du har.
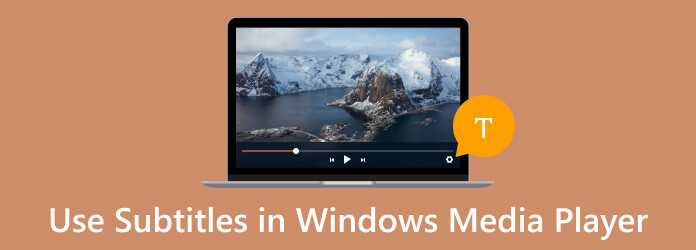
- Del 1. Hvordan legge til bildetekster til Windows Media Player-videoer
- Del 2. Hvordan endre undertekstfarge med Windows Media Player
- Del 3. Hvordan slå av undertekster på Windows Media Player
- Del 4. Beste alternativ til å bruke Windows Media Player-undertekster
- Del 5. Vanlige spørsmål angående undertekster på Windows Media Player
Del 1. Hvordan legge til bildetekster til Windows Media Player-videoer
Før du prøver å legge til undertekster til videoen i Windows Media Player, må du klargjøre både videoen og undertekstfilen som bruker følgende filformatnavn, .srt, .ass, .ssa, .sub. Derfor, hvis disse allerede er organisert, kan du fortsette til trinnene nedenfor.
Trinn 1.Som en del av forberedelsene, sørg for at video- og undertekstfilene har samme navn og er i samme mappeplassering. Dette vil få mediespilleren til å oppdage bildetekstfilen, som er viktig for å legge til underteksten manuelt.
Steg 2.Deretter begynner du å importere videoen ved å finne den på enheten din. Når du kommer til videofilen, høyreklikker du på den og velger Åpne med be om å velge Windows Media Player.
Trinn 3.Siden du har forberedt video- og undertekstfilene med samme navn, vil Windows Media Player automatisk åpne og vise bildetekstene. Ellers høyreklikk på videoen som spilles av og velg Tekster, bildetekster og undertekster dialog. Klikk deretter på På hvis tilgjengelig alternativfanen.
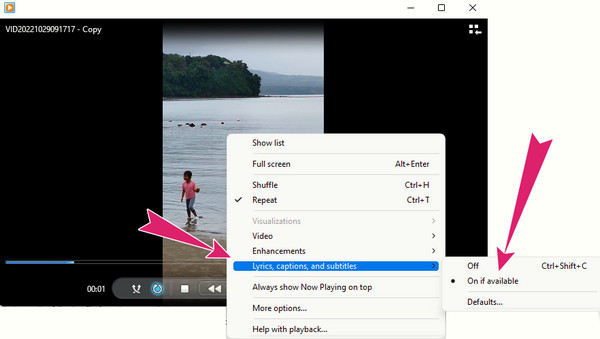
Del 2. Hvordan endre undertekstfarge med Windows Media Player
La oss nå lære noe teknisk når vi lærer hvordan du endrer undertekstfarge i Windows Media Player. Men først, la oss være klare om Windows Media Player kan gjøre det. Dessverre har ikke WMP et innebygd alternativ for å endre undertekstfargen, men det kan bestemme stilen og utformingen av undertekstfilen. Du kan imidlertid prøve følgende løsningsmetoder nedenfor for å prøve å endre undertekstfargen.
Trinn 1.Finn undertekstfilen og åpne den med det valgte tekstredigeringsprogrammet. Når den er åpnet, naviger i fargeinnstillingen.
Steg 2.Endre nå fargekoden ved å erstatte fargedesignen til underteksten ved å justere skriftfargefanen.
Trinn 3.Når du er ferdig, ikke glem å lagre filen.
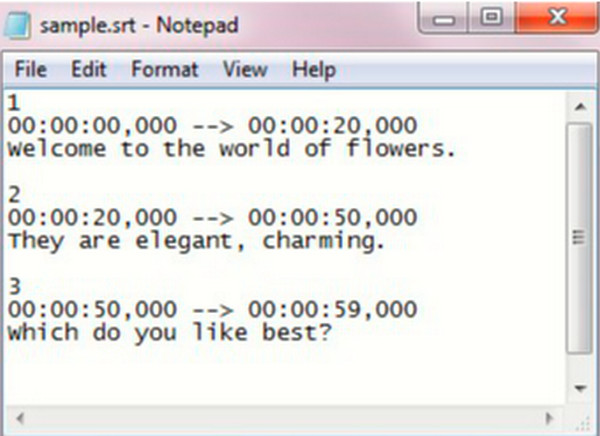
Del 3. Slik slår du av undertekster på Windows Media Player
Vil du vite hvordan du slår av undertekster i Windows Media Player? I så fall har vi forberedt de detaljerte trinnene du kan følge nedenfor.
Trinn 1.Start videoen med Windows Media Player. Nå ser du at underteksten også spiller sammen med videoen.
Steg 2.Flytt markøren hvor som helst på videoen som spilles av, og foreta et høyreklikk. Klikk deretter på Tekster, bildetekster og undertekster alternativet på hurtigmenyen.
Trinn 3.Klikk deretter på Av alternativ på den viste bildeteksten på siden.
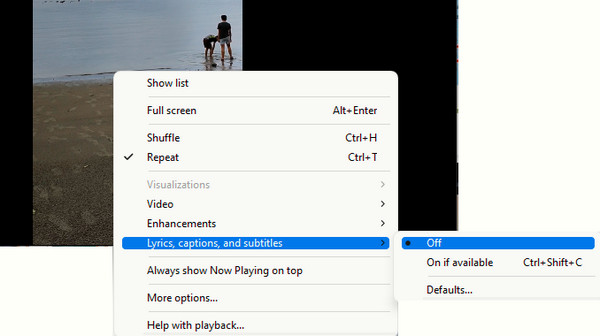
Del 4.Beste alternativet til å bruke Windows Media Player-undertekster
Ønsker du å spille av videoen på en mye bedre måte, men vil ikke kompromittere underteksten til Windows Media Player? Så, her er Blu-ray-spiller. Det beste alternativet til Windows Media Player er å synkronisere undertekster. Hvordan kan du nekte en mediespiller som passer til alle typer digitale videoer, inkludert Blu-ray og DVD? Dessuten gir Blu-ray-spiller deg en ryddig, elegant og full av avspillingskontroll der du enkelt kan spille av, pause, stoppe, forover, neste, bakover og forrige opptakene dine. Utrolig nok kommer den også med et øyeblikksbildeverktøy og fildestinasjonen på siden, slik at du får tilgang til det raskt når du vil. Du vil bli overrasket over å lære hvor høy utskriftskvaliteten er for hver scene du tar.
En annen grunn til å velge denne mediespilleren er dens omfattende utvalg av bånd. Fra dette båndalternativet kommer videoinnstillingen der undertekstnavigasjonen ligger. Der du enkelt kan legge til og synkronisere bildetekster på videoen, og du spiller enkelt. Du kan også legge til undertekstsporene i spillelisten din hvis du vil!
Hovedtrekkene
- Profesjonelt utseende grensesnitt med enkel navigering.
- Fullpakket avspillingskontroll som inkluderer et øyeblikksbildeverktøy.
- Lageliste med ett klikk.
- Støtte for videoinnhold av høy kvalitet.
Gratis nedlasting
For Windows
Sikker nedlasting
Gratis nedlasting
for macOS
Sikker nedlasting
Hvordan bruke undertekster i Windows Media Player Alternative
Trinn 1.Begynn med å ta tak i Windows-programvareversjonen på skrivebordet ved å klikke på tilgjengelig nedlasting knappene over. Når du allerede har sikret programvaren på datamaskinen, start den.
Steg 2.Deretter trykker du på Åpen fil knappen i midten av grensesnittet og ta med videoen du vil spille i.
Trinn 3.Mens du spiller av videoen, strekk deg etter Video fanen fra båndet. Og klikk på Undertekstspor alternativet etterfulgt av Legg til undertekst dialogboks. Last deretter opp undertekstfilen du har på enheten din.
Trinn 1.Når den er lastet opp, vil den automatisk synkroniseres med videoen du spiller. Etter det kan du gjerne navigere til avspillingskontrollen som vises på skjermen.
Videre lesning
Beste måten å trimme video i Windows Media Player [Løst]
Slik bruker du Windows Media Player til å endre avspillingshastighet
Del 4.Vanlige spørsmål angående undertekster på Windows Media Player
-
Hvordan sette undertekster i Windows Media Player?
Å sette undertekster i Windows Media Player krever bare at du lagrer en separat fil med samme navn som videoen. Når du spiller av videoen, vil Windows Media Player også spille av bildetekstene automatisk.
-
Er det mulig å bruke Windows Media Player til å laste ned undertekster?
Nei. Dessverre har ikke Windows Media Player en funksjon for å laste ned undertekster eller andre mediefiler.
-
Hvorfor spilles ikke underteksten min med BUP-format på Windows Media Player?
Det er fordi Windows Media Player ikke støtter BUP-filer, for den støtter bare SRT, ASS og SSA.
Avslutter
Slik legger du til, endrer og slår av bildetekstene på WMP. Å legge til bildetekster til Windows Media Player-video krever at du bare bruker de støttede filformatene, spesielt SRT. Derfor må du på forhånd sørge for at bildetekstfilene er lagret i den typen. På den annen side, hvis du ikke er så fascinert av Windows Media Player undertekster og ikke har tillit til å la den spille av videofilene dine, så har du fortsatt en annen utvei, som er Blu-ray-spiller.

