Google Chrome er uten tvil den mest populære nettleseren i verden. Du kan imidlertid fortsatt støte på uventede problemer. For en skuffelse!
For å hjelpe deg med å fikse videoer som ikke spilles av på Chrome, vil denne veiledningen analysere mulige årsaker til dette problemet og dele alle de praktiske løsningene vi har funnet med deg.
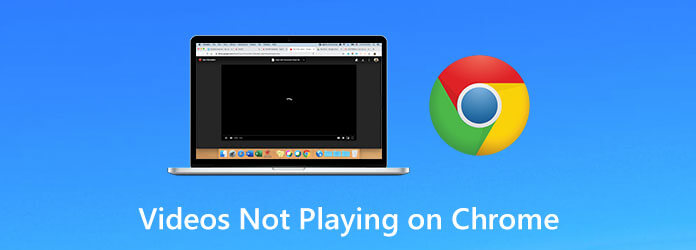
Del 1. Hvorfor spilles ikke videoer av på Google Chrome
Når du spiller en YouTube-video, et nettspill eller andre medier på Google Chrome, kan du støte på noen vanskelige problemer, for eksempel innlastingsfeil, tomt bilde, grå boks og programfrysing/krasj. Disse kan være forårsaket av flere årsaker, og følgende er de typiske.
- Dårlig Internett-tilkobling
- Utdatert Chrome
- Deaktivert Adobe Flash Player
- Mangel på JavaScript-tillatelse
- Feil i Chrome-innstillinger
Dessuten, hvis du kjører for mange prosesser på Chrome eller datamaskinen din, kan det påvirke hastigheten på innlasting av videoen. Dessuten kan det være noe galt med selve nettstedet du besøker.
Del 2. Hvordan fikse videoer som ikke spilles av på Chrome
Nå som du har kjent de mulige årsakene til at du er det kan ikke spille av videoer på Chrome, er det på tide å lære hvordan du løser problemet.
Metode 1. Aktiver Adobe Flash Player
Hvis du får en melding som ber deg aktivere Adobe Flash Player eller laste ned Flash, må du tillate Flash på denne nettsiden.
Trinn 1. Åpne nettstedet med videoen på Chrome. Klikk deretter på Låse ikonet eller Info ikonet ved siden av nettstedets adresse. Plukke ut Nettstedet innstillinger
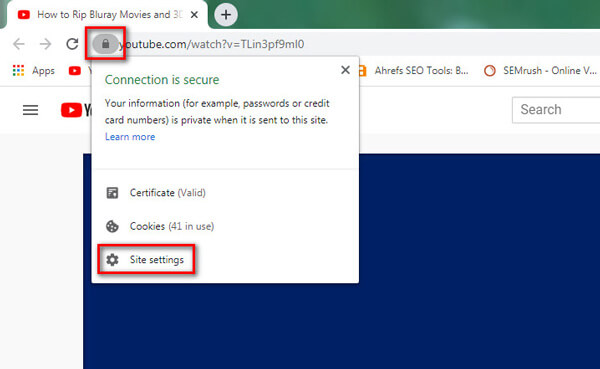
Steg 2. I Tillatelse listen, finn Blits alternativ og velg Tillate. Gå deretter tilbake til nettstedet og last det på nytt.

Metode 2. Tillat JavaScript
Trinn 1. Klikk på Mer (tre prikker) ikonet øverst til høyre og finn Innstillinger. Etter å ha gått inn på Innstillinger-siden, gå til Personvern og sikkerhet fanen. Velg deretter Nettstedsinnstillinger til høyre.
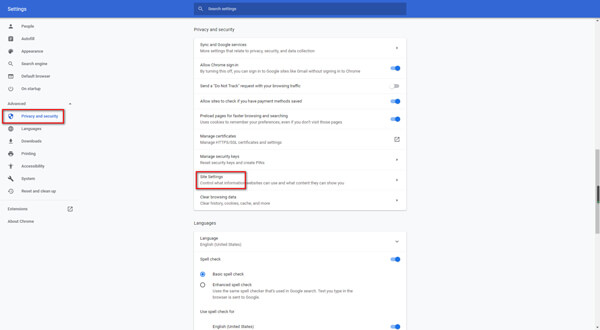
Steg 2. Klikk JavaScript og sørg for det Tillatt (anbefalt) er på.
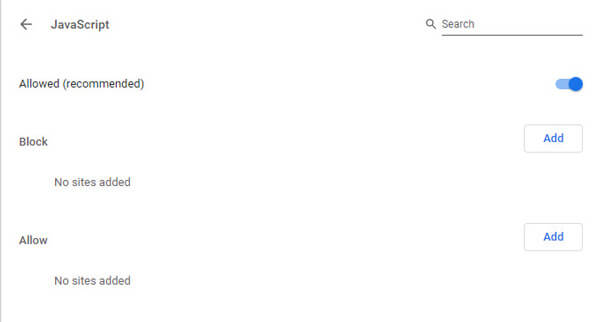
Metode 3. Start Chrome-nettleseren på nytt
For å være sikker på at du har lukket nettleseren helt, kan du starte Chrome på nytt ved å skrive inn følgende adresse i adressefeltet: chrome://restart. Trykk deretter på Tast inn tasten på tastaturet.
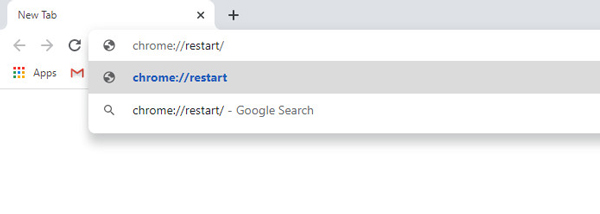
Metode 4. Oppdater Chrome
Noen ganger hvis Chrome er utdatert, kan du ikke spille av enkelte videoer som krever den nyeste versjonen av Chrome. I denne situasjonen bør du oppdatere nettleseren.
Trinn 1. Klikk Mer øverst til høyre. Plukke ut Hjelp og velg Om Google Chrome. Hvis Chrome ikke er den nyeste versjonen, bør denne applikasjonen oppdatere Google Chrome automatisk.
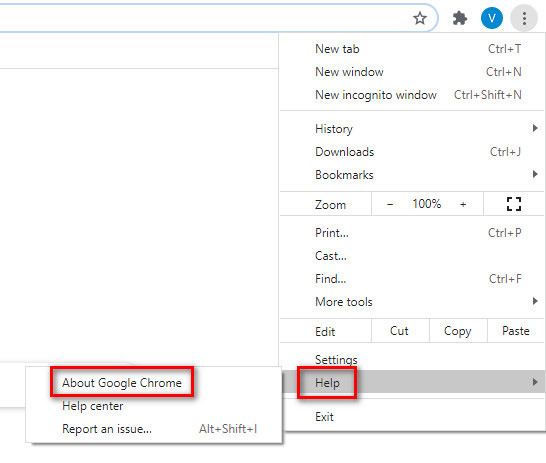
Steg 2. Etter nedlastingen må du klikke på Relansering knappen for å fullføre oppdateringen.
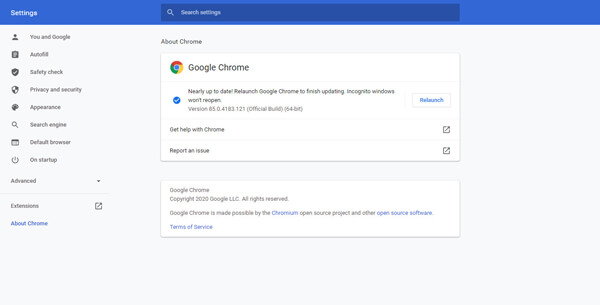
Metode 5. Fjern utvidelse og slett nettleserdata
Hvis du kan spille av videoen med et inkognitovindu, kan problemet skyldes utvidelsene, plugin-modulene, hurtigbufferen eller informasjonskapslene. Du bør sjekke dem nøye.
Trinn 1. Klikk på Mer (tre prikker) ikonet og se etter Flere verktøy. Plukke ut Utvidelser. Deaktiver deretter alle utvidelsene dine. Gå tilbake til nettstedet og last det på nytt. Hvis videoen fungerer, bør du teste hver utvidelse individuelt.
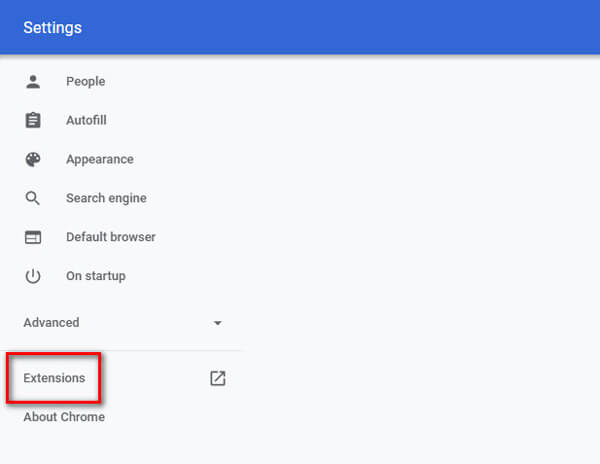
Steg 2. Aktiver én utvidelse om gangen. Last inn nettstedet på nytt for å se om Chrome kan spille av videoen på vanlig måte. Slå deretter av denne utvidelsen og prøv den neste. Når du finner utvidelsen som forårsaker problemet, fjern den.

Trinn 3. Hvis det ikke fungerer å slå av alle utvidelser, bør du slette nettleserdataene dine. Gå til Mer og så Flere verktøy. Velge Slett nettleserdata. I skjermvinduet kan du velge et tidsrom og slette alt.
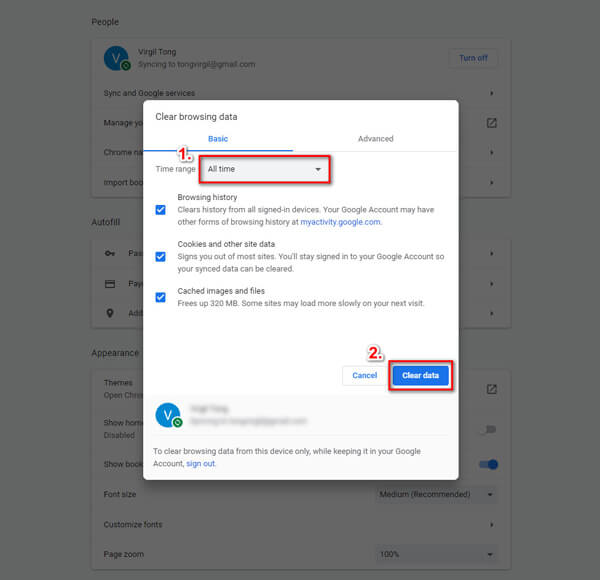
Metode 6. Tilbakestill alle innstillinger
I tillegg til å slette nettleserdata, kan du også prøve å tilbakestille Chrome-innstillingene for å gjøre dem tilbake til normale.
Trinn 1. Mer og finne Innstillinger. Under Avansert seksjonen, velg Tilbakestill og ryd opp alternativ. Klikk deretter Gjenopprett innstillingene til de opprinnelige standardinnstillingene.
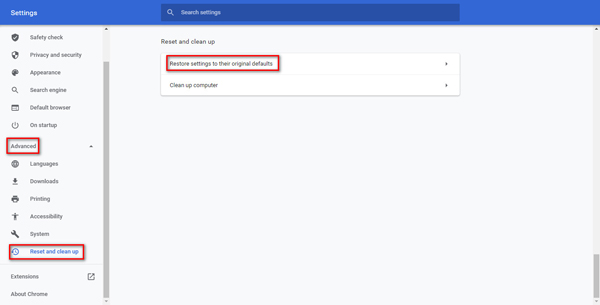
Steg 2. Bekreft avgjørelsen ved å klikke på Tilbakestill innstillinger knapp.
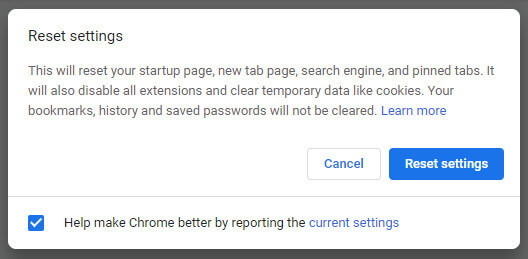
Metode 7. Last ned videoer til datamaskinen
Når du vil se videoer. men synes de er vanskelige å spille, kan du faktisk laste dem ned til datamaskinen din. Men du legger kanskje merke til at ikke alle videoer er tilgjengelige for nedlasting. Så du kan bruke en pålitelig nedlaster, som IDM, til å gjøre jobben for deg.
Trinn 1. Last ned og installer IDM på datamaskinen din. Legg deretter til IDM-integrasjonsmodul utvidelse til Chrome.

Steg 2. Åpne nettstedet med videoen du vil laste ned. Du finner knappen Last ned denne videoen øverst. Klikk på den og velg videokvalitet.

Trinn 3. Deretter går du inn i Last ned filinformasjon vindu. Bare klikk Start nedlasting. Videoen lastes ned til datamaskinen din i løpet av sekunder. Du kan bruke en profesjonell videospiller for å se videoen med original kvalitet.
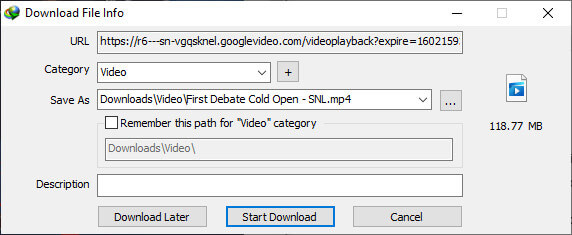
Bonustips: Hvordan spille videoer med best kvalitet?
Hvis alle de ovennevnte tilnærmingene ikke løser problemet ditt, kan du bruke den ultimate løsningen for å konvertere videoformater til et som Chrome støtter. Her anbefaler vi på det sterkeste Blu-ray Master Video Converter Ultimate. Den kan konvertere alle video- eller spillklippformater over 500 formater, nesten dekker videoformater som Chrome krever. Det som er til stor fordel for deg er at du kan nyte den konverterte videoen på flere tjenester, ikke begrenset til en nettleser. Dessuten kan det fikse Facebook-videoer spilles ikke og avspillingsproblemer på ulike apper på telefonen.
Gratis nedlasting
For Windows
Sikker nedlasting
Gratis nedlasting
for macOS
Sikker nedlasting
Trinn 1. Last opp ønsket video.
Klikk på Legg til filer knappen øverst til venstre for å importere videoen du vil endre formatet. Du kan også klikke + for å legge til filer eller dra dem direkte til programmet.
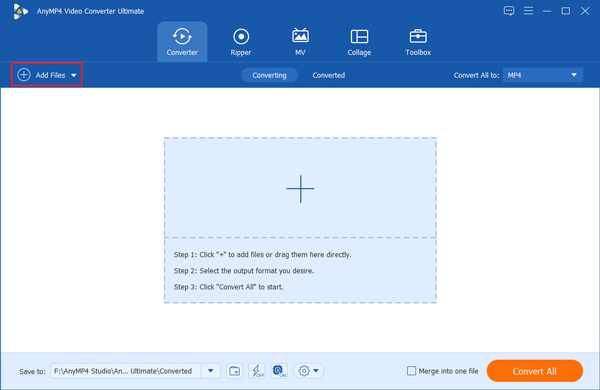
Steg 2. Velg utdataformat.
Etter å ha lastet inn videoen, kan du velge konverteringsformatet. Klikk på rullegardinlisteikonet øverst til høyre, du kan se 4 kategorier, inkludert Nylig brukt, video, lyd og enhet, og velg formatet du vil konvertere.

Trinn 3. Rip en DVD til digital video.
Klikk på Konverter alle knappen, og du kan få en konvertert video på sekunder. Etter fullføring vil de nye filene automatisk lagres på enheten din.
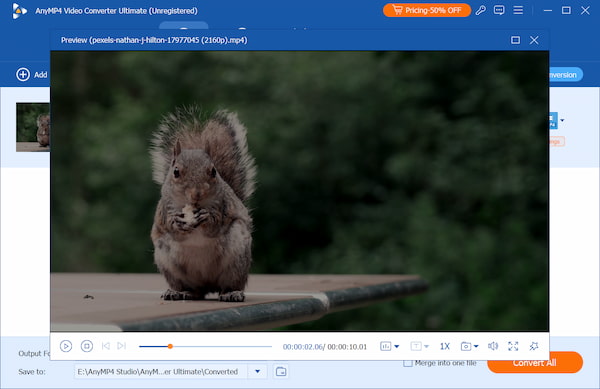
Med de tre enkle metodene ovenfor kan du konvertere uspillbare videoer eller spillklipp til et hvilket som helst annet digitalt format som Chrome støtter. Du kan også bruke denne konverteren til å transformere 8K, 5K, 4K og 1080p HD-videoer, og nyte 1080p HD-videoer uten tap av kvalitet.
Hvis det ikke er noen problemer med Chrome-innstillingene og videoformatet, anbefales en annen alternativ løsning av et videoreparasjonsverktøy fordi videoen din kan være ødelagt. Du kan bruke AnyMP4 Video Repair for å fikse skadede, ødelagte, skadede og uspillbare videoer eller spillklipp som ikke kan spilles av på Chrome.
Gratis nedlasting
For Windows
Sikker nedlasting
Gratis nedlasting
for macOS
Sikker nedlasting
Del 3. Vanlige spørsmål om videoer som ikke spilles av på Chrome
-
Hvordan fikse videoer som ikke spilles av på Android/iOS Chrome?/p>
Du kan fikse Android/iOS Chrome ved å oppdatere Chrome, slå på JavaScript, tilbakestille Internett-tilkoblingen, tømme bufferen og tømme informasjonskapsler osv.
-
Kan jeg bruke VLC til å laste ned videoer?
Selv om VLC mediespiller og noen av alternativene støtter nedlasting av videoer fra Internett, er det fortsatt vanskelig for deg å laste ned videoer på grunn av dens strenge policy.
-
Hvordan spiller jeg av videofiler i Chrome?
Hvis du vil spille av lokale videofiler i Chrome, kan du dra og slippe filen inn i nettleservinduet. Men du bør være klar over at ikke alle filtyper støttes.
Avslutter
Nå som du har lært hvordan fikse video som ikke spilles av på Chrome, kan du prøve metodene ovenfor selv. Hvis du liker dette innlegget og finner det nyttig, kan du dele det med vennene dine.

