En Macbook består av forskjellige funksjoner som hjelper deg med å fullføre digitalt arbeid. En av dens fremtredende funksjoner er å ta opp lyd, men den er tilgjengelig i forskjellige apper. Med det er du i ferd med å lære hvordan ta opp lyd på Mac ved hjelp av innebygde elementer som talememoer, QuickTime Player, osv. Vi inkluderer også populær og effektiv programvare som alternativer for lydopptak. Med det sagt, la oss komme i gang.
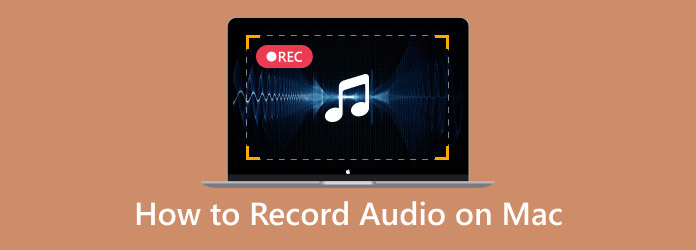
- Del 1. Bruk talememoer til å spille inn tale på Mac
- Del 2. Ta opp lyd på Mac med skjermopptaker
- Del 3. Bruk QuickTime som lydopptaker på en Mac
- Del 4. GarageBand som taleopptaksprogramvare på Mac
- Del 5. Ta opp lyd på Macbook ved hjelp av Audacity
- Del 6. Hvordan velge en Mac-lydopptaker
- Del 7. Vanlige spørsmål
| Verktøy | Lydformat støttes | Internt opptak | Eksternt opptak | Synkronisert med andre enheter | Redigeringsfunksjoner | Lydforbedring |
| Stemmememoer | M4A, WAV | Ja | Ja | Ja | Ja | Ja |
| Skjermopptaker | MP3, FLAC, M4A, WAV, etc. | Ja | Ja | Ja | Ja | Ja |
| QuickTime Player | M4A, WAV | Nei | Ja | Ja | Ja | Nei |
| GarageBand | WAV, M4A, etc | Ja | Ja | Ja | Ja | Ja |
| Audacity | MP3, WAV, etc. | Ja | Ja | Nei | Ja | Ja |
Del 1. Bruk talememoer for å spille inn tale på Mac
Talememoer er den opprinnelige lydopptakeren som brukes i de fleste Apple-produkter. På Mac tilbyr den et elegant grensesnitt der du kan starte et opptak med bare ett klikk. Selv om det er en opptaker, gir Voice Memos også transkripsjon, slik at du kan lese og søke etter lyd med tekst. Videre har den redigeringsfunksjoner, inkludert å erstatte deler av et opptak, trimme og justere avspillingshastigheten.
Trinn 1.Åpne Voice Memos-appen på Mac og klikk på Ta opp knappen for å starte. Begynn aktiviteten du vil fange. Klikk deretter på Ferdig -knappen når du er ferdig med opptaket.
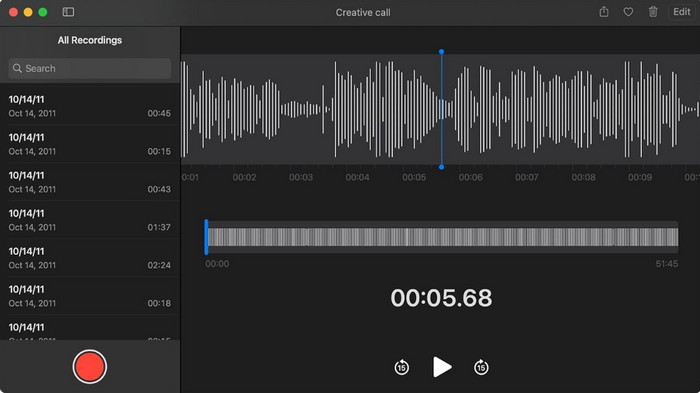
Steg 2.Velg opptaket fra listen, og gå deretter til Rediger-menyen. Her kan du gi nytt navn til eller trimme lydfilen. Lagre endringene og del filen med vennene dine.
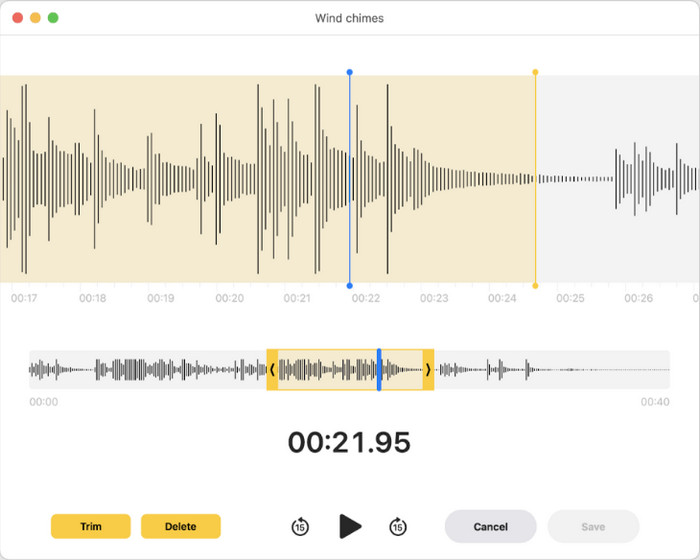
Del 2. Ta opp lyd på Mac med skjermopptaker
De fleste innebygde på Mac tilbyr ikke intern opptak, så det er bedre å bruke Blu-ray Master Screen Recorder. Det er en opptaker av høy kvalitet som tar opp forskjellig innhold på datamaskinen din, for eksempel lyd, video, spilling, nettmøter og andre. Når det kommer til lyd, lar den deg fange opp eksternt og internt separat eller samtidig uten overlappende lyd. Utgangsinnstillingene er ideelle for videre konfigurasjon, spesielt hvis du vil angi utdataformat, kodek, kvalitet og samplingshastighet før opptak. På toppen av det trenger du ikke å laste ned andre opptaksverktøy fordi Blu-ray Master Screen Recorder har alt!
● Brukervennlig og effektiv for lydopptak.
● Eksporter lyd i MP3, WAV, ALAC, FLAC, etc.
● Få tilgang til opptakskontroller via hurtigtaster.
● Egnet for profesjonelle opptak, som å produsere sanger.
Trinn 1.Last ned og installer Screen Recorder på din Mac.
Gratis nedlasting
For Windows
Sikker nedlasting
Gratis nedlasting
for macOS
Sikker nedlasting
Når den kjører, åpner du rullegardinmenyen øverst til venstre og velger Lydopptaker alternativ.
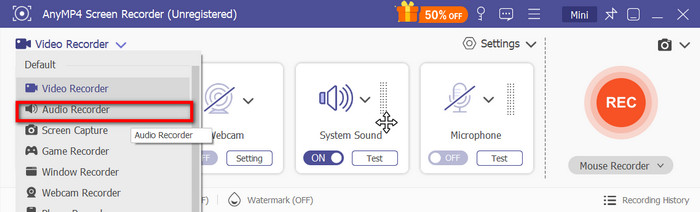
Steg 2.Deretter konfigurerer du systemlyden for å ta opp intern lyd eller en mikrofon for ekstern lyd. Klikk på Test for å teste de tilkoblede enhetene. Klikk på REC for å starte opptaket. En liten widget vil vises, inkludert opptakskontroller og lengden på lyden.
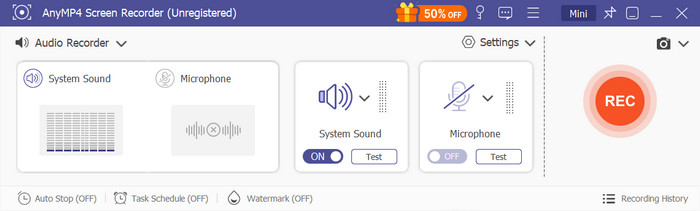
Trinn 3.Når du stopper lydopptaket, vil programmet vise deg et forhåndsvisningsvindu hvor du kan spille av og trimme filen. Bortsett fra det har du også muligheten til å importere filen til et annet sted eller dele den på sosiale medier.
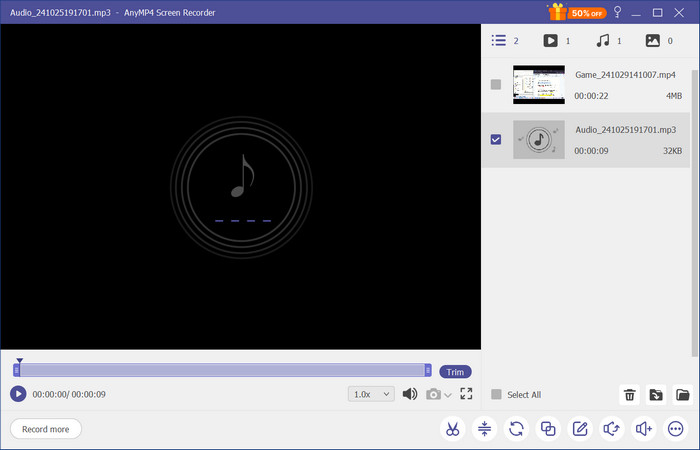
Del 3. Bruk QuickTime som lydopptaker på en Mac
Rask tid er ofte forbundet med videoavspilling siden det er den opprinnelige Mac-mediespilleren. Den har imidlertid tilleggsfunksjoner som lydopptakeren. Det er et enkelt verktøy som lar deg ta opp ekstern lyd ved hjelp av en mikrofon. Den lar deg også lagre opptak i forskjellige formater, for det meste M4A og WAV. Dessuten trenger du ikke laste ned programvare for å ta opp lyd, da QuickTime ikke krever det. QuickTime Player er tilgjengelig på alle Mac OS-versjoner, så det er veldig nyttig for et enkelt lydopptak på datamaskinen.
Trinn 1.Start med å åpne QuickTime Player på datamaskinen. Gå til Fil-menyen og velg Nytt lydopptak alternativ.
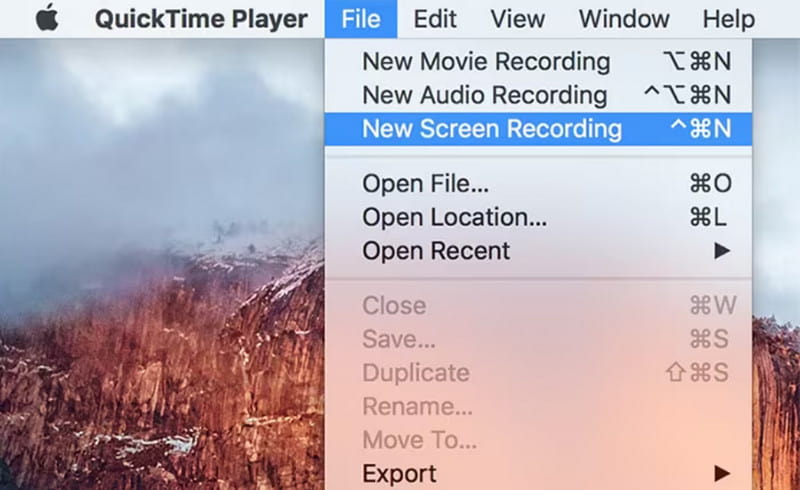
Steg 2.Fra Alternativer kan du velge ønsket mikrofon og opptakskvalitet. Når du er klar, klikker du på Ta opp for å starte opptaket. Gå til Fil igjen og klikk Lagre for å eksportere lydfilen.
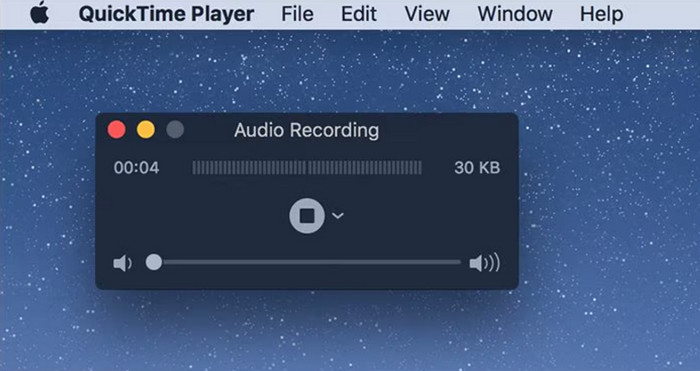
Del 4. GarageBand som stemmeopptaksprogramvare på Mac
GarageBand er utstyrt med de beste lydopptaks- og redigeringsverktøyene for Mac. Programvaren tilbyr avansert opptak med digitale instrumenter for å legge til lyden, inkludert strengeinstrumenter og perkusjon. Den har også en forbedring, som bidrar til å fjerne bakgrunnsstøy fra opptaket. GarageBand er forhåndsinstallert på de fleste Macbook-maskiner, noe som gjør den tilgjengelig for lydopptak når som helst.
Trinn 1.Åpne GarageBand på Mac og klikk på Nytt prosjekt knappen for å opprette en. Du må velge Tomt prosjekt mal for å fortsette. Deretter velger du sportype og kontrollerer inndatainnstillingene.
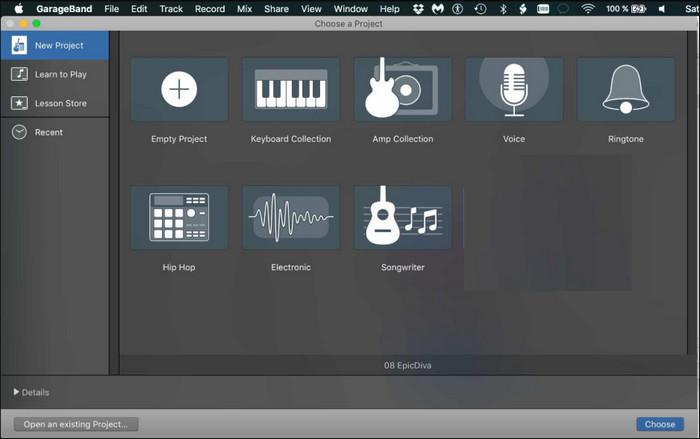
Steg 2.Du kan tilpasse eller forenkle grensesnittet ved å lukke de ekstra vinduene. Klikk Ta opp og snakk til mikrofonen. Trykk på mellomromstasten for å avslutte opptaket. Deretter kan du lytte til eller redigere lyden ved hjelp av de innebygde funksjonene.
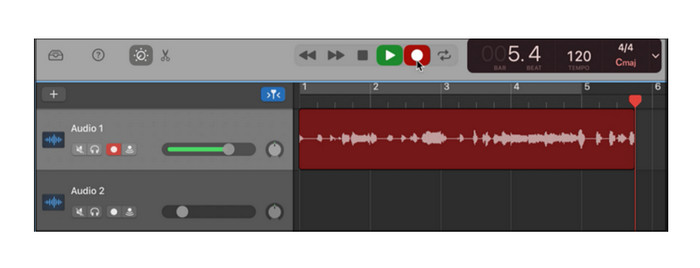
Del 5. Ta opp lyd på Macbook ved hjelp av Audacity
Audacity er en av de beste lydopptaksprogramvarene for Mac, Windows og Linux. Den er gratis å bruke og har mange avanserte funksjoner. Den inkluderer eksterne og interne lydopptak for å fange nettlyder og stemmen din. På toppen av det er den også utstyrt med viktige redigeringsfunksjoner, slik at du kan trimme, slå sammen og komprimere lyd i Audacity . Verktøyet er litt omfattende, men det har et aktivt fellesskap der du kan lære mer om systemet.
Trinn 1.Last ned og installer Audacity på din Mac. Koble til grensesnittet og sørg for at Core Audio er valgt og at det tilkoblede grensesnittet er satt som inngang og utgang. Så kan du velge (Mono) Opptakskanaler for å ta opp med mikrofonen.
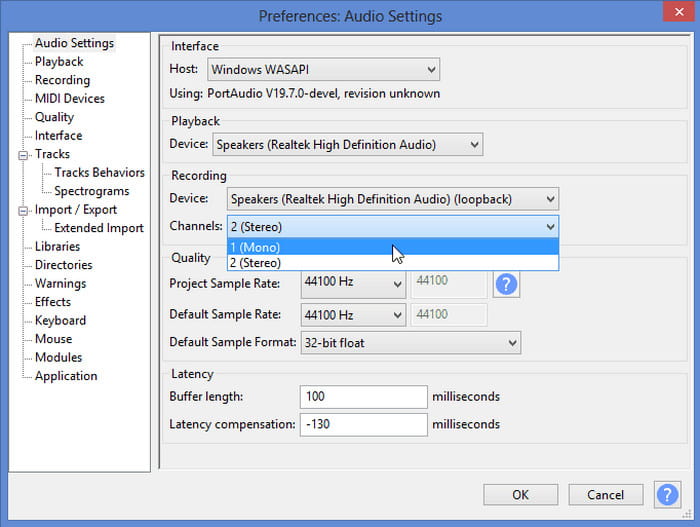
Steg 2.Last ned og installer Audacity på din Mac. Koble til grensesnittet og sørg for at Core Audio er valgt og at det tilkoblede grensesnittet er satt som inngang og utgang. Så kan du velge (Mono) Opptakskanaler for å ta opp med mikrofonen.
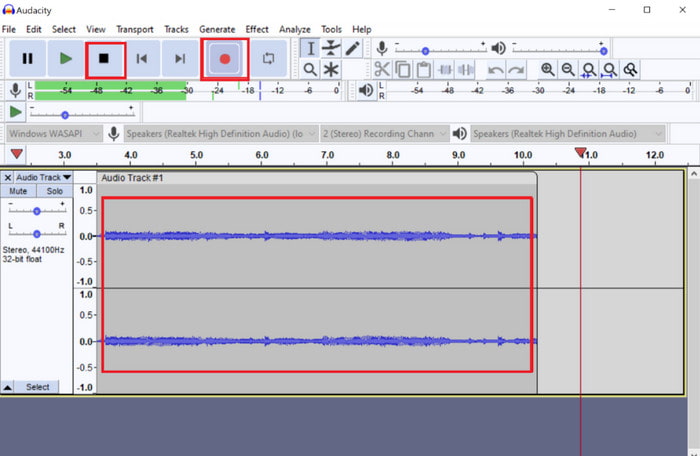
Del 6. Hvordan velge en Mac-lydopptaker
Det er mange alternativer for en lydopptaker på en Mac, men det tar tid å gå gjennom dem alle for å finne den som passer for deg. Heldigvis kan du unngå bryet ved å vurdere dine spesifikke behov, spesielt hvis du ser etter en gratis lydopptaker som er enkel å bruke og produserer opptak av høy kvalitet. Bortsett fra det, vurder et verktøy som tilbyr utgangskonfigurasjon for å sikre at opptaket ditt har et godt resultat. Husk at de fleste gratis lydopptakere på Mac kun er for nybegynnere, så du kan fortsatt trenge avansert programvare for å få lyd av profesjonell kvalitet.
Del 7. Vanlige spørsmål
-
Hvilket verktøy er best for å ta opp ekstern lyd på en Mac?
QuickTime Player lar deg ta opp ekstern lyd. Bare sørg for å koble til en kompatibel mikrofon. Gå deretter til Alternativer-menyen for å angi den eksterne mikrofonen som inngang.
-
Hvilke lydformater brukes for lydopptakene mine på Mac?
Mac-maskiner lagrer alltid lydfiler i M4A, et lydfilformat som balanserer filstørrelse og kvalitet. Men avhengig av programvare for lydopptak, kan du fortsatt velge andre filformater, for eksempel AIFF, WAV og MP3.
-
Hvordan dele lydopptak fra Mac til iPhone?
Den raskeste ruten er å laste opp lydopptakene til iCloud Drive siden du har tilgang til filene mellom Apple-enhetene dine. Alternativt er AirDropping også en god metode fordi du bare trenger å koble enhetene til det samme WiFi-nettverket.
Konklusjon
Hvordan tar du opp lyd på en Mac? De gratis verktøyene gjør det enklere å ta opp ekstern og intern lyd på datamaskinen. Selvfølgelig er noen innebygde enheter tilgjengelige, men de tilbyr ikke lydredigering, så det er bedre å prøve Screen Recorder fra Blu-ray Master. Ikke bare er det enkelt å navigere, men utgangsinnstillingene er konfigurerbare og pålitelige for høykvalitetslyd. Prøv gratisversjonen ved å klikke på knappen Gratis nedlasting.
Mer fra Blu-ray Master

