Du vet kanskje at QuickTime Player er den opprinnelige mediespilleren for Mac-datamaskiner. Men bortsett fra å gi jevn avspilling av videofilene dine, er det også et flott alternativ for skjermopptak. Problemet er imidlertid avhengig av mangelen på lydinnstillinger, noe som betyr at mediespilleren ikke kan fange opp lyden fra skjermen. Denne artikkelen viser deg hvordan du konfigurerer QuickTime-skjermopptak med lyd gjennom fullstendige trinn.
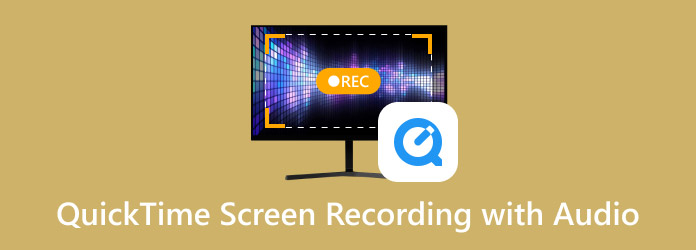
- Del 1. Skjermopptak på QuickTime
- Del 2. Hvordan ta opp en skjerm og lyd sammen
- Del 3. QuickTime-skjermopptak med lyd
- Del 4. Bonus: En flott online lydopptaker for Mac med lyd
- Del 5. Vanlige spørsmål om QuickTime-skjermopptak med lyd
Del 1. Skjermopptak på QuickTime
Ikke alle mediespillere har de riktige skjermopptaksverktøyene, noe som også gjelder for QuickTime Player. Vi må ta en titt på tabellen for å se hvilke opptaksverktøy QuickTime Player tilbyr fra den nyeste macOS-versjonen:
| Skjermopptaksfunksjoner | Har QuickTime det? |
|---|---|
| Videoopptak | Ja |
| System lydopptak | Nei. Krev Soundflower-plugin |
| Mikrofonopptak | Ja |
| Video- og lydopptak | Nei. Krev Soundflower-plugin |
| Webkameraopptak | Ja |
| Videoredigering | Nei. QuickTime har ikke videoredigeringsverktøy. |
Del 2. Hvordan ta opp en skjerm og lyd sammen
Bortsett fra QuickTime Player, kan du også bruke Skjermbildeverktøylinjen til å ta opp video og lyd. I utgangspunktet brukes dette verktøyet til å ta skjermbilder, men det har også opptaksmuligheter for enkel skjermfangst. Det er imidlertid bare begrenset til Mac med Mojave OS og andre nyeste OS-versjoner. Når det er sagt, følg trinnene nedenfor for hvordan du bruker skjermbildeverktøylinjen for lydopptak:
Trinn 1.Klargjør vinduet eller siden du vil ta opp. Trykk deretter og hold Shift+Kommando+5 helt for å starte Skjermbildeverktøylinjen. Velg skjermstørrelsen fra widgetmenyen.
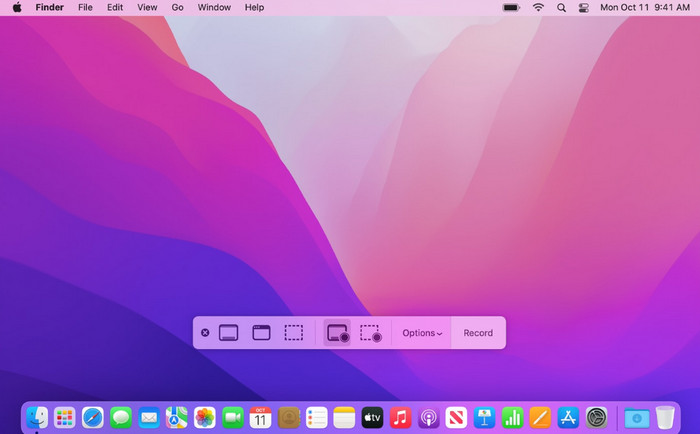
Steg 2.Klikk på Ta opp knappen for å ta opp lyd og video. Du kan klikke Stoppe eller trykk Kommando+Kontroll+Escape for å stoppe opptaket. Du finner opptaket i Skjermbildemappen på datamaskinen din.
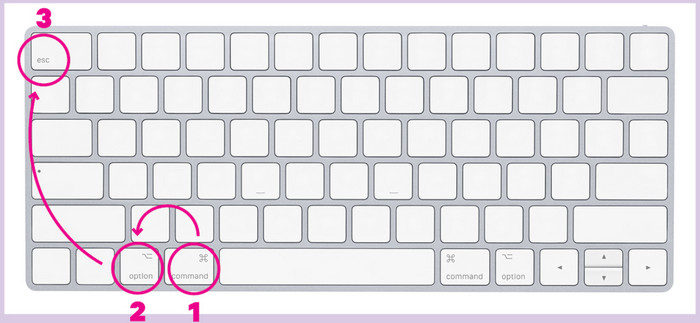
Bortsett fra QuickTime Player, kan du også bruke skjermbildeverktøylinjen til å ta opp. Dette alternativet er imidlertid bare tilgjengelig for de nyeste macOS-versjonene. Så det kan hende du fortsatt må bruke QuickTime til å ta opp skjermer med lyd på eldre OS-versjoner.
Del 3. QuickTime-skjermopptak med lyd
QuickTime kan ta opp video med lyd. Du må imidlertid installere en gratis Mac-plugin kalt Soundflower. Plugin-en brukes som en utvidelse for å rute lyd mellom ulike applikasjoner. Den lager virtuelle lydenheter som kan legges inn og ut. Mediespilleren er ikke laget for å ta opp video og lyd samtidig, så Soundflower-plugin er nødvendig for denne metoden. Du kan komme i gang ved å følge trinnene nedenfor:
Trinn 1.Last ned Soundflower fra en pålitelig kilde. Deretter åpner du .dmg-filen og dobbeltklikker Soundflower.pkg. Følg instruksjonene for å fullføre installasjonen. Når du er ferdig, start datamaskinen på nytt.
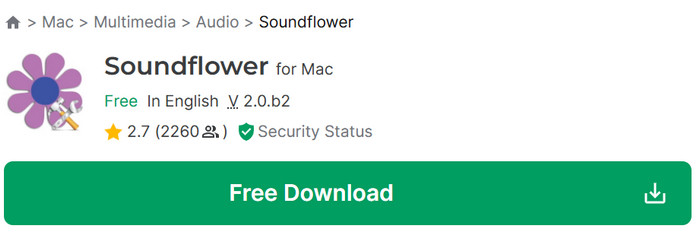
Steg 2.Gå til Utilities og åpne Audio MIDI Setup. Klikk på I tillegg til -knappen nederst til venstre og velg Opprett multi-utdataenhet. Velge Soundflower(2ch) og merk av for innebygd utgang. Deretter åpner du Innstillinger-menyen og velger Bruk lydutgangen.
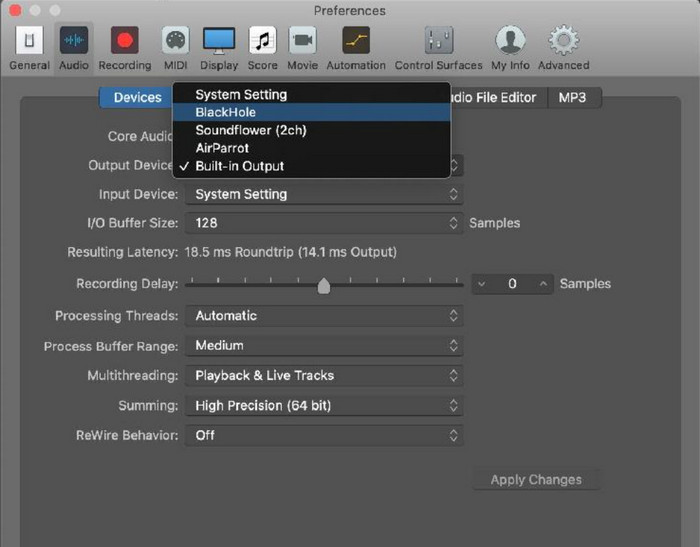
Trinn 3.Start QuickTime og gå til Fil-menyen. Velg Nytt skjermopptak alternativet, og klikk deretter på Ta opp knappen for å starte. Stopp og lagre QuickTime-skjermopptak til ønsket mappe.
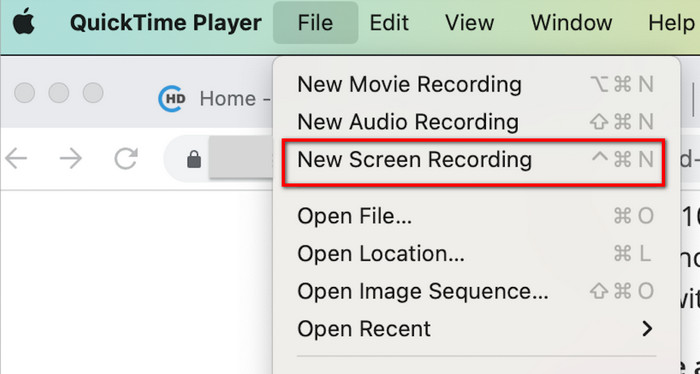
Som du kan se, tilbyr QuickTime et gratis skjermopptaksalternativ, men det er et komplisert oppsett med Soundflower-plugin for å fange opp lyd. Likevel er det et praktisk og gratis opptaksalternativ for alle macOS.
Del 4. Bonus: En flott online lydopptaker for Mac med lyd
Å sette opp QuickTime med en lydopptaker er mye arbeid, så det er best å finne et bedre alternativ. Blu-ray Master gratis lydopptaker online er en nettbasert lydopptaker som lar deg ta opp musikk på datamaskinen din, enten du vil ha WAV, MP3, OGG, WMA eller en hvilken som helst lydfil. Programmet garanterer lyd av høy kvalitet, spesielt hvis du tar opp systemlyden eller med mikrofon. På toppen av det er det en helt gratis tjeneste uten å bruke vannmerker på opptakene. Med dette verktøyet trenger du ikke å sette opp en kompleks lydopptaker for å fange opp lyd på Mac-en.
• Ta opp systemlyd og mikrofon samtidig.
• Ingen tidsbegrensning for å ta opp lyd.
• Ta vare på hele historien til lydopptak.
• Del lyd direkte til andre sosiale medieplattformer.
Trinn 1.Klikk på Launcher Gratis opptaker knappen fra den offisielle nettsiden til Free Audio Recorder Online. Den vil laste ned en launcher, som du må installere før opptak. Etter det klikker du på knappen igjen for å fortsette.
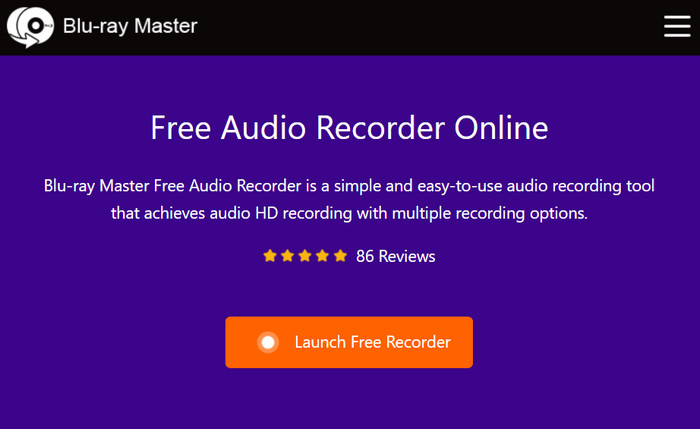
Steg 2.Bare velg enten systemlyd eller mikrofon for å ta opp, eller hold dem aktivert for å ta opp intern og ekstern lyd. Klikk deretter på REC knappen for å starte opptaket.
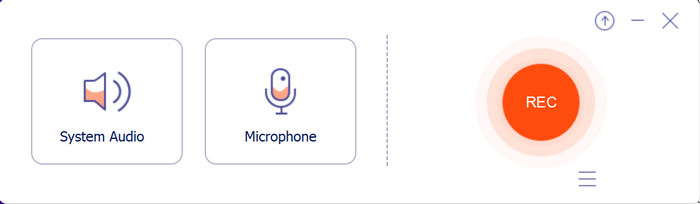
Trinn 3.Etter å ha fanget lyden, vil programmet lagre filen til opptakslisten. Her kan du lytte til, gi nytt navn til eller slette eksisterende lydfiler. Klikk på Åpne mappe for å finne opptaket fra datamaskinmappen.
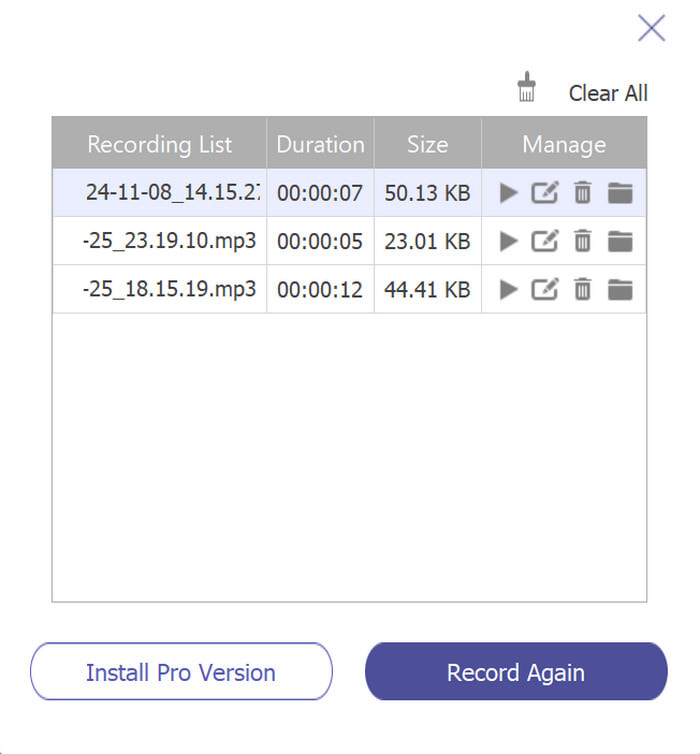
Gratis Audio Recorder Online gir en enklere måte å ta opp lyd enn QuickTime. Det er 100% gratis, ingen vannmerke påført, og registrering er nødvendig. Besøk den offisielle nettsiden for å begynne å ta opp lyd i dag.
Del 5. Vanlige spørsmål om QuickTime-skjermopptak med lyd
-
Kan jeg ta opp lyd med QuickTime Player?
Ja, det kan du. Gå til Fil-menyen til QuickTime og velg alternativet Nytt lydopptak. Velg lydkilden, for eksempel lydsystemet eller mikrofonen. Klikk deretter på den røde knappen for å starte opptaket.
-
Hvorfor kan ikke QuickTime fange opp skjerm og lyd samtidig?
Apple har begrenset opptak av skjerm og lyd samtidig for å forhindre uautorisert opptak av opphavsrettsbeskyttet innhold. Derfor er QuickTime designet for ikke å kunne ta opp lyd og video helt, og brukere må installere utvidelser for å gjøre dette mulig.
-
Hvilket lydformat bruker QuickTime for lydopptak?
QuickTime bruker MOV-formatet for både lyd- og videoopptak. Den støtter også forskjellige lydkodeker, inkludert MP3, AAC og ALAC.
Konklusjon
Du har oppdaget den beste måten å bruke QuickTime-spilleren til å ta opp skjermen med lyd. Dessuten har du lært at du må installere Soundflower-pluginen for å ta opp lyd fra mediespilleren. Selv om det ikke er lett, er Free Audio Recorder Online et flott alternativ for et bedre og mer praktisk opptak. Bare besøk den offisielle nettsiden for å ta opp lyd av høy kvalitet gratis.
Mer fra Blu-ray Master
- QuickTime-skjermopptak fungerer ikke på Mac? Hvordan fikse
- QuickTime Export MP4 – Konverter QuickTime MOV til MP4
- Handlingsveiledning for å beskjære en video i QuickTime Player på Mac
- Hvordan få fart på video i QuickTime i fullstendige retningslinjer
- Møt den anerkjente QuickTime Player for Windows Desktop
- Slik sløyfer du en video i QuickTime: Spill av videoer kontinuerlig

