Hva er den beste klippprogramvaren for Valorant? Du kan prøve disse fantastiske alternativene for å fange spillingen din med høy kvalitet på PC eller Mac.
Ingenting slår å ha den beste tiden å spille favorittspillet ditt. Akkurat som på Valorant, finner du deg selv fullstendig engasjert på slagmarken med venner. Du vil ikke gå glipp av noe høydepunkt fra Valorant gameplay, men hvordan tar du det opp? Svaret er at du bare trenger en pålitelig spillopptaker, og dette innlegget dekker de beste anbefalingene med trinn-for-trinn-detaljer.
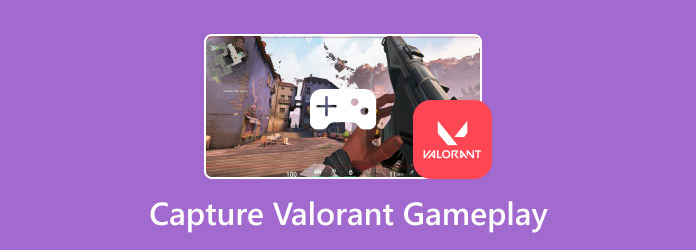
- Del 1. Beste verktøy for å spille inn modig spill og ta skjermbilder
- Del 2. Hvordan ta opp Valorant Gameplay på PC ved hjelp av Game Bar
- Del 3. Hvordan ta opp Valorant Replay System med OBS
- Del 4. Hvordan ta opp Valorant Gameplay på PC ved hjelp av Bandicam
- Del 5. Bruk VLC som en Valorant-opptaksprogramvare
- Del 6. Vanlige spørsmål om Recording Valorant
Del 1. Det beste verktøyet for å spille inn valorant spill og ta skjermbilder
- Ta opp videoer av høy kvalitet med opptil 1080p oppløsning.
- Justerbar skjermstørrelse med tilpassede størrelsesalternativer.
- Tilby støyreduksjon og lydforbedring for mikrofonen.
- Glatt opptak uten å avbryte aktivitetene.
Trinn 1.Last ned og installer Screen Recorder på datamaskinen din.
Gratis nedlasting
For Windows
Sikker nedlasting
Gratis nedlasting
for macOS
Sikker nedlasting
Start programvaren og åpne rullegardinmenyen fra øvre venstre hjørne. Velg alternativet Spillopptaker, og sett opp Valorant på skjermen.
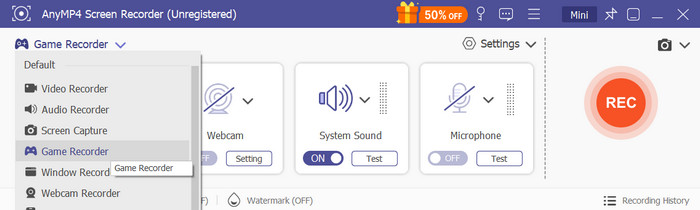
Steg 2.Sett opp skjermen til hvilken som helst størrelse, spesielt hvis du vil fange Valorant i fullskjerm eller halvskjerm. Fortsett for å konfigurere systemlyden for å fange opp lyden fra spillet, eller aktiver mikrofonen for å legge til kommentarer mens du spiller.
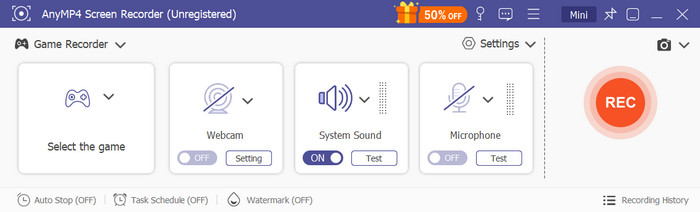
Trinn 3.Klikk på REC knappen for å starte opptaket. Du vil bli utstyrt med en widgetmeny slik at du kan pause, Stoppe, eller angi en tidsbegrensning. Klikk Stopp og forhåndsvis høydepunktene i spillet ditt. Du kan også trimme videoen eller gi nytt navn til filnavnet. Klikk på Ferdig knappen for å eksportere.
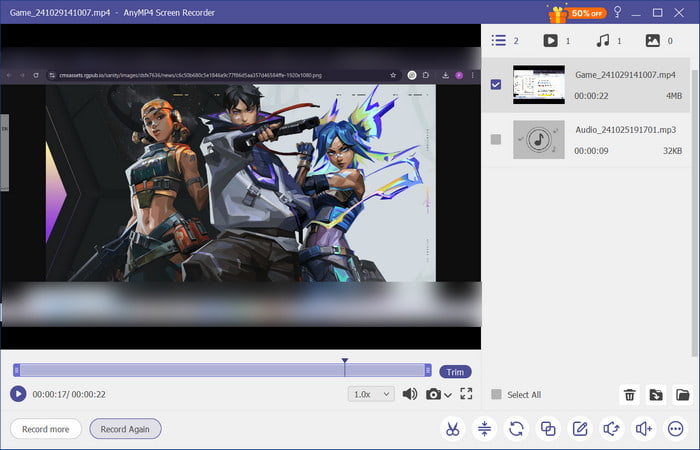
Virkelig, Screen Recorder kan fange høykvalitets Valorant-repriser uten å avbryte spillet. Den har også funksjoner som kan hjelpe deg med å ta opp med bare noen få klikk og oppsett. Du kan få den gratis prøveversjonen av denne fantastiske skjermopptakeren på Windows og Mac.
Del 2. Hvordan ta opp Valorant Gameplay på PC ved hjelp av Game Bar
- Umiddelbar tilgang til funksjoner som opptaker, Xbox Social, etc.
- Eksporter opptak som MP4-filer.
- Enkel funksjonsaktivering via egendefinerte tastatursnarveier.
- Integrer andre applikasjoner med bare ett klikk.
Trinn 1.Først må du aktivere Game Bar fra innstillingene. Skriv inn navnet i søkefeltet, og slå deretter på den første Game Bar-innstillingen du ser. Trykk på Windows+G for å komme i gang.
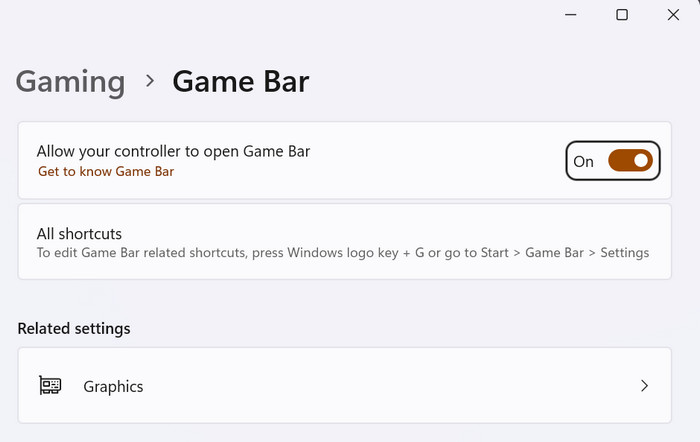
Steg 2.Finn Capture fra hovedmenyen og klikk på Start opptak knapp. En mindre widget vil vises i et av hjørnene på skjermen. Spill Valorant, og klikk deretter på Stoppe knappen for å fullføre og lagre videoen.
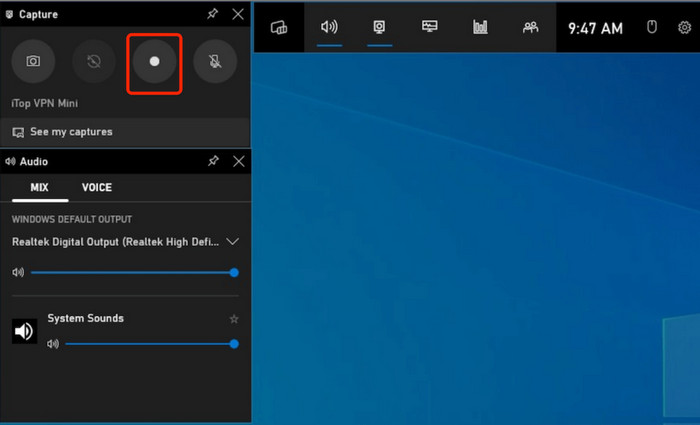
I virkeligheten er det veldig praktisk for spillere å ha en Game Bar. Den prioriterer å ta opp og holde styr på enheten din, noe som er veldig hensynsfullt. Hvis det er en ulempe med denne løsningen, er den utilgjengelighet for andre Windows-versjoner og -plattformer.
Del 3. Hvordan ta opp Valorant Replay System med OBS
- Ta opp og stream samtidig.
- Live stream på Twitch, YouTube, etc.
- Støtte plugins for ytterligere forbedring.
- Bland spilllyd og mikrofonlyd.
Trinn 1.Last ned og installer OBS. Når du starter den, vil du bli bedt om å konfigurere de grunnleggende innstillingene som opptaksbehov, formater, skjermer osv.
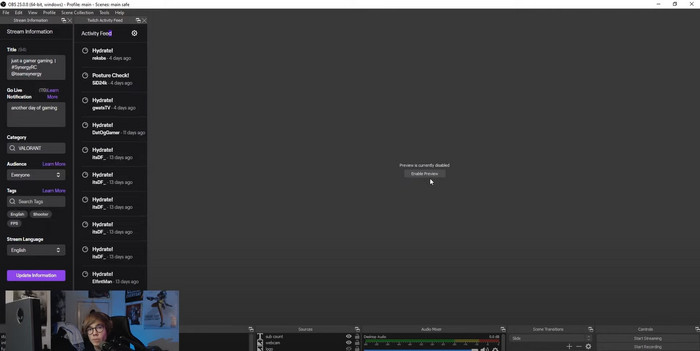
Steg 2.Etter å ha spesifisert utgangsoppløsningen og bithastigheten, åpner du Valorant-spillet. Klikk deretter på Ta opp knapp. Når du er ferdig, eksporter du videoen til en mappe eller del den til sosiale kontoer.
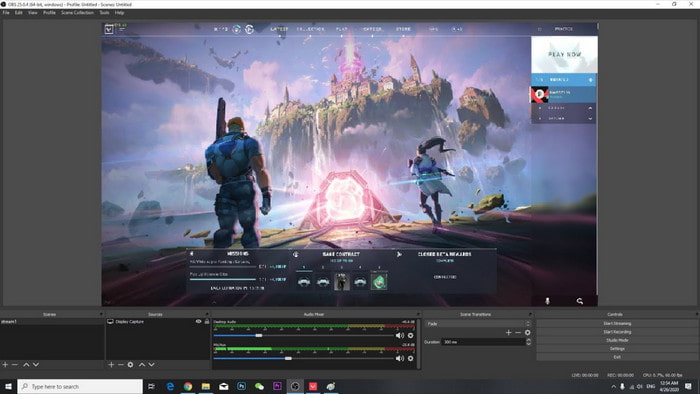
OBS er et solid alternativ som Valorant-opptaksprogramvare. Den er imidlertid ikke nybegynnervennlig med sitt rotete og komplekse grensesnitt. Du må satse på å lære OBS før du bruker den fullt ut.
Del 4. Hvordan ta opp Valorant Gameplay på PC ved hjelp av Bandicam
- Jevn registrering av DirectX-, OpenGL- og Vulkan-spill.
- Høye bildefrekvenser uten forvrengning i spillet.
- Kan ta opp eksterne enheter som webkameraer og spillkonsoller.
- Avansert tilpasning av videooppløsning, bitrate, etc.
Trinn 1.Når Bandicam kjører på datamaskinen din, velg alternativet Spillopptak fra hovedmenyen.
Steg 2.Velg høyttaleren eller mikrofonen du vil bruke. Klikk på REC-knappen for å ta opp. Etter en stund kan du stoppe opptaket og lagre det i en mappe.
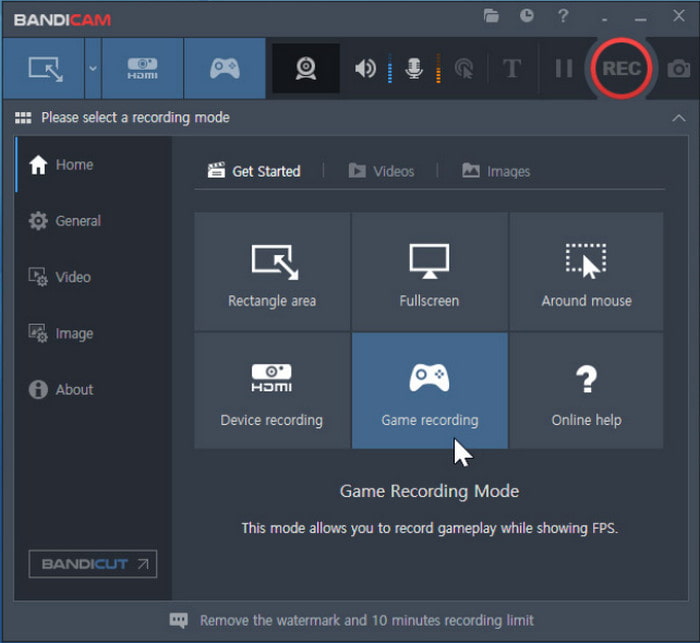
Denne alternative opptakeren fokuserer på enkel skjermopptak. Den er også ideell for spilling siden den støtter lange opptaksøkter. Ulempen med Bandicam er vannmerket, men det kan fjernes hvis du oppgraderer til premiumversjonen.
Del 5. Bruk VLC som en Valorant-opptaksprogramvare
- Fungerer bra for skjerm-, TV- og plateopptak.
- Eksporter videoer som MP4, WMV, MOV, etc.
- Kan endre FPS fra 12 til 60FPS.
- Ingen ekstra utvidelse eller plugin er nødvendig.
Trinn 1.Åpne VLC og naviger til Media-menyen i øvre venstre hjørne. Velg Capture-enhet alternativ.
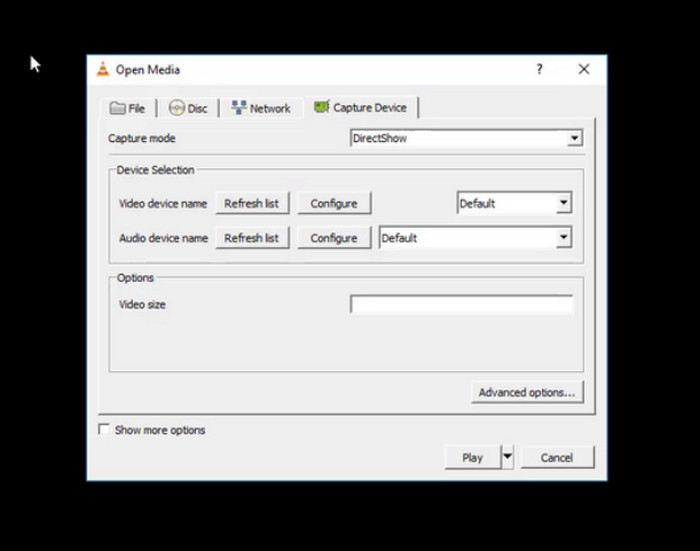
Steg 2. Fra Open Media-vinduet kan du endre opptaksmodus, FPS, format og utdatamappen. Etter det klikker du på Start for å begynne å spille inn Valorant. Når du stopper opptaket, vil videoen automatisk lagres i den valgte mappen.
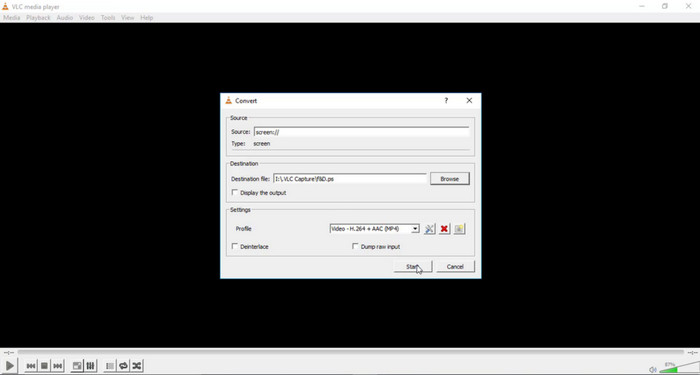
VLC er ikke bare en multimediaspiller, men også et flott alternativ for skjermopptak.
Dessverre er ikke VLC en profesjonell opptaker, så opptakene dine kan ende opp med lav kvalitet.
Del 6. Vanlige spørsmål om Recording Valorant
-
Hvorfor er det viktig å spille inn Valorant-spill?
Opptak av spilling kan tjene deg mange formål. Selvfølgelig kan du beholde de beste høydepunktene i et rangeringsspill, men du kan også ta opp for å analysere ytelsen din. Hvis du er en YouTube-skaper, vil opptakene dine være et flott tillegg til videoene dine. Mer enn det, du kan lage faktiske opplæringsprogrammer, spesielt hvis gjennomspilling er etterspurt blant spillere.
-
Hvilke innebygde opptakere kan ta opp lang spilling?
Xbox Game Bar er en førsteklasses spillopptaker for Windows. Den er tilgjengelig på Windows 10 og 11 uten begrenset begrensning på hvor lenge du tar opp spillet. NVIDIA GeForce Experience er også et flott alternativ siden den kan ta høyoppløselige opptak på en PC.
-
Hvordan ta et skjermbilde på Windows i Valorant?
Du kan bruke Xbox Game Bar på Windows til å ta et skjermbilde. For å gjøre det trenger du bare å trykke Windows+G samtidig. Når verktøyet er aktivert, gå til Kamera-menyen og klikk på Ta skjermbilde-knappen eller trykk på Windows+Alt+PrtScn.
Konklusjon
Hva er den beste Valorant-klippeopptakeren for deg? Med verktøyene som anbefales i denne artikkelen, har du lært at opptak av spilling kan gjøres med tredjeparts og innebygde opptakere. Men siden ikke de fleste av dem er utilstrekkelige for opptak av høy kvalitet, oppfordrer vi deg til å bruke en Blu-ray Master Screen Recorder. Programvaren er pålitelig når det kommer til lange timer med fangst samtidig som den opprettholder kvaliteten og ytelsen til enheten din gjennom spillingen. Få den gratis prøveversjonen for å oppleve storheten på Windows eller Mac.
Mer fra Blu-ray Master
- 2 måter å spille inn Clash of Clans på Android uten rooting
- Hvordan ta opp Xbox 360 Live-spill uten et Capture Card
- Hvordan ta opp PUBG-spill med lyd (intern lyd og talechatter)
- Hvordan ta opp gameplay på PS4 med Facecam og kommentarer ubegrenset
- Topp 9 spillopptaker for Windows og Mac
- Hvordan spille inn Minecraft-spillvideo med stemme på Windows PC og Mac

