iSpring skjermopptaker
Du har kanskje hørt at iSpring kan hjelpe brukere med å ta opp dataskjermen med letthet. Men når du søker etter iSpring skjermopptaker på Google kan du få 2 opptaksverktøy produsert av iSpring. Den ene er iSpring Free Cam, og den andre er iSpring Cam Pro. Nå kan du kanskje ikke bestemme deg for hvilken du skal velge.
For å hjelpe deg med å finne en ideell skjermopptaker, vil vi gjennomgå begge produktene i detalj. Dessuten kan du også vite hvordan du lager en perfekt skjermcast med disse skjermopptaksprogrammene.

Som vi har nevnt tidligere, ga iSpring faktisk ut 2 skjermopptakere for å møte ulike krav fra kunder.
iSpring gratis kamera er en enkel opptaker som lar deg fange alle skjermaktiviteter med lyd på datamaskinen din. Du kan også bruke den innebygde editoren for å avgrense opptaket. Når du er ferdig, kan du lagre den innspilte videoen som en WMV fil med HD-kvalitet (720p).
Free Cam lar deg til og med laste opp og dele screencasten din til YouTube med ett klikk. Og det viktigste er at det er helt gratis å bruke.

Når det gjelder iSpring Cam Pro, er det mer som en betalt og avansert versjon av Free Cam. Du kan nyte flere funksjoner med iSpring Cam Pro. Den gir deg mulighet til å ta opp webkameraet ditt og lage bilde-i-bilde-video. Den lar deg også legge til introlysbilder og visuelle merknader til opptaket ditt, slik at publikum kan forstå og gjenta handlingene dine uten problemer. Etter opptak vil du få en MP4 fil med høy kvalitet (opptil 4K). Faktisk fungerer iSpring Cam Pro enda bedre hvis du kombinerer det med andre iSpring-produkter som iSpring Lær LMS.

Både Free Cam og iSpring Cam Pro er ganske enkle å bruke. Med deres intuitive grensesnitt kan du enkelt lage en fantastisk screencast, redigere den innspilte videoen og dele den med publikum. Her er en enkel guide som hjelper deg med å ta opp PC-skjermen i løpet av noen få trinn.
Åpne Free Cam-programvaren på datamaskinen din etter installasjonen. Finn deretter Nytt opptak lenken i det åpne vinduet.

Etter det må du velge opptaksområdet fra menyen. Som oftest, Full skjerm er det beste valget for å fange flere vinduer på skjermen. Men hvis du bare vil ta opp en del av skjermen, kan du velge Velg område i stedet og dra musen for å skissere området i henhold til ditt behov.

Klikk på Ta opp ikonet på verktøylinjen for å starte opptaket.

Når du er ferdig med opptaket, klikker du bare Ferdig eller trykk på Esc tasten på tastaturet.

Da kan du velge å Redigere eller eksporter opptaket. Den innspilte videoen kan lagres som en WMV videofil.

Kjør iSpring Cam Pro-applikasjonen. Før du begynner å ta opp, velg først opptaksmodus: Skjerm, Kamera, eller Skjerm og kamera samtidig. Så for opptaksstørrelsen kan du ganske enkelt velge Skjermområde. Du kan også ta opp Full skjerm eller området til en bestemt applikasjon. Klikk på den runde røde knappen for å starte opptaket.

Du vil se en kontrolllinje under opptaksområdet, som du kan sette på pause, stoppe og til og med starte opptaket med. Under innspillingen, hvis du vil slå av mikrofonen, klikker du bare på Høyttaler ikonet ved siden av tidsvisningen.

Stopp opptaket ved å klikke på Stoppe ikonet i kontrolllinjen eller F10 på tastaturet ditt. Så går du til Cam Pro-redaktør automatisk, hvor du kan redigere opptaket. Du kan også legge til merknader og andre videoer til opptaket med jevne overganger mellom ulike segmenter.
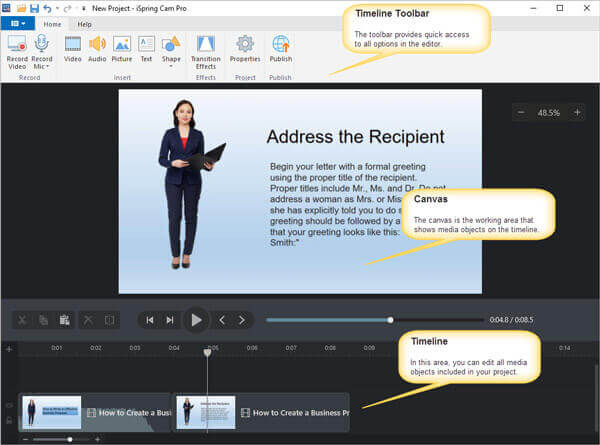
Etter redigering kan du publisere videoprosjektet til datamaskinen din, iSpring Cloud, iSpring Learn eller YouTube i MP4 format.

Vi må innrømme at begge har fantastiske funksjoner som kan spare deg for mye trøbbel mens du tar opp skjermen. Men nå lurer du kanskje på om de egentlig ikke har noen ulempe eller hvor mye det koster å oppgradere den gratis opptakeren til Cam Pro. Følgende del er iSpring skjermopptaker anmeldelse som du trenger.
| iSpring gratis kamera | iSpring Cam Pro | |
|---|---|---|
| Fordeler | 1. Enkel og trygg å bruke 2. Ingen annonser, vannmerke og tidsbegrensninger 3. Ta opp fra systemlyd og mikrofon 4. Last opp opptak direkte til YouTube 5. Fjern bakgrunnsstøy og uønskede videofragmenter 6. Marker musepekeren | 1. Ta opp skjerm og webkamera 2. Spill inn en fortelling 3. Rediger video med en flerspors tidslinje 4. Legg til introlysbilder og merknader 5. Myke sceneoverganger |
| Ulemper | 1. Fungerer bare på Windows 2. Eksporter kun WMV-filer 3. Kan ikke ta skjermbilder 4. Kan ikke ta opp webkamera 5. Ingen merknadsverktøy 6. Ingen skyopptak 7. Høy CPU-bruk | 1. $227 USD per bruker/år 2. Støtte kun Windows 3. Kun MP4-format er tilgjengelig 4. Få interaktive og animasjonsfunksjoner |
Som vist i tabellen kan du se at begge skjermopptakerne kun kan brukes på Windows-PCer. Og prisen for iSpring Cam Pro er ekstremt høy. Ikke alle har råd til det. Hvis du er oppmerksom nok, kan du også oppdage at brukere ikke kan legge til merknader i sanntid, men må vente til opptaket er over, noe som er tidkrevende. Dessuten har de bare ett utdataformat for den innspilte videoen.
Derfor, for Mac-brukere og de som ønsker et billigere alternativ, anbefaler vi deg her 2 kraftige skjermopptakere, som kan hjelpe deg med å fange alle skjermaktivitetene dine akkurat som iSpring-skjermopptakere gjør.
Den første er Gratis online skjermopptaker. Det er den beste online skjermopptakeren du kan finne, som er 100% gratis å bruke og har ingen grense. Fordi det er et nettbasert opptaksverktøy, kan du kjøre det på Windows, Mac og Linux uten problemer. Du kan ta opp videoer, spilling, nettmøter og kurs uten vannmerke. I tillegg til skjermopptak, kan du også ta opp all lyd, uansett om det er fra system, nettsteder eller mikrofon.

Den andre heter Blu-ray Master Screen Recorder, som lar deg ta opp hvilken som helst video med tapsfri kvalitet i 3 trinn. Og den støtter et bredt spekter av videoformater, som MP4, MOV, WMV, AVI, F4V, TS, GIF, MP3, M4A, AAC, WMA, PNG, JPG/JPEG, BMP, GIF og TIFF.
Du kan tilpasse opptaket ditt gjennom sanntidsredigering. For eksempel kan du legge til piler, linjer, tekst, former og mange andre effekter i videoen under opptaksprosessen. Så du trenger ikke å se den innspilte videoen om og om igjen bare for å finne hvor du skal legge til kommentaren etter opptak.

Q1: Er iSpring trygt å bruke?
iSpring er virusfri. Så du kan laste ned og installere iSpring-produkter til PC-en din uten å bekymre deg.
Q2: Hvor mye koster iSpring?
iSpring Free Cam er gratis. Prisen for iSpring Cam Pro er $227 per år/bruker. Når det gjelder iSpring Suite, starter prisen på $770.00 per år/bruker.
Q3: Kan jeg bruke iSpring Screen Recorder til å ta skjermbilder?
iSpring Free Cam støtter ikke Skjermbilde-funksjonen, men iSpring Cam Pro gjør det. Bare husk at du bare kan bruke den på Windows-PCer.
Mac-brukere kan bruke Blu-ray Master Screen Recorder for å skjermdumpe hele eller en del av skjermen deres gratis.
Etter å ha lest hele artikkelen, har du en bedre forståelse av iSpring-skjermopptaker? Uten tvil er iSpring Free Cam og iSpring Cam Pro flotte opptaksverktøy for Windows-brukere. Men hvis det du har er en Mac, kan du prøve Alternativer for iSpring-skjermopptaker som vi nevnte ovenfor. Legg gjerne igjen en melding hvis du har andre anbefalinger.
Mer lesing
Hvordan ta skjermbilde på Windows 10/8.1/8/7
Uansett om du vil ta skjermbilder eller ta opp skjermaktivitetene dine på datamaskinen din, kan du få de detaljerte trinnene for å ta skjermbilder av Windows 10/8/7-datamaskinen her.
Movavi Screen Recorder anmeldelser og beste alternativ
Movavi Screen Recorder er skjermopptaksprogramvaren for å ta opp lyd og video på datamaskinen. Les innlegget for å finne det beste alternativet til Movavi Screen Recorder.
2 enkle måter å spille inn spill på Windows 10/8/7
Dette innlegget er trinn-for-trinn-guiden for å fange spilling på Windows-datamaskinen. Du kan ta opp spill på Windows 10/8/7 via Xbox Game Bar og den beste programvaren for spillopptak.
Hvordan ta et skjermbilde av en video i Windows Media Player
Hvordan tar du stillbilder fra en video i Windows Media Player? Les dette innlegget og oppdag måtene å ta skjermbilder av en video i Windows Media Player.