PowerPoint lar deg fange dataskjermen med opptaksfunksjonen. Hvis du vil utføre et enkelt skjermopptak, kan du stole på det. Imidlertid klager mange brukere over at PowerPoint-skjermopptaket ikke fungerer, står du overfor samme situasjon?
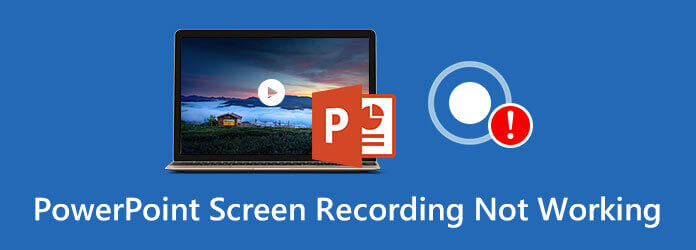
Enten du bruker en PowerPoint 2007, PowerPoint 2010, PowerPoint 2013, PowerPoint 2016 eller PowerPoint 2019, hvis du får meldingen som ber om at Det har oppstått en feil, vennligst prøv igjen, det betyr at PowerPoint-skjermopptak fungerer ikke problemet har oppstått. Vi deler gjerne 5 enkle måter å hjelpe deg med å løse problemet.
Del 1. 4 vanlige måter å fikse PowerPoint-skjermopptak som ikke fungerer
Det er mange grunner til at PowerPoint-skjermopptaket ikke fungerer. Her i denne delen vil vi vise deg 4 vanlige måter å bli kvitt dette problemet på.
Slå av og start PowerPoint på nytt
Når du får feilmeldingen om at skjermopptaket ikke fungerer på PowerPoint, kan du først velge å lukke programvaren og deretter starte den på nytt. Etter det kan du gå tilbake til skjermopptaksfunksjonen og sjekke om den kan fungere normalt.
Start datamaskinen på nytt
Du bør vite at omstart av datamaskinen er en enkel og effektiv måte å fikse mange problemer på. Når du får feilmeldingen PowerPoint-skjermopptaket fungerer ikke, kan du prøve å starte datamaskinen på nytt for å fikse det.
Avinstaller og installer PowerPoint-programvaren på nytt
I noen tilfeller kan du avinstallere og deretter installere PowerPoint på nytt for å fikse problemet med skjermopptak som ikke fungerer. Noen ganger, når du installerer en PowerPoint-versjon fra en tredjeparts programvarenedlastingsside, kan det hende du ikke får et offisielt produkt. Du kan gå til den offisielle siden for å laste ned en ny PowerPoint.
Oppdater PowerPoint og Official
For å bli kvitt PowerPoint-skjermopptaket som ikke fungerer feil, kan du også velge å oppdatere den offisielle programvaren og PowerPoint-programvaren. Du bør vite at en ny PowerPoint-versjon vil legge til nye funksjoner og fikse noen gamle feil og feil. Du kan laste ned den nyeste versjonen direkte og deretter bruke skjermopptaksfunksjonen.
Del 2. Få et alternativ til å fikse skjermopptak som ikke fungerer på PowerPoint
PowerPoint er ikke laget for skjermopptak. Selv om den har opptaksfunksjonen, kan den ikke gi deg en flott skjerm- eller lydopptaksopplevelse. Hvorfor ikke gå direkte til det profesjonelle skjermopptakerverktøyet når du vil fange dataskjermen?
Her anbefaler vi på det sterkeste den kraftige skjerm- og lydopptaksprogramvaren, Skjermopptaker for deg å erstatte skjermopptaksfunksjonen i PowerPoint. Den er kompatibel med både Windows PC og Mac. Den lar deg fange alle aktiviteter på datamaskinen med høy bilde- og lydkvalitet.
Skjermopptaker har muligheten til å fange opp alle aktiviteter, inkludert nettvideoer, spilling, samtaler, møter og mer jevnt med høy kvalitet.
- Ta opp høyoppløselig video med fullskjerm, aktivt vindu eller tilpasset område.
- Ta opp lyd fra systemlyd, mikrofon eller begge deler.
- Avansert akselerasjonsteknologi og kraftige redigeringsfunksjoner.
- Lagre opptaksfilen i et hvilket som helst populært format som MP4, MOV, AVI, MP3, AAC, M4A, etc.
Gratis nedlasting
For Windows
Sikker nedlasting
Gratis nedlasting
for macOS
Sikker nedlasting
Trinn 1.Velg en passende versjon og dobbeltklikk på nedlastingsknappen ovenfor for å gratis installere og kjøre denne skjermopptakeren på datamaskinen din.
Steg 2.Når du kommer til hovedgrensesnittet, kan du velge Videoopptaker trekk. Den lar deg også ta opp lyd og ta skjermbilder.

Trinn 3.Du kan tilpasse skjermopptaksområdet og lydopptakskilden etter ditt behov.

Trinn 4.Når du vil fange dataskjermen, kan du ganske enkelt klikke på REC knapp. For å stoppe innspillingsprosessen kan du klikke på Stoppe knapp.
Trinn 5.Denne skjermopptakeren har en innebygd spiller og editor. Du kan direkte se videoen og redigere den. Klikk deretter på Lagre for å lagre opptaksfilen på datamaskinen. Takket være den nyeste akselerasjonsteknologien, lar den deg ta opp video av høy kvalitet jevnt med lavt CPU-bruk.
Del 3. Vanlige spørsmål om PowerPoint-skjermopptak fungerer ikke
-
Hvordan ta opp dataskjerm med PowerPoint?
Som du vet, er PowerPoint designet med en grunnleggende skjermopptaksfunksjon. Når du åpner PowerPoint, kan du klikke på Sett inn-fanen og deretter velge Skjermopptak-funksjonen. Etter det kan du klikke på opptaksknappen for å starte skjermopptaket med PowerPoint.
-
Hvor ble det av PowerPoint-opptaket mitt?
For å lagre PowerPoint-skjermopptaket, kan du klikke på Fil-fanen på menylinjen og deretter velge alternativet Lagre som. Alle opptaksfilene dine blir lagret i samme mappe. Du kan også velge en passende destinasjonsfilmappe for PowerPoint-opptakene dine.
-
Hvordan ta opp Mac-skjermen?
Ting vil være mye enklere hvis du er en Mac-bruker. Du kan stole på den offisielle opptaksprogramvaren QuickTime Player for å ta opp Mac-skjermen med letthet. Men når du finner QuickTime-skjermopptak fungerer ikke på Mac, kan du bruke AnyMP4 Screen Recorder i stedet.
-
Hvordan ta et skjermbilde med PowerPoint?
I tillegg til skjermopptaksfunksjonen lar PowerPoint deg også ta et skjermbilde. Når du åpner PowerPoint, kan du klikke på Sett inn-fanen og deretter velge Skjermbilde-funksjonen. En ny rullegardinmeny vil vise deg de tilgjengelige vinduene. Hvis du vil fange hele skjermen, kan du ganske enkelt velge det spesifikke vinduet. Eller du kan bruke alternativet Skjermklipp for å ta en del av skjermen.
Avslutter
Etter å ha lest dette innlegget, kan du få 5 enkle løsninger for å håndtere PowerPoint-skjermopptak fungerer ikke feil. Hvis du fortsatt har spørsmål om PowerPoint-skjermopptaksfunksjonen, kan du legge igjen en melding.

