Et skjermopptak er allerede en standardfunksjon for de fleste enheter. Og det er et ganske nyttig verktøy når du trenger å ta en live-video på skjermen. Men selv om du vet hvordan du bruker QuickTimes skjermopptaker, er det ingen intern lyd inkludert, og du må fortsatt installere en utvidelse for å aktivere den. Heldigvis er det et annet alternativ du kan bruke på en Mac, og denne artikkelen vil vise deg hvordan ta opp lyd på iMovie. Følg dessuten med for det beste alternativet for skjermopptaker.
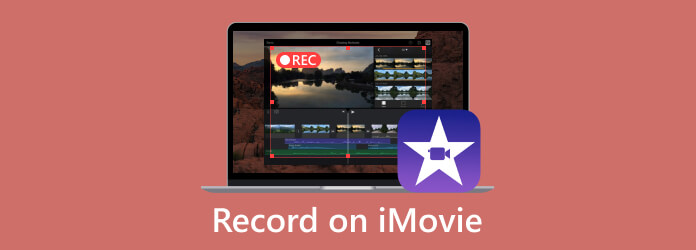
Del 1. Hvordan ta opp skjerm med lyd i iMovie Mac
Å lære hvordan du tar opp lyd i iMovie på Mac er ikke mye problem. iMovie er en standard videoredigerer på operativsystemet, og til tross for at hovedformålet er å redigere mediefiler, tilbyr den også en innebygd opptaker. Det er en tilgjengelig funksjon for når du trenger den umiddelbart for å fange en live-konferanse, opplæring og mer. Uten videre, la oss se demonstrasjonen for iMovie-skjermopptaksverktøyet:
Trinn 1.Kjør iMovie-appen på datamaskinen og klikk på Importer media knappen for å laste opp en video fra mappen. Alternativt kan du gå til Fil menyen øverst i grensesnittet og velg Importer media alternativet fra rullegardinlisten. Velg deretter filen du vil laste opp.

Steg 2.Ved å laste opp en videofil får du tilgang til andre funksjoner, for eksempel skjermopptakeren. Naviger til Kamera seksjonen og aktiver den. Det vil vise videovinduet i sanntid. Før du fortsetter å spille inn en video på iMovie, kan du bruke Importer til alternativet, som lar deg inkludere prosjektmedier, eksisterende arrangementer eller opprette en ny hendelse.
Trinn 3.Etter at alle innledende oppsett er fullført, klikker du på Rødt opptak knappen og fange opp aktiviteten på skjermen. Når du er ferdig, rediger zoom-opptaket på iMovie med funksjonene. Gi nytt navn til filen og eksporter iMovie-opptak som MP4 eller MOV til en angitt mappe.

Sammendrag: Selv om iMovie er designet for videoredigering, tilbyr den også en skjermopptaker som du kan bruke til aktiviteter på skjermen og webkameraet.
Del 2. Hvordan ta opp skjerm med lyd i iMovie iPhone
iPhones har innebygd skjermopptaker, men for høyere kvalitet i skjermopptak er det best å lære hvordan du tar opp lyd i iMovie via smarttelefonen. I likhet med videoredigererens skjermopptak er det også enkelt å sette opp iPhone for skjermopptak. Det er også et flott trekk hvis du ønsker å lage en YouTube-video siden du kan bruke iMovie til redigering. Hvis du vil spare tid fra å lete etter en opptaker, er dette hva du trenger å gjøre:
Trinn 1.Hvis du er midt i videoredigering, velg det nødvendige tidsstempelet for filmens tidslinje. Klikk deretter på I tillegg til knappen fra venstre hjørne av vinduet. Legg til de ønskede video- eller lydfilene. Sørg for at iPhone allerede er tilkoblet.

Steg 2.Få tilgang til Kamera funksjon på iMovie. Det vil gi deg to alternativer: Video og Foto. Velg det første alternativet og klikk på REC knappen for å starte opptaket. Etterpå kan du forhåndsvise den innspilte videoen med lyden og lagre den på enheten din.
Tips:
Kan du spille inn en voiceover på iMovie? Bare koble til en mikrofon og gå til Voiceover-menyen til iMovie. Klikk på REC knappen, og du er klar.
iMovie er opprinnelig designet som en videoredigerer, her kan du beskjære video i iMovie eller bruk andre redigeringsfunksjoner for å avgrense opptaksfilen.
Del 3. Hvordan ta opp skjerm med lyd med iMovie Alternative
Hvordan ta opp på iMovie uten å bruke en utvidelse for å ta opp lyd? Du kan bruke Skjermopptaker av Blu-ray Master, som har fleksible opptaksverktøy for alle formål. Foruten skjermopptak med lyd på iMovie på din Mac, har dette verktøyet en egen lydopptaker som du kan bruke til å ta opp forelesninger, samtaler og taler i lengre timer. Det krever ikke et komplekst oppsett. Bare du trenger en mikrofon for å koble til datamaskinen. Forsynt med kraftigere funksjoner, vil denne skjermopptakeren være det beste valget for Mac og Windows.
- Et flott iMovie-skjermopptaksprogram med minimale spesifikasjonskrav.
- Tilpassbart lydformat, kodek, oppløsning, kvalitet og mer.
- Innebygd lydkontrollsystem for å teste de eksterne enhetene før opptak.
- Fortsett å ta opp lyd i bakgrunnen uten å avbryte aktiviteten.
- Ta opp iPhone og Android på datamaskinen.
Trinn 1.Få skjermopptakeren ved å klikke på Gratis nedlasting knapp.
Gratis nedlasting
For Windows
Sikker nedlasting
Gratis nedlasting
for macOS
Sikker nedlasting
Når du er ferdig, starter du den og begynner å ta opp. Klikk på Lydopptaker alternativet fra hovedmenyen. Fortsett med å sette opp de nødvendige verktøyene. Hvis du vil ta opp skjermen på Mac, velger du bare Videoopptaker her.

Steg 2.Slå på Mikrofon og Systemlyd funksjoner for å fange opp ekstern og intern lyd. For å sikre at lydsystemet er oppe, klikk på tannhjulsknappen og naviger til Lyd fanen. Juster volumet for hver enhet, og trykk deretter på Opptakstest knapp.

Trinn 3.Til slutt klikker du på REC knappen for å starte opptaket. Under opptak vil programmet gi en widgetmeny med stopp, pause og andre alternativer for aktiviteten. Klikk på Stoppe knappen og trim den innspilte lyden slik du ønsker. Klikk på Ferdig for å eksportere filene til en mappe.
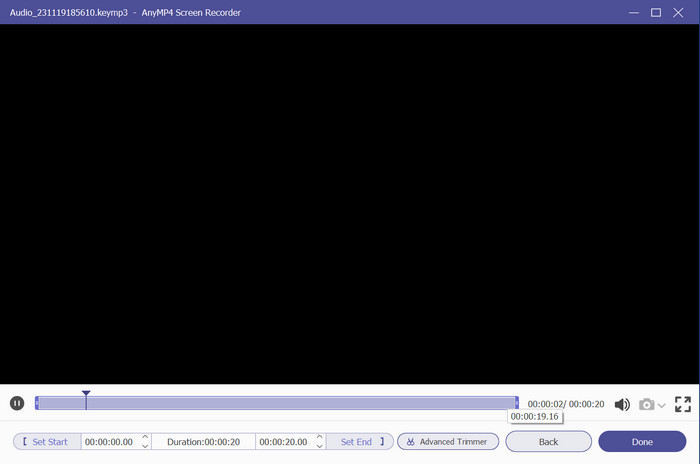
Sammendrag: Dette er virkelig det beste alternativet for iMovie-skjermopptaker for deg. Dens profesjonelle funksjoner vil hjelpe deg å lage video- og lydopptak av høy kvalitet uten for mye arbeid.
Del 4. Vanlige spørsmål om hvordan ta opp video på iMovie
-
Kan jeg ta opp lyd direkte i iMovie?
Ja, bare plasser avspillingshodet på iMovies tidslinje hvor som helst og start opptaket ved å klikke på Voiceover-knappen. Når opptakskontrollene vises, kan du justere inndataenheten, nivået og andre innstillinger til lage voiceover på iMovie direkte.
-
Godtar iMovie talememoer?
Hvis du vil legge til et talememo i filmredigeringen, åpner du bare Voice Memo-appen og drar og slipper filen raskt til iMovies tidslinje. Deretter justerer du den for å synkronisere med videoen eller andre prosjekter.
-
Hvilket format tar iMovie opp i?
For videoformater eksporterer videoredigereren skjermopptak til MP4, M4V og MOV. I mellomtiden er lydformatene vanligvis MP3, M4A, AIFF og WAV.
-
Hvor blir iMovie-opptakene av?
Alle eksporterte filer fra iMovie-appen lagres i Filmer-mappen. Bare gå til Finder-menyen og velg alternativet Gå. Fra Hjem-alternativet, velg Filmer. Deretter finner du alle de opprettede prosjektene fra videoredigereren.
Avslutter
Endelig vet du nå hvordan du tar opp tale i iMovie med det innebygde skjermopptaket. Selv om det gjør opptak enklere og praktisk, kan det hende du fortsatt trenger et alternativ som Screen Recorder. Prøv det gratis ved å klikke på Last ned-knappen og oppdag den enestående kvaliteten for video- og lydopptak på Windows og Mac! Del dette innlegget for å veilede en venn om hvordan du tar opp lyd i iMovie på en Mac.
Mer fra Blu-ray Master
- iMovie delt skjerm: Hvordan lage videoer med delt skjerm enkelt
- [Oppdatert løsning] Slik bremser du en video enkelt i iMovie
- Slik legger du bilde i video på iMovie: iPhone/iPad/Mac-trinn
- Hvordan legge til vannmerke til video i iMovie [Trinn-for-trinn-veiledning]
- Enkle trinn for å legge til tekst til video i iMovie på Mac og iOS
- Hvordan gjøre en voiceover på iMovie [Løst med komplette trinn]


