8 beste skjermopptakere med lyd tilgjengelig for Mac-datamaskiner
En skjermopptaker-app på Mac er et nyttig verktøy for å fange opp alt på skjermen og lagre det som videofil. Uansett om du er interessert i å lage opplæringsvideoer eller trenger å kommunisere et programvareproblem du opplever, er skjermopptak en effektiv måte. Imidlertid vil et upassende verktøy bare produsere dårlige videofiler og skade innsatsen din. Det er derfor du bør lese denne anmeldelsen nøye, og oppdage den beste skjermopptakeren for din Mac uten å kaste bort tid.

Blu-ray Master Screen Recorder vises på toppen av listen vår delvis fordi den leverer rikelig med funksjoner på pro-nivå på en måte som alle kan mestre raskt. Derfor, uansett om du er nybegynnere eller avanserte brukere kan finne det du vil ha fra denne applikasjonen.
Grunnleggende funksjoner i den beste skjermopptakeren for Mac
Installer Mac-skjermopptaker
Start den beste skjermopptaker-programvaren for Mac etter installasjon. Det finnes en annen versjon for PC. Velg deretter Videoopptaker for å gå inn i hovedgrensesnittet. Alternativet Lydopptaker brukes kun til å ta opp lyd på Mac.

Ta opp skjerm på Mac
Du kan se fire seksjoner i hovedgrensesnittet:
Vise: Ta opp skjermen og aktivitetene dine. Du kan velge å ta opp Full skjerm eller Tilpasset region.
Kamera: Fang ansiktet ditt og omgivelsene gjennom webkamera.
Systemlyd: Ta opp Mac-skjerm sammen med lyd.
Mikrofon: Legg stemmen din til skjermopptaket.
Slå på for å ta opp Mac-skjermen Vise og Systemlyd mens de er deaktivert Kamera og Mikrofon. Hvis du ønsker å legge til reaksjonene dine på skjermopptak, slå på de fire seksjonene sammen.
Klikk på REC knappen for å starte opptaksskjermen på Mac.

Rediger og lagre skjermopptak
Når du tar opp skjermen, kan du legge over tekst og malerier med Redigere eller ta skjermbilder med kamera ikon. Til slutt klikker du på Stoppe for å åpne forhåndsvisningsvinduet. Sjekk nå opptaket og trykk på Lagre for å eksportere den til disken din. Clip-funksjonen kan hjelpe deg med å fjerne uønskede rammer.


ScreenFlow er en allsidig skjermopptaker for Mac. I tillegg til opptaksskjerm, lar den deg også redigere video og lyd på tidslinjen. I tillegg kan du laste opp skjermopptaket direkte til YouTube.
Fordeler
Snagit er en annen alt-i-ett-løsning for å ta opp skjerm på Mac. Som en pålitelig og robust skjermopptaker kan brukere få tonnevis av funksjoner og elementer. Noen små bedrifter bruker det til og med til å lage videoer.
FordelerI slekt: Scrolling Screen Capture - Slik fanger du et rulleområde med Snagit

I Camtasia kan du få mange nyttige verktøy, som screencast-videoer, nettbasert opplæring, videoannonser og annet visuelt innhold for både personlig og profesjonell bruk. Både skjermopptaker og videoredigerer i Camtasia fungerer perfekt.
FordelerNoen ganger er det ikke praktisk å installere skjermopptaker-apper på harddisken. Blu-ray Master gratis online skjermopptaker er den alternative løsningen og kan dekke ditt grunnleggende behov i slike tilfeller.
FordelerBesøk https://www.bluraycopys.com/free-online-screen-recorder/ hvis du vil ta opp skjermen på Mac. Klikk Start Free Recorder knappen for å hente startprogrammet.

Klikk på Opptaksområde alternativet og angi opptaksområdet. Slå deretter på eller av Kamera, høyttaler og Mikrofon basert på ditt behov.

Slå den REC knappen for å starte opptaksskjermen på Mac med lyd. Når du vil stoppe opptaket, trykker du på Stoppe knappen og last ned resultatet.

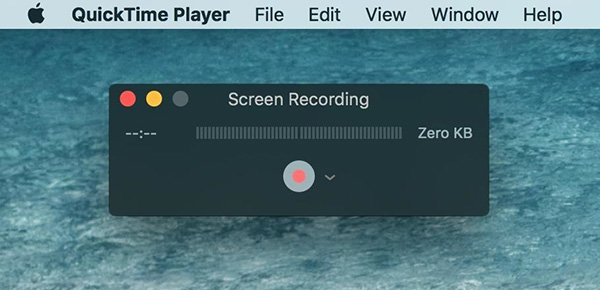
Som den forhåndsinstallerte mediespilleren på Mac, tilbyr QuickTime omfattende bonusfunksjoner. Det inkluderer Skjermopptak, lydopptak og filmopptak også. Dessuten er disse funksjonene enkle å bruke.
FordelerI slekt: Slik fikser du QuickTime-skjermopptak eller -avspilling som ikke fungerer på Mac

OBS Studio er en åpen kildekode-skjermopptaker for Mac, så alle kan bruke den gratis. Faktisk bruker mange spillere OBS for å fange gameplay. Dessuten er den i stand til å livestreame skjermen din til sosiale medier.
Fordeler
Selv om VLC er en mediespiller, kan brukere få mange nyttige funksjoner i tillegg til videoavspilling. Skjermopptak på Mac er en funksjonalitet skjult i menylisten. Dessuten er det helt gratis.
FordelerHvordan tar du opp flere skjermer på Mac?
Hvordan tar du opp flere skjermer på Mac?
Kan jeg skjermopptak på MacBook?
For å ta opp skjermen på MacBook har du to alternativer, bruk funksjonen Ny skjermopptak i QuickTime eller se etter en tredjeparts skjermopptaker for Mac.
Er det lovlig å ta opp Mac-skjerm?
Svaret avhenger av innholdet du vil ta opp på Mac. Hvis du bare registrerer fremgangsmåten for åpen kildekode-prosjekter, er det greit. Opphavsrettsbeskyttet innhold er imidlertid ulovlig å ta opp.
Denne anmeldelsen har delt de 8 beste appene for skjermopptaker for MacBook/MacBook Pro/iMac og andre enheter. De har alle unike fordeler og fordeler. Blu-ray Master Screen Recorder, for eksempel, er ikke bare enkel å bruke, men også i stand til å produsere skjermopptak av høy kvalitet gjennom ulike kilder. Hvis du har bedre anbefalinger, vennligst legg igjen meldingen din i kommentarfeltet under dette innlegget.
Mer lesing
Hva er OBS Studio og hvordan du bruker det til å ta opp skjerm med de beste innstillingene
I tillegg til åpen kildekode og gratis å bruke, kan du lære mer om OBS Studio, for eksempel de beste innstillingene for spillopptak eller skjermopptak.
VLC Screen Capture – Ta opp skrivebord og video med lyd
VLC er ikke bare mediespilleren, men fungerer også som skjermopptaker. Denne siden viser den detaljerte veiledningen for å bruke VLC til å ta opp skjerm og video med lyd på datamaskinen.
Hva er CamStudio Screen Recorder og hvordan du bruker den
CamStudio kan ta opp all skjerm- og lydaktivitet på datamaskinen din. Vil du lære mer informasjon? Les denne artikkelen, og du vil få fremgangsmåten.
Hva DU Screen Recorder er og hvordan du bruker den til å ta skjermopptak
DU Screen Recorder er en fin app for å ta en video på skjermen. Før du åpner lommeboken, bør du lese introduksjonen vår og gjennomgå nøye.