ShareX er en offline skjermopptaker som kan ta opp og ta opp dataskjermen din. I dette innlegget vil vi gi deg nok innsikt om programmet. Vi inkluderte opptaksprosessen ved å bruke verktøyet. Så hvis du er interessert i å lære om ShareX, få sjansen til å lese innlegget.
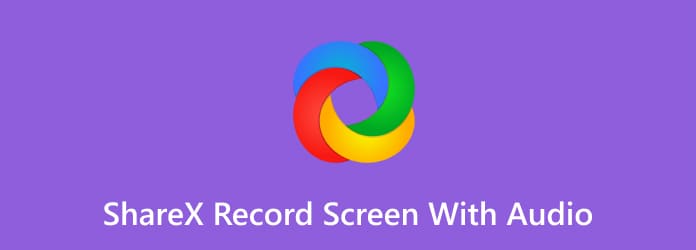
Del 1. Hva er ShareX
ShareX er et nedlastbart program som er i stand til å hjelpe deg med ulike oppgaver. En av dens flotte funksjoner er å fange og ta opp dataskjermen din effektivt og jevnt. Du kan spille inn videoer, spilling, instruksjoner, ulike vinduer og mer. Bortsett fra å ta opp dataskjermen, kan du også ta et skjermbilde ved hjelp av programmet. Med dette kan du fange skjermen under opptaksprosedyren. Dessuten kan ShareX tilby ulike hurtigtaster. Disse hurtigtastene vil hjelpe deg å navigere i programmet enklere og raskere når du tar opp og fotograferer. Så for å gi deg mer ide om skjermopptakeren, sjekk den enkle ShareX-anmeldelsen nedenfor.
Brukergrensesnitt
Som vi alle vet er det viktig å ha et godt grensesnitt når du bruker et offline-program. Det kan hjelpe brukere til å enkelt forstå funksjonene til programmet. Hvis du ser på grensesnittet til ShareX, vil du møte ulike seksjoner og funksjoner du kan bruke. Den inkluderer en video- og lydopptaker, hurtigtastinnstillinger, appinnstillinger og mer. Med dette kan du fortelle at du kan gjøre forskjellige oppgaver når du bruker ShareX. Vi kan imidlertid ikke skjule det faktum at brukergrensesnittet til programmet ikke er lett å se, spesielt for nybegynnere. Så, for ikke-profesjonelle brukere, foreslås det å be om en veiledning for dyktige brukere.

Hurtigtaster
En annen god funksjon du kan se fra ShareX er hurtigtastene. Ved hjelp av disse hurtigtastene kan du ta opp og ta opp skjermen ved å trykke på noen taster. Så for å lære alle hurtigtastene, se dataene nedenfor.
Ctrl + Print Screen – Trykk på disse tastene hvis du vil fange regionen fra dataskjermen.
Skjermbilde – Hvis du foretrekker å ta eller ta et skjermbilde på hele dataskjermen, bruk denne hurtigtasten.
Alt + Print Screen – Bruk denne hurtigtasten til å fange et aktivt vindu.
Shift + Print Screen – For skjermopptak, bruk denne hurtigtasten. Trykk Shift + Print Screen for å starte skjermopptaksprosessen. Når du er ferdig med opptaket, trykker du på den samme hurtigtasten igjen for å stoppe opptaket.
Ctrl + Shift + Print Screen – Hvis du tar opp en GIF-fil, er Ctrl + Shift + Print Screen-tastene nyttige for opptaksprosessen. Bruk også den samme hurtigtasten for å stoppe opptaket av GIF-filen.
Del 2. Hvordan ta opp skjerm med lyd på ShareX
Etter å ha gitt deg detaljene du trenger om ShareX, kan vi fortsette til opptaksprosessen. Sjekk den detaljerte prosedyren nedenfor og lær hvordan du tar opp skjermer med ShareX.
Trinn 1.Last ned ShareX på datamaskinen. Du finner programmet på Microsoft-butikken for å få det enkelt. Deretter åpner og kjører du den på datamaskinen.
Steg 2.Fra programmets grensesnitt velger du delen Oppgaveinnstillinger. Deretter, når et annet grensesnitt dukker opp, klikker du på Skjermopptaker funksjon.

Trinn 3.Når et annet grensesnitt dukker opp, klikker du på Skjermopptak alternativ. Deretter kan du sette opp alt. Du kan justere alternativene fra alternativene for videokilde og lydkilde for å ta opp dataskjermen med lyd.

Trinn 4.Etter det kan du allerede begynne å ta opp dataskjermen. For å begynne, trykk på Shift + Print Screen tastene på tastaturet. Når du er ferdig med opptaket, trykker du på den samme tasten eller klikker på Stopp for å stoppe innspillingsprosessen. Nå vet du hvordan du bruker ShareX til å ta opp skjermer med lyd.

Del 3. Beste ShareX-alternativer
1 Skjermopptaker

Etter å ha lest anmeldelsen om ShareX, kan du si at den er uegnet for nybegynnere. Det er fordi det har et forvirrende grensesnitt. I så fall kan du prøve å bruke Skjermopptaker. Det er et offline-program tilgjengelig for Windows- og Mac-datamaskiner. Denne skjermopptakeren kan veilede deg til å ta opp dataskjermen enklere og raskere sammenlignet med ShareX. Den har et forståelig brukergrensesnitt og opptaksprosess. Den er perfekt for opptak av webkameraer, videoer, dataskjerm med lyd og mer. I tillegg til. Skjermopptaker kan hjelpe deg med å ta et skjermbilde mens du tar opp skjermen. Med det, hvis du leter etter det beste ShareX-alternativet, som tilbyr en enklere prosess og funksjon, bør du vurdere å laste ned Screen Recorder.
Gratis nedlasting
For Windows
Sikker nedlasting
Gratis nedlasting
for macOS
Sikker nedlasting
2 Greenshot

Et annet ShareX-alternativ å bruke er Greenshot. Det er gratis programvare som er i stand til fanger dataskjermen. Den tilbyr også ulike hurtigtaster som kan gjøre fangstprosessen enklere. Men selv om den har noen hurtigtaster å bruke, kan vi fortsatt si at brukergrensesnittet ikke er enkelt nok. Det er også for tregt å laste ned og krever ulike oppsettsprosedyrer for å fullføre installasjonsprosessen. Men når det gjelder å ta skjermbilder, kan du fortsatt stole på dette programmet.
| Skjermopptaker | Brukere | tilgjengelighet | Egenskaper | Grensesnitt |
| Skjermopptaker | Nybegynner Profesjonell | Windows Mac | Ta opp dataskjermer, videoer, spilling og mer med lyd. Ta et skjermbilde | Enkel |
| ShareX | Profesjonell | Windows | Ta opp dataskjerm. Ta opp skjerm | Forvirrende |
| Greenshot | Profesjonell | Windows Mac | Ta et skjermbilde | Forvirrende |
Del 4. Vanlige spørsmål om ShareX
-
Laster Sharex opp automatisk?
Nei. Etter å ha tatt en skjerm vil programmet spørre deg om du vil lagre og laste opp bildet fra datamaskinen. Med dette har du et valg om du vil godta eller se bort fra skjermbildet du har tatt.
-
Hva er en Sharex-autentiseringsfeil?
En autentiseringsfeil kan oppstå, spesielt når du laster opp et bilde. Hvis det er tilfelle, finnes det ulike løsninger du kan bruke. Du kan få den nyeste versjonen av programmet. Du kan også installere den på nytt og se om det er noen endringer. Med det er det en mulighet for at du kan løse problemet angående autentiseringsfeilen.
-
Er ShareX trygt?
Ja, det er det. Etter å ha lastet ned programmet, kan du begynne å ta opp skjermen uten å bekymre deg for noe. Programmet vil ikke spørre om din personlige informasjon og fokuserer kun på hovedmålet, som er å ta opp skjermen.
-
Er ShareX bra?
Ja, det er det. ShareX er i stand til å ta opp skjermer og ta skjermbilder. Med dette verktøyet kan du få en oversikt over videoen din og bevare den lenger.
-
Finnes det en ShareX-mobilversjon?
Trist å si, men det er ingen mobilversjon for ShareX. Programmet er kun nedlastbart til datamaskiner for opptak av skjermer. Så hvis du vil ha et skjermopptaksprogram, er det bedre å se etter et annet passende program.
Avslutter
ShareX er nyttig for skjermopptak og opptak av skjermer. Det kan være nyttig hvis du vil ha en oversikt over data på datamaskinen og beholde den for bevaring. ShareX har imidlertid et komplisert grensesnitt, noe som gjør det vanskelig å navigere for ikke-profesjonelle brukere. Bruk i så fall Skjermopptaker. Den har et enkelt grensesnitt, som kan hjelpe brukere til å ta opp og ta opp skjermer enkelt og effektivt. Bortsett fra det kan du få tilgang til det på Windows og Mac, noe som er praktisk for alle brukere.
Mer fra Blu-ray Master
- Hvordan skjermopptak på iPhone med tapsfri kvalitet
- [Siste] 10 beste HD-skjermopptakere for Windows/Mac/iPhone/Android
- En konkret guide for å spille inn Google Hangout i forskjellige tilfeller
- 2 enkleste metoder for å ta opp Skype-samtaler på PC og Mac
- Topp 6 skjermopptakere med ansiktskamera som du ikke vil gå glipp av
- Topp 8 skjermopptakerapplikasjoner for Mac-databrukere



