Android-telefonen din er ikke stor nok til å lagre tusenvis av bilder, videoer og andre viktige data. Og det er heller ikke tilgjengelig å slutte å ta bilder for å holde Android-en din ren. Den vanligste og enkleste løsningen for å administrere bildene dine er å sikkerhetskopiere Android-bilder til en annen harddisk eller skylagring. Android-bildesikkerhetskopieringen lar brukere ikke bare kopiere og lagre Android-bilder, men også slette sikkerhetskopierte bilder for å få mer plass. Sikkerhetskopiering av Android-bilder lar dessuten brukere enkelt gjenopprette feilaktig slettede Android-bilder. Med så mange fordeler med Android-bildesikkerhetskopiering nevnt, er det på tide å begynne å sikkerhetskopiere bilder via Google Photos, Dropbox og andre verktøy med letthet.
Det bør være den tradisjonelle Android-løsningen for sikkerhetskopiering av bilder. Hvis du ikke vil installere noen andre Android-apper for sikkerhetskopiering av data, kan du overføre bilder fra Android til PC med USB-kabel manuelt.
Koble Android til PC
Nå vil Android-en din fungere som en ekstern harddisk.
Velg Android-bilder
Finn Android-enheten din på PC-en i venstre rute. Åpne den bestemte mappen for å hente Android-bilder.
Få Android-bildesikkerhetskopier
Du kan opprette en ny mappe på Windows-datamaskinen din for å lagre de sikkerhetskopierte Android-bildene.

For å sikkerhetskopiere bilder, videoer, musikk, kontakter, meldinger og andre Android-filer selektivt, må du få Android Data Backup & Restore. Du kan sikkerhetskopiere Android-bilder fleksibelt og trygt i originale oppløsninger. Sammenlignet med andre Android-datasikkerhetskopieringsprogrammer, lar den deg sikkerhetskopiere Android-data til datamaskinen med ett klikk. Selv om du sletter noe ved en feil, kan du forhåndsvise og gjenopprette data fra sikkerhetskopiering.
Koble Android til PC
Last ned og installer Android Data Backup & Restore-appen på datamaskinen din. Start den og koble til Android. Husk å feilsøke USB-modus på Android-telefonen din.

Velg bilder å skanne fra Android
Trykk på "Android Data Recovery"-modus på venstre panel. Og så vil den oppdage Android-nettbrettet ditt automatisk. Det vil dukke opp et vindu som spør hvilken filtype du vil sikkerhetskopiere. Kryss av før "Galleri" og "Fotobibliotek". Klikk på "Neste"-knappen for å gå videre.
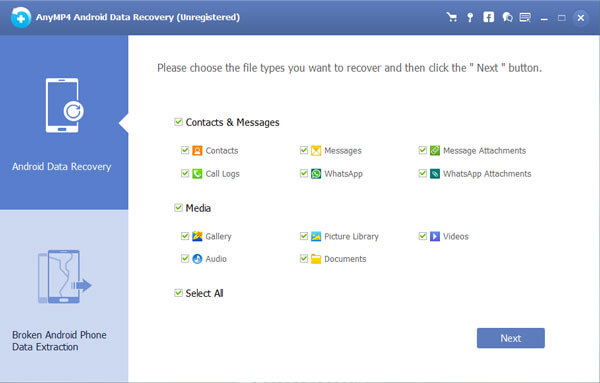
Sikkerhetskopier bilder fra Android til PC
Velg Android-bilder som vises i hovedgrensesnittet. Hvis du ikke er sikker på hvilket element, kan du velge det og forhåndsvise i detaljer. Trykk på "Gjenopprett" og still inn den spisse mappen for å lagre Android-bildesikkerhetskopiering til PC.

Dropbox er skylagringsappen på tvers av plattformer som lar brukere sikkerhetskopiere og dele bilder direkte. Det er også «Kameraopplasting»-funksjonen, med hvilken bildene dine automatisk blir sikkerhetskopiert til Dropbox.
Logg på Dropbox
Last ned Dropbox fra Google Play. Åpne Dropbox-appen og opprett en ny Dropbox-konto. Velg "Registrer deg" og registrer deg med din e-postadresse og passord. Eller du kan trykke på "Logg på" hvis du allerede har en konto.

Sikkerhetskopier Android-bilder til Dropbox
Trykk på "Bilder"-panelet og trykk deretter på "Slå på"-knappen nedenfor. Nå vil Dropbox automatisk begynne å sikkerhetskopiere bilder fra Android til skylagring. Og den automatiske sikkerhetskopieringen av Android-bilder fortsetter hele tiden.

Du kan få tilgang til Android-bildesikkerhetskopiering med Google Photos, som kan gi ubegrenset skylagring. Og Google Photos lar brukere sikkerhetskopiere Android-bilder til skylagring automatisk.
Åpne Google Foto
Last ned Google bilder-appen fra Google Play Store. Logg på eller opprett en ny Google Foto-konto. Senere klikker du på "Innstillinger" for å få "Sikkerhetskopiering og synkronisering"-knappen.

Sikkerhetskopier Android-bilder med Google Foto
Trykk på "Velg mapper for sikkerhetskopiering"-menyen. Du kan se alle Android-mappene dine vises. Kryss av før det bestemte albumet eller mappen. Senere vil Android-appen for sikkerhetskopiering av bilder begynne å sikkerhetskopiere bilder automatisk.

Merk: Du kan gå tilbake til hovedgrensesnittet for å angi "Komfortabel visning", "Dagsvisning" eller "Månedsvisning". Eller du kan også åpne Google Photos-nettstedet for å se og sjekke alle Android-sikkerhetskopier.
Google+-appen lar brukere sikkerhetskopiere bilder og videoer under 15 minutter uten begrensninger. Og du kan få automatiske forbedringer av de sikkerhetskopierte bildene med Google+. I likhet med Google Photos lar Android-appen for sikkerhetskopiering av bilder brukere automatisk sikkerhetskopiere bilder til skylagring.
Trinn 1: Åpne "Meny" og klikk "Innstillinger".
Steg 2: Rull ned og klikk på "Google" under "Kontoer".
Trinn 3: Trykk på "Meny"-alternativet øverst til høyre.
Trinn 4: Trykk på "Synkroniser nå" for å sikkerhetskopiere alle Android-bilder med Google+.

1. Sikkerhetskopierer Android bilder automatisk?
Ja. Google Foto-sikkerhetskopi lar deg sikkerhetskopiere Android- eller iPhone-bilder automatisk. Hvis du har aktivert Google Foto-sikkerhetskopi på Android-enheten din, kan du velge å synkronisere Google-bilder automatisk via Wi-Fi eller mens enheten lades.
2. Hvor er bildene mine lagret på Android-telefonen min?
Vanligvis lagres bildene dine som er tatt med kamera på enten minnekort eller i telefonminnet. Du kan finne bilder fra de to stedene.
Hvis bildene er på minnekortet, kan du sjekke bildene i: /storage/emmc/DCIM
Hvis bildene er i telefonminnet, kan du se bildene i: /storage/sdcard0/DCIM
3. Hvordan henter jeg bilder fra Google backup?
Hvis du har brukt Google Photos til å lagre bilder og videoer i skyen, kan du hente dem fra Google Photos backup. Du kan åpne Google Foto-appen på Android-telefonen din. Klikk deretter "Meny"> "Papirkurv", og velg bildene du vil gjenopprette, og trykk på "Gjenopprett"-ikonet for å gjenopprette dem til Android-telefonen din.
4. Hvordan får jeg tilbake de gamle bildene mine på telefonen?
Hvis du har aktivert "sikkerhetskopiering og synkronisering", forblir de gamle bildene i papirkurven i 60 dager. Du kan åpne Google Foto og trykke på «Meny» > «Papirkurv». Velg bildene du vil gjenopprette, og klikk på "Gjenopprett" for å få dem tilbake. En annen effektiv metode er å gjenopprette de gamle bildene dine med et Android-bildegjenopprettingsverktøy.
Konklusjon
Du kan overføre Android-bilder til PC via USB-kabel direkte. Eller du støttes for å sikkerhetskopiere bilder og andre filer til skylagring som Dropbox, Google Photos, Google+ og andre. Hvis du er personen som ofte sletter Android-bilder og andre Android-data, bør du bruke Android Data Backup & Restore for å få sikkerhetskopiering og gjenoppretting med ett klikk. Eller det er andre Android-innstillinger for sikkerhetskopiering av bilder og applikasjoner du kan velge, inkludert OneDrive, AnyTrans, Android File Manager og mer. Android-bildesikkerhetskopiering er ikke vanskelig å oppnå, men det er ikke lett å håndtere alle de sikkerhetskopieringsløsningene som er nevnt ovenfor. Hvis du fortsatt har noe du ikke forstår, ta gjerne kontakt med oss eller legg igjen meldingene dine nedenfor.
Mer lesing
Slik henter du slettede tekstmeldinger på iPhone
Vil du hente dine slettede tekstmeldinger på din iPhone? Du kan sjekke forskjellige metoder for å gjenopprette slettede tekstmeldinger på iPhone.
Hvordan gratis rippe Godzilla Blu-ray for hjemmekinoene dine
Godzilla er en film spesielt egnet for hjemmekinoene dine. Du kan finne detaljene for rip Godzilla Blu-ray med Godzilla-utseende og Godzillaens ikoniske brøl. Lær mer detaljer fra artikkelen.
Hvordan trekke ut Blu-ray-lyd for lydspillere
Hvis du vil trekke ut Blu-ray-lyd, kan du finne spesialfunksjonene for Blu-ray-lyden sammenlignet med lydfilen på DVD. Artikkelen forklarer også de gratis trinnene for å få Blu-ray-lydformat for forskjellige lydspillere.
Hvordan gratis kopiere og rippe tekster og film av Into the Woods Blu-ray
Into the Woods-filmen er trukket fra Broadway Into the Woods-musikalen. Når du vil rippe teksten eller hele filmen, kan du finne at Free Blu-ray Ripper gir deg den beste løsningen.