I dag støtter noen datamaskiner og bærbare datamaskiner ikke platestasjoner lenger. Men det er bra hvis enheten fortsatt har en platestasjon. I så fall er det bedre å rippe Blu-rayene. Vil du vite hvorfor? Det er fordi det snart er mulig at alle datamaskiner og bærbare datamaskiner ikke lenger vil installere og støtte platestasjoner. For å unngå å støte på problemer i fremtiden, grip muligheten til å rippe Blu-rayene dine akkurat nå. Og hvis du ønsker å gjøre det allerede, kan vi hjelpe deg med rippingsprosedyren. I denne guideposten vil vi gi deg de tre bemerkelsesverdige rippeprogrammene som kan hjelpe deg med å digitalisere Blu-rayene dine. I tillegg vil vi inkludere de detaljerte metodene for hver programvare. På den måten lærer du alle prosessene om hvordan rippe Blu-rays til en PC.

- Forberedelse for å rippe Blu-ray til PC
- Metode 1. Rip Blu-ray til Windows 10/11 PC ved hjelp av Blu-ray Master Free Blu-ray Ripper
- Metode 2. Rip Blu-ray til Windows 10/11 PC ved hjelp av VLC Media Player
- Metode 3. Rip Blu-ray til Windows 10/11 PC ved hjelp av Blu-ray Master Blu-ray Ripper
- Metode 4. Rip Blu-ray til Windows 10/11 PC ved hjelp av håndbrems
- Vanlige spørsmål om Ripping av Blu-ray til Windows 10/11 PC
| Plattform | Best for | Dekryptering | Rippehastighet (Blu-ray-plate på 2 timer) | Utdatakvalitet | Redigeringsverktøy | |
| Blu-ray Master Blu-ray-spiller | Windows 11/10/8/7 | Rip Blu-ray til forskjellige formater til PC-foyer gratis. | Nei | Rask (29 minutter) | 4K, HD | Ja |
| VLC Media Player | Windows 11/10/8/7/XP | Rip Blu-ray til PC med letthet. | Nei | Lav (73 minutter) | 4K, HD | Nei |
| Blu-ray Master Blu-ray Ripper | Windows 11/10/8.1/8/7 | Dekrypter Blu-ray kopibeskyttelse for å rippe Blu-ray til PC. | Ja | Rask (25 minutter) | 8K, 5K, 4K, HD | Ja |
| Håndbrekk | Windows 10/11 | Rip Blu-ray til PC med enkle trinn. | Nei | Middels (46 minutter) | 8K, 4K, 1080P | Nei |
Forberedelse for å rippe Blu-ray til PC
Før du ripper Blu-ray, bør du gjøre følgende forberedelser for å sikre vellykket ripping.
1. Bekreft kompatibilitet med Blu-ray-stasjoner.
Sørg for at PC-en din har en Blu-ray-stasjon. Hvis PC-en din ikke har en intern Blu-ray-stasjon, kan du koble til en ekstern Blu-ray-stasjon via USB.
2. Sjekk Disc Encryption.
Noen Blu-ray-plater kan ha kryptering eller kopibeskyttelse. Ikke alle rippere støtter ripping av krypterte plater, og du bør sørge for at den valgte rippingprogramvaren kan håndtere den spesifikke krypteringsmetoden som brukes på Blu-ray-platene. Blu-ray Master Free Blu-ray Ripper er regionfri og støtter ripping av alle platetyper.
3. Installer en Blu-ray Ripping-programvare.
Installer den valgte Blu-ray-ripping-programvaren på din PC. Følg installasjonsinstruksjonene fra programvaren.
4. Lag sikkerhetskopier.
Før du starter rippingen, bør du vurdere å ta en sikkerhetskopi av Blu-ray-platene dine. Dette kan være nyttig i tilfelle problemer under rippeprosessen.
5. Sjekk tilgjengelig lagringsplass.
Sørg for at PC-en har nok plass til å lagre de rippede Blu-ray-filene. Blu-ray-filer kan være store, spesielt hvis du ripper i høy kvalitet.
Metode 1. Rip Blu-ray til Windows 10/11 PC ved hjelp av Blu-ray Master Free Blu-ray Ripper
For å rippe Blu-ray til PC-en, bruk Blu-ray Master Gratis Blu-ray Ripper. Det er en av de mest fremragende Blu-ray-ripperne, som er enkel å bruke. Det nedlastbare programmet er kompatibelt med Windows 10 og 11, noe som gjør det enkelt å få tilgang til. Du kan bruke den til å rippe region A, B og C Blu-ray til MOV, MP4, AVI, FLV, MKV, M4V og mer. Med et intuitivt grensesnitt og enkle trinn kan fagfolk og nybegynnere enkelt betjene programmet uten problemer. I tillegg kan det også tilby en rask rippeprosess.
Bortsett fra å rippe Blu-ray-filmer, er det andre funksjoner du kan nyte mens du bruker programmet. Verktøyet lar deg også redigere videoen din ved hjelp av redigeringsfunksjonen. Hvis du vil fjerne unødvendige deler eller kanter av videoen, kan du bruke beskjæringsfunksjonen. I tillegg, hvis du eier videoen og ønsker å beskytte den mot andre, kan du legge til et vannmerke ved å bruke vannmerkefunksjonen. Bruk trinnene nedenfor og lær hvordan du ripper Blu-ray til PC.
Trinn 1.Gå til nettleseren din og se etter Blu-ray Master Gratis Blu-ray Ripper. Deretter laster du ned og installerer den på datamaskinen din. Du kan også få installasjonsprogrammet gjennom nedlasting knappen nedenfor. Etterpå begynner du å installere programmet.
Gratis nedlasting
For Windows
Sikker nedlasting
Gratis nedlasting
for macOS
Sikker nedlasting
Steg 2.Den første prosessen du må gjøre er å sette inn Blu-ray-filmene dine i grensesnittet. For å gjøre det, klikk på Last inn plate alternativet øverst til høyre i programmets grensesnitt. Etter å ha klikket, velg filen fra datamaskinmappen.
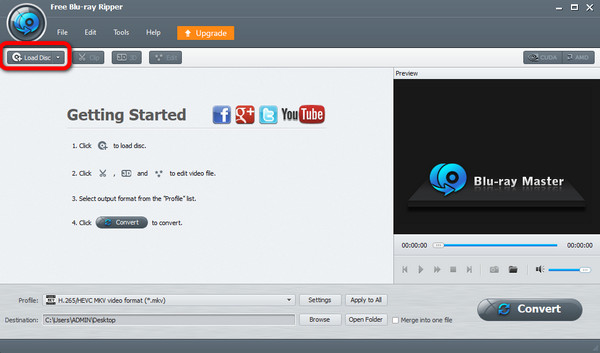
Trinn 3. Når du er ferdig med å laste opp Blu-ray, kan du bruke Redigere funksjon for å forbedre og forbedre videoen. Du kan justere videofargen, beskjære videoer og legge til vannmerker til videoer. Etter endringene klikker du på Søke om knapp.
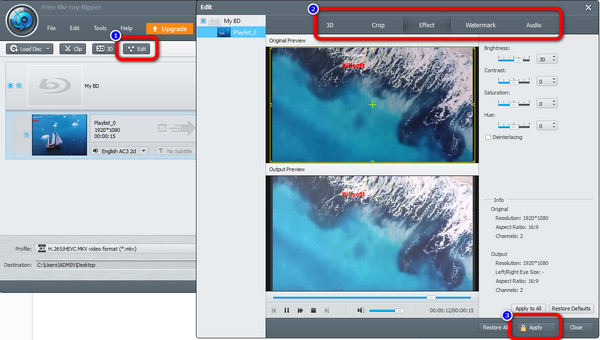
Trinn 4. Etter det, for å endre Blu-ray til et annet videoformat, klikk på Profil knappen på det nedre grensesnittet. Gå deretter til Generell video og velg ønsket utdataformat.
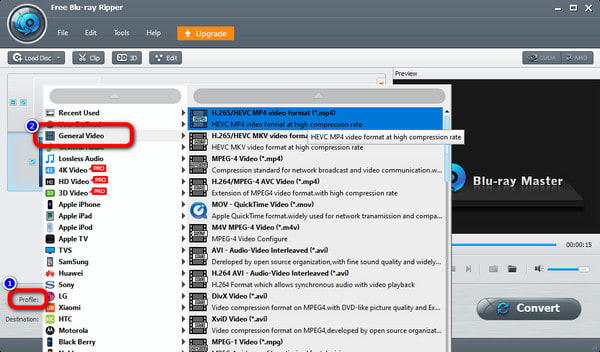
Trinn 5. Deretter, hvis du er ferdig med å velge ønsket format for videoen, klikker du på Konvertere alternativ. Etter det vil rippeprosessen begynne umiddelbart.
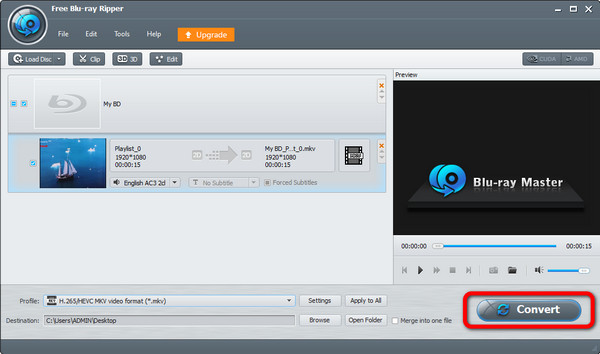
Metode 2. Rip Blu-ray til Windows 10/11 PC ved hjelp av VLC Media Player
En annen tilfredsstillende Blu-ray-ripper program du ikke har råd til å gå glipp av er VLC Media Player, som er en av de beste måtene å rippe Blu-ray til PC. Den er kompatibel med Windows 10 og 11. Den har Konverter/Lagre-funksjonen for å laste og rippe Blu-ray til flere videoformater, som MP4, MOV, AVI og MKV. Dessuten gir den én innstilling som lar deg velge å begynne å rippe Blu-ray fra en bestemt tittel. Den kan rippe Blu-ray-filmene raskt og jevnt, noe som er flott for alle brukere. Dessuten er grensesnittet til programmet litt forvirrende. Vi kan si at hvis du er en nybegynner uten noen formening om programmet, kan du ikke enkelt rippe Blu-ray. Ikke bekymre deg! Følgende er de detaljerte trinnene for hvordan du kopierer Blu-ray til PC med VLC.
Trinn 1.Last ned og installer VLC på datamaskinen din. Etter det, velg Media-alternativet og klikk på Konverter / Lagre knapp.

Steg 2.Velg deretter Disk > Blu-ray alternativ. Etter det, for å legge til Blu-ray-filmen, klikk på Bla gjennom knappen på høyre grensesnitt. Når du er ferdig, huker du av Konverter / Lagre knappen nedenfor.

Trinn 3. Gå til Profil og velg utgangsvideoformatet du ønsker for Blu-ray. Etter det er den siste prosessen å klikke på Start muligheten til å rippe Blu-ray.
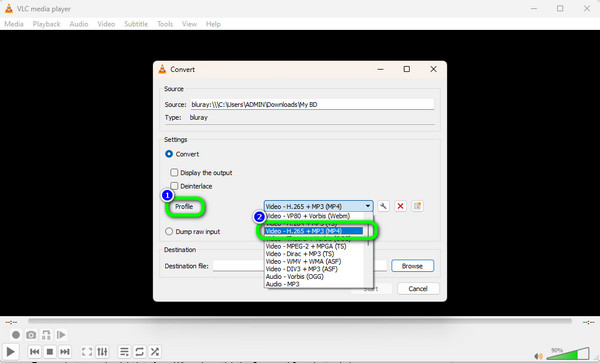
Metode 3. Rip Blu-ray til Windows 10/11 PC ved hjelp av Blu-ray Master Blu-ray Ripper
Blu-ray Master Blu-ray Ripper er nok en kraftig ripper du ikke bør gå glipp av. Den lar deg kopiere Blu-ray til PC via mange digitale formater, inkludert MP4, MOV, AVI, MKV, WAV, etc. Den tar i bruk de minst avanserte Blu-ray-dekrypteringsteknologiene for å rippe alle Blu-ray-filmer. I tillegg kan den eksportere 1080p- og 4K-videoer og rippe Blu-ray-filmer til 2D- og 3D-videoer. I tillegg til å rippe, kan du også gjøre litt redigering før du ripper Blu-ray, inkludert å legge til undertekster og lydspor, beskjære, rotere, klippe, legge til filtre osv. Du kan bruke dette verktøyet på Windows 10/11. La oss nå lære hvordan du ripper Blu-ray med dette hendige verktøyet.
Trinn 1. Installer Blu-ray Master Blu-ray Ripper på datamaskinen din fra den offisielle nettsiden, og du kan også få installasjonsprogrammet gjennom knappen nedenfor.
Gratis nedlasting
For Windows
Sikker nedlasting
Gratis nedlasting
for macOS
Sikker nedlasting
Klikk på Last inn Blu-ray-plate for å laste inn ønsket Blu-ray-plate fra rullegardinlisten til Last Blu-ray-knappen.

Steg 2.Velg utdataformat ved å klikke på rullegardinlisteknappen til Utgående format nederst til venstre. Du kan velge ønsket som passer din enhet.
Merk: Du kan også klikke på tannhjulikonet for å tilpasse utdataparameterne, inkludert H265, H264-kodeker og andre.
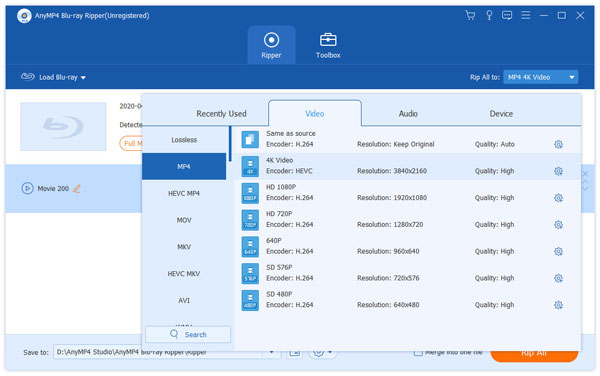
Trinn 3.Velg målmappen på PC-en ved å klikke på Lagre til rullegardinalternativer. Klikk Ripp alle for å begynne å rippe Blu-ray til videoer.

Metode 5. Rip Blu-ray til Windows 10/11 PC ved hjelp av håndbrems
Du kan også bruk håndbremsen for å rippe Blu-ray på en PC som kjører et Windows 10/11-system. Det er en kraftig Blu-ray-ripping-programvare som kan laste inn Blu-ray-plater, ISO-filer og mapper og rippe dem til MP4, MKV og WebM. Den lar deg velge titler du vil konvertere. Du kan endre videokvalitet, bildefrekvens, bitrate, videokoder osv. Dessuten har HandBrake en forhåndsvisningsfunksjon som lar deg se Blu-ray-videoen din. På denne måten vil du vite det mulige resultatet etter rippeprosessen. Du kan se trinnene nedenfor for å rippe Blu-ray på PC-en din ved å bruke HandBrake.
Trinn 1. Hent Håndbrekk programmet på datamaskinen. Start den deretter etter at du er ferdig med installasjonsprosessen.
Steg 2. På venstre grensesnitt klikker du på Mappe alternativet for å laste inn Blu-ray-filmen du vil rippe.
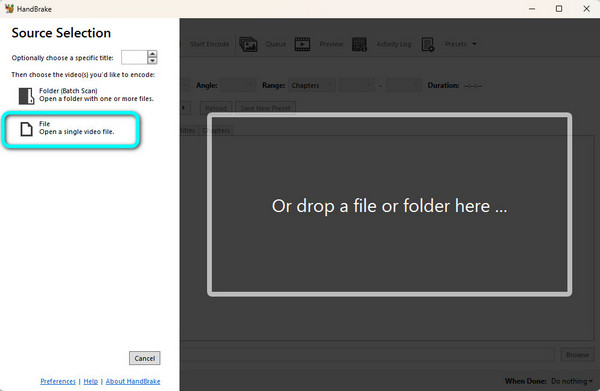
Trinn 3.Etterpå, fortsett til Sammendrag delen og naviger til Format alternativ. Velg deretter videoformatet du vil ha for filen.
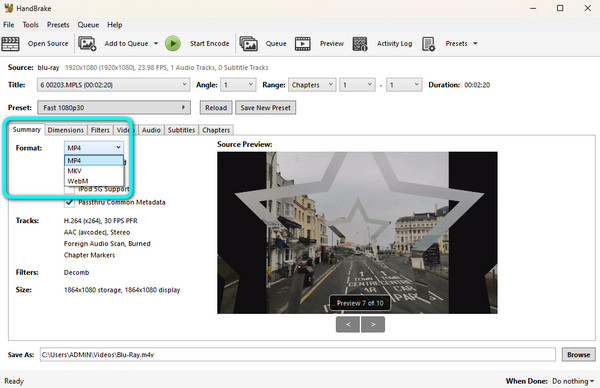
Trinn 4.Slå den Start Encode knappen på det øvre grensesnittet for å begynne å rippe Blu-ray-filmen på ditt valgte videoformat. Så, etter noen få øyeblikk, kan du se den dratt Blu-ray.
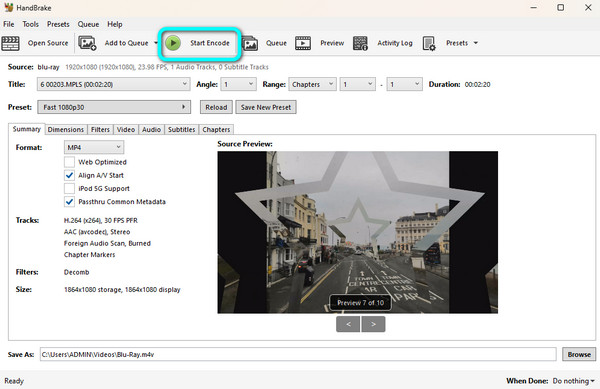
Diagrammet nedenfor viser de største bekymringene med hvert av de fire verktøyene og har som mål å gi deg en åpenbar introduksjon av 4 verktøy for å hjelpe deg å ta bedre valg.
Vanlige spørsmål om 4K Blu-ray Ripper
-
Kan jeg rippe Blu-ray til datamaskinen min?
Ja det kan du. Du kan bruke Blu-ray-ripperen som ble nevnt ovenfor. Disse er Blu-ray Master Gratis Blu-ray Ripper, VLC Media Player og HandBrake.
-
Kan VLC rippe Blu-ray?
Definitivt ja. VLC er ikke bare pålitelig for å spille av videoer eller filmer. Den kan også rippe Blu-ray og gjøre den om til forskjellige videoformater.
-
Hvordan ripper jeg en Blu-ray til MP4?
Du kan bruke Blu-ray Master Gratis Blu-ray Ripper for å rippe Blu-ray til MP4-format. Etter å ha startet programmet, klikk på Last inn plate for å legge til Blu-ray. Velg deretter delen Profil > Generell video for å velge ønsket format. Etter det, merk av Konverter-alternativet for å begynne å rippe filen.
-
Finnes det en gratis Blu-ray-ripper?
Ja det er. Du kan bruke gratisversjonen av Blu-ray Master Gratis Blu-ray Ripper. Med dette programmet kan du umiddelbart rippe Blu-ray uten å bruke penger. Den er også blant Blu-ray-ripperne med et perfekt grensesnitt, noe som gjør den egnet for alle.
-
Kan Blu-ray piratkopieres?
Trist å si, men ja. Blu-ray kan enkelt piratkopieres i dag. Det kan enkelt tas opp med kameraer eller en hvilken som helst videoopptaker.
Avslutter
hvordan rippe en Blu-ray til en PC? Heldigvis svarte innlegget på spørsmålet for deg. Vi gir deg også de beste Blu-ray-ripperne med metoder du kan sjekke og betjene. Hvis du vil rippe Blu-rayen til flere videoformater, bruk Blu-ray Master Gratis Blu-ray Ripper. I motsetning til de to andre programmene nevnt ovenfor, kan den støtte nesten alle videoformater.

