Hvordan skjermdumpe i FaceTime på iPhone iPad og Mac
Det er den enkle måten å ta et skjermbilde for å ta opp noe interessant eller viktig.
Mens du chatter med vennene dine eller andre i FaceTime, kan du fortsatt ta skjermbilder for å ta de imponerende øyeblikkene.
Kan du ta et skjermbilde mens du chatter på FaceTime?
Svaret er ja.
Det er derfor du vil fortsette å lese for å finne trinn-for-trinn-guiden til skjermbilde i FaceTime på iPhone, iPad og Mac.

FaceTime er den innebygde appen på iPhone, iPad og Mac-datamaskiner. Å ta stillbildebildene i FaceTime er like enkelt som enkle klikk via knapper eller tastaturer.
Mens du starter en videosamtale i FaceTime via iPhone eller iPad, bør du bare gjøre som følger:
Trinn 1 Trykk på skjermbildeknappen
trykk Side knappen og Volum opp knappen samtidig på iPhone med Face ID.
trykk Makt knapp og Hjem knappen samtidig på iPhone med Touch ID.
trykk Topp knappen og Hjem knapp samtidig på iPhone med Face ID og toppknapp.
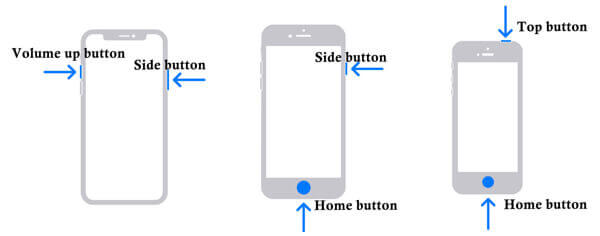
Steg 2 Ta skjermbilder i FaceTime
Slipp dem raskt, og du vil se skjermen blinke og høre lukkeren, noe som betyr at skjermbildet er ferdig.
Du kan se skjermbildene i Skjermbilder album under Bilder app på iPhone eller iPad.
For flere måter å tar skjermbilde på iPhone, kan du referere til dette innlegget.
Når det gjelder skjermbildet på Mac, kan du også bruke hurtigtastene til å ta FaceTime-bildet.
Bare åpne FaceTime-videosamtalevinduet og ta følgende tastekombinasjoner for å ta skjermbildet.
Kommando + Shift + 4: Musen din vil endre seg til et trådkors. Hold nede og du er din mus for å velge FaceTime-klippeområdet, og slipp musen for å ta skjermbildet.
For å ta hele FaceTime-videosamtalevinduet på Mac, bør du trykke Mellomromstasten mens du trykker Kommando + Shift + 4, og hold deretter musen over FaceTime-vinduet og klikk på det.
Da kan du finn skjermbildene på Mac fra Alternativer menyen i Skjermdump app.
Merk: Mens du bruker metodene ovenfor for å ta skjermbilder, kan den andre personen i samtalen i FaceTime vite at du har tatt skjermbildet, fordi de kan høre lukkeren.
Selv om skjermbilde kan lagre det viktige øyeblikket i FaceTime, kan det gå glipp av mange fantastiske øyeblikk sammenlignet med de animerte forestillingene.
Ikke bekymre deg, og Apple designer Live Photos-funksjonen i FaceTime for deg.
Ja, du kan ta livebildene i FaceTime.
La oss sjekke hvordan du lager det.
Trinn 1 Sett opp FaceTime for Live Photos
For Mac-brukere:
Åpne FaceTime-appen på Mac-en, velg Ansiktstid, klikk Preferanser, finn deretter Innstillinger og velg Tillat at Live Photos tas under videosamtaler avmerkingsboksen.
For iPhone/iPad-brukere:
Gå til Innstillinger, plukke opp Ansiktstid, og slå på FaceTime Live-bilder.
Innstillingene ovenfor må aktiveres på andre sider ved å bruke FaceTime.

Steg 2 Ta levende bilder i FaceTime
I FaceTime-appen under en videosamtale må du klikke på Live Foto knappen for å ta Live Photo.
For å ta et Live Photo fra en gruppesamtale, bør du klikke på tittelen til personen og deretter ta Live Photo.
Så forteller et varsel dere begge at dere tok et Live Photo.

Merk: For Mac-brukere må du sørge for at Bilder appen har blitt åpnet minst én gang og har et standardbibliotek.
Finner du ikke Live Photo-knappen? Bare sørg for at både du og den andre personen kjører i enheten som følger:
Ta live-bilder i FaceTime en-til-en-samtale: macOS 10.13.6 eller macOS Mojave 10.14.4 eller nyere, iOS 12.1.4 eller nyere, iPadOS.
Ta live-bilder i FaceTime-gruppesamtale: macOS Catalina eller nyere, iOS 13 eller nyere, eller iPadOS.
For å ta Live Photos i FaceTime, bør du sørge for at begge enhetene kjører den spesifikke OS- eller iOS-versjonen. Hva som er pinlig, vil den andre personen fortelle når du vil ta skjermbildet eller Live Photos i hemmelighet.
For å bli kvitt grensene ovenfor, vil vi her bruke one-stop-løsningen for å ta FaceTime-skjermbilder i hemmelighet uten at de vet via Skjermopptaker. Dessuten kan du ta de animerte GIF-ene eller ta skjermopptaket med video og lyd som du ønsker. Denne løsningen fungerer også for tar skjermbilder av Snapchat.
● Ta skjermbildene i FaceTime uten at andre vet det.
● Ta levende bilder i FaceTime og lagre som GIF.
● Ta opp FaceTime-skjermen med video og lyd.
● Kompatibel med Mac OS X 10.10 og nyere, inkludert macOS 11.0 Big Sur.
La oss nå sjekke hvordan du bruker denne programvaren til å ta skjermbilder i FaceTime på Mac.
Trinn 1 Last ned skjermbilde
Last ned dette FaceTime-skjermbildeverktøyet gratis på din Mac, og kjør det etter vellykket installasjon.
Steg 2 Ta skjermbilde i FaceTime
Kjør FaceTime, og klikk Skjermfangst i denne programvaren vil musen din bli et trådkors, hold den over FaceTime-vinduet og venstreklikk musen for å ta skjermbildet.
For å tilpasse skjermbildeområdet, bør du venstreklikke med musen for å velge regionen og slippe den for å bekrefte skjermbildet.
Etter det har du lov til å bruke redigeringsfunksjonene i verktøylinjen og klikke Lagre for å eksportere FaceTime-skjermbildet på Mac-en.

Kan du fortelle om noen tar et skjermbilde på FaceTime?
Ja, det kan du si. Hvis noen tar skjermbildet i FaceTime, kan du se det ved å høre lukkeren. Når noen tar et Live Photo i FaceTime, vil du motta varselet.
Hvor er mine FaceTime Live Photos?
Du kan finne Live-bildene tatt i FaceTime ved å åpne Live bilder album under Bilder på Mac eller iPhone/iPad.
Kan du skjermopptak FaceTime uten at de vet det?
Ja, du kan bruke den innebygde skjermopptaksfunksjonen på iPhone eller iPad til å ta opp FaceTime-videosamtalen uten at andre vet det. Når det gjelder Mac-brukere, kan du også bruke Screen Recorder-programvaren til å ta opp FaceTime-videoanrop og spill.
Hvorfor sender ikke FaceTime varselet mens du tar Live Photos?
Varsling vil bli sendt til begge sider når du tar Live Photos, men varselet varer bare i noen få sekunder. Mange brukere som er opptatt ser det kanskje ikke.
Ulempen med denne varslingen er at den bare varer i noen få sekunder. Brukere som er opptatt kan ikke se det.
Å ta skjermbildene i FaceTime kan hjelpe med å beholde de viktige øyeblikkene. Du kan bruke den vanlige skjermbildemetoden for å ta skjermbilder direkte på Mac eller iPhone/iPad. For å lagre Live Photos på Mac eller iPhone, bør du sørge for at enhetene dine oppfyller kravene. Dessuten deler vi også den universelle løsningen for å hjelpe deg å ta skjermbilder uten at andre vet det, noe som kan unngå flauheten.
Hvilken vei er din favorittmåte?
Ikke nøl med å legge igjen kommentarer nedenfor.
Mer lesing
4 måter å ta skjermbilde på HTC Phone
Hvordan ta skjermbilde på HTC? Dette innlegget er den detaljerte guiden til skjermbilde på HTC-telefonen, inkludert HTC U12+, U11 (life), U Ultra, Bolt, etc.
Steam-skjermbilder-mappe: Hvor er Steam-skjermbilder lagret
Hvor lagres Steam-skjermbilder? Hvordan får jeg tilgang til Steam Screenshot-mappen? I denne guiden vil vi vise deg to enkle måter å få tilgang til Steam Screenshot-mappen.
Hvor er Image Capture på Mac? Finner du ikke Image Capture-appen på din MacBook? Denne veiledningen vil fortelle deg hvordan du finner Image Capture-appen på din Mac.
Hvordan ta bilder eller spille inn video på Windows og Mac
Vil du ta bilder eller spille inn video med det innebygde kameraet? Dette innlegget viser den beste programvaren for fotografering av bærbare kameraer for å ta et bilde med webkamera på Windows og Mac.