Når du ser på videoer, er det tider når du trenger å ta et skjermbilde av favorittakneen din. I så fall kan du prøve å bruke PickPick som skjermfangstverktøy. Så hvis du vil utforske mer om PickPick, spesielt dens funksjoner, priser, fordeler og ulemper, les denne artikkelen. Så, i den siste delen, vil vi gi et annet verdig program du kan bruke som erstatning for PickPick. Les derfor dette PickPick-anmeldelse og få alle detaljene du trenger.
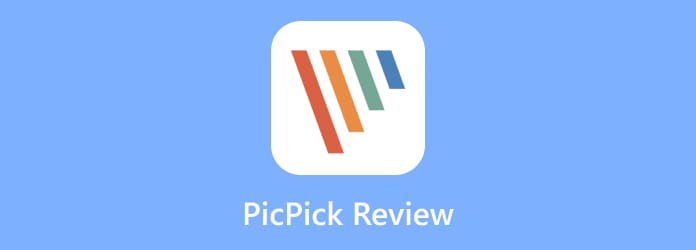
Del 1. Hva er PickPick
PickPick er et nedlastbart offline-program du kan få på Windows. Hovedfunksjonen er å fange dataskjermen på forskjellige måter. Med dette programmet kan du enkelt og raskt ta et skjermbilde. I likhet med klippeverktøyet inkluderer programmet tilpassede utvalgsverktøy for å avgrense det fangede området på skjermen. Bortsett fra det kan du fange hele skjermen, vinduet, regionen og mer. I tillegg kan du til og med fange et rullevindu, noe som gjør det mer praktisk for brukerne. I tillegg til det tilbyr PickPick også redigeringsfunksjoner du kan bruke. På denne måten kan du forbedre skjermbildene dine basert på ønsket resultat. Videre kan PickPick også tilby flere funksjoner enn du forestiller deg. PickPick er også i stand til å ta opp dataskjermen din. Funksjonen lar deg ta opp video, bilder og alt innhold fra skrivebordet. Så hvis du vil lære og utforske mer om funksjonene til programmet, er det best å laste ned PickPick.

Del 2. PickPick-funksjoner
PickPick-appen er et forbløffende skjermfangstverktøy du kan bruke på din Windows-datamaskin. Men det er flere muligheter du kan finne ut når du bruker programmet. Så, for å lære dem alle, kom til denne delen når vi gir alle PickPick-funksjonene.
Skjermopptaksfunksjon

Vurdering:
PickPick er et utmerket verktøy for å fange dataskjermen. Skjermopptaksfunksjonen lar deg ta et skjermbilde på forskjellige måter. Du kan fange hvilken som helst region, vindu, vinduskontroll og mer. Med disse egenskapene kan du få alle resultatene du ønsker på bare et sekund.
Gi redigeringsverktøy

Vurdering:
Etter å ha tatt dataskjermen, kan du redigere dem hvis du vil. Dette er fordi PickPick kan tilby merknadsverktøy og redigeringsfunksjoner du kan bruke. Du kan legge til effekter, som mosaikk, skygge, bevegelsesuskarphet, kontrollere lysstyrken og mer. Du kan også endre størrelsen på og rotere den fangede skjermen.
Skjermopptaksfunksjon

Vurdering:
Foruten å fange dataskjermer, har PickPick en annen funksjon du kan møte. Verktøyet har en skjermopptaksfunksjon som lar deg ta opp dataskjermen din effektivt. Bortsett fra det kan du ta opp en video med lyd, noe som gjør det mer nyttig for brukerne.
Tilpassbare hurtigtaster

Vurdering:
Når du tar et skjermbilde, er det viktig å kjenne til hver snarveistast du må bruke. Det er fordi hvis ikke, vil det være vanskelig å ta opp dataskjermen basert på dine behov. En av de beste funksjonene til PickPick er dens evne til å tilpasse hurtigtaster. Verktøyet lar deg tilpasse hurtigtastene dine når du bruker PickPick-programvaren. Hvis du vil bruke standard hurtigtaster, kan du også gjøre det. For å lære mer om hurtigtastene for å fange dataskjermen, se detaljene nedenfor.
Skjermbilde – Hvis du vil fange hele dataskjermen, bruk denne hurtigtasten.
Alt + PrintScreen – For å ta et skjermbilde av aktive vinduer, bruk denne hurtigtasten.
Shift + PrintScreen – Du kan bruke denne hurtigtasten til å fange et område fra skjermen.
Shift + Ctrl + PrintScreen – For å fange et fast område, bruk denne hurtigtasten.
Ctrl + PrintScreen – Denne hurtigtasten er nyttig for å ta et skjermbilde av vinduskontroll.
Ctrl + Alt + PrintScreen – Denne hurtigtasten er for å fange opp rullevinduer.
Shift + Ctrl + Alt + PrintScreen – Hvis du vil ha en frihåndsfangstprosess, bruk denne hurtigtasten.
Del 3. PickPick-priser
PickPick har en gratisversjon du kan bruke for å fange og ta opp dataskjermen din. Du kan til og med redigere bildet som er tatt uten betaling. Funksjonene er imidlertid begrenset når du bruker gratisversjonen. I så fall, hvis du ønsker å få tilgang til enkeltplanen, vil det koste $24.00 per bruker. Deretter, for teamplanen, må du betale $96.00 for fem brukere.
Del 4. Styrkene til PickPick
Enkel skjermopptaksprosess
PickPick kan tilby problemfrie måter å fange dataskjermen på på forskjellige måter.
Forbedre tatt bilder
En annen flott ting du kan oppleve når du bruker PickPick, er dens evne til å forbedre bildene du har tatt ved hjelp av redigerings- og kommentarverktøyene. Du kan gjøre skjermbildet ditt forståelig og godt å se.
Støtter forskjellige bildeformater
Frakoblet verktøy kan også la deg lagre bildene du har tatt i forskjellige bildeformater. Du kan lagre den til JPG, PNG, BMP, GIF og PDF.
Støtte forskjellige språk
PickPick kan også tilby ulike språk du kan bruke. Fra programmets innstillinger kan du endre språket du foretrekker. Den støtter engelsk, francais, tysk, dansk, Nederland og mer.
Del 5. Ulemper med PickPick
Ingen etikettfunksjoner
En av utfordringene ved bruk av PickPick-appen er dens ulike alternativer og funksjoner. Funksjonene har ingen etikett eller navn på den. Med det er det komplisert å vite hva funksjonene har.
Begrenset støttet format
Når du tar opp en skjerm, lar programmet deg kun lagre den i begrensede formater, som MP4 og GIF. Med det, hvis du vil lagre den innspilte videoen i et annet format, er det bedre å bruke et annet program.
Del 6. Endelig dom
Som vår bunnlinje er PickPick et utmerket offline-program å bruke for å fange dataskjermen din. Du kan fange hele skjermen, vinduene, regionen og mer. Det kan også hjelpe deg med å ta opp dataskjermen ved å bruke skjermopptaksfunksjonen. Derfor, hvis du vil oppleve og nyte funksjonene, er alt du trenger å laste ned og installere PickPick på datamaskinen din.
Del 7. Beste PickPick-alternativ
PickPick er et flott verktøy for å fange skjermer. Når det gjelder tilgjengelighet, kan du imidlertid bare laste den ned på din Windows-datamaskin. Det er også noen muligheter for at programvaren ikke vil fungere bra. I så fall er det bedre å finne et alternativt verktøy, som Skjermopptaker, for å ta opp og ta opp dataskjermer. Du kan få tilgang til dette programmet på både Windows- og Mac-datamaskiner, som du ikke kan oppleve når du bruker PickPick. Dessuten kan programmet fange dataskjermen din, uansett hvilket program du bruker. Du kan ta opp spill, videoer, bilder og mer. Bortsett fra det kan du til og med ta opp skjermen din, noe som gjør den til et bedre offline-program enn PickPick. Grensesnittet er også enkelt å bruke, og prosessen er problemfri. Med det kan du sikre at du ikke vil støte på noen problemer under skjermopptak og opptak.
Gratis nedlasting
For Windows
Sikker nedlasting
Gratis nedlasting
for macOS
Sikker nedlasting

| Program | Trekk | Brukergrensesnitt | Plattform | Grensesnitt | Brukere |
| PickPick | Capture Screen Record Screen | Enkel | Windows | Lett | Ikke-profesjonell |
| Skjermopptaker | Ta opp skjerm Opptaksskjerm Rediger fanget skjerm | Enkel | Windows Mac | Lett | Ikke-profesjonell |
Del 8. Vanlige spørsmål om PickPick Review
-
Finnes det en gratisversjon av PicPick?
Ja det er. Alt du trenger å gjøre er å få tilgang til PickPick-programmet på datamaskinen din. Da kan du allerede begynne å fange dataskjermen effektivt. Bortsett fra det lar gratisversjonen deg til og med ta opp skjermen din, noe som gjør den til et praktisk verktøy for brukere.
-
Hvor mye koster PicPick?
Det avhenger av planen du foretrekker. Hvis du skal få tilgang til enkeltplanen, vil det koste $24.00 for to brukere. Deretter koster teamplanen $96.00 for fem brukere.
-
Hvordan avinstallerer jeg PicPick?
Det første du må gjøre er å få den nedlastbare knappen fra programmets hovednettsted. Kjør deretter programmet, og du vil se forskjellige oppsettvinduer på dataskjermen. Klikk alltid på Neste-knappen til du får alternativet Fullfør for å installere programmet fullstendig.
-
Hvordan tar du et rullende skjermbilde på PicPick?
Gå til det skjulte ikonet fra den nedre dataskjermen. Klikk deretter på PickPick > Screen Capture > Rulle Windows-alternativet. Etter det kan du velge fra skjermen hva du vil ta opp. Etter det vil rullevindusfunksjonen begynne å fange skjermen mens du ruller skjermen.
-
Er PickPick trygt?
Ja, det er det. PickPick sikrer at bildene og videoene du har tatt er trygge og sikre på enheten din. Også, når du sletter filen, vil programmet slette den permanent.
-
Hvordan bruker jeg PickPick?
Last ned og installer PickPick på datamaskinen din. Så, når du kjører programmet, vil du se det i den skjulte ikondelen. Klikk på den, og den vil gi deg alternativer for hvordan du vil fange en skjerm. Du kan også bruke hurtigtastene til å fange skjermen enkelt og umiddelbart.
Avslutter
Vel, der går du. Denne guideposten diskuterte alt om PickPick. Det inkluderer dens evner, mat og dårlige ting, og prisene. Også, hvis du ser etter et annet program som kan hjelpe deg med å fange og ta opp skjermer, kan du bruke Skjermopptaker. Den lar deg fange dataskjermen enkelt og umiddelbart. Den er også mer tilgjengelig sammenlignet med PickPick siden den er tilgjengelig på både Windows- og Mac-datamaskiner.
Mer fra Blu-ray Master
- Lightshot-gjennomgang: funksjonene til skjermbildeverktøyet
- En omfattende introduksjon og guide til OBS Studio
- En omfattende introduksjon av CamStudio Screen Recorder
- 2 velprøvde måter å ta opp video fra møte med lyd uten lag
- iSpring Screen Recorder anmeldelse og beste alternativer [2024]
- Icecream Screen Recorder anmeldelse og priser – er det verdt det


