Skjerm Ta opp Instagram-historier på Windows, Mac, iPhone og Android
Instagram Stories ble lansert i august 2016, og nå har det vokst til å bli en av de mest populære sosiale medier-motene med mer enn 500 millioner daglige aktive brukere over hele verden. Instagram Stories lar deg ta opp live video eller ta bilder med mobiltelefonen din og legge dem til en historie. Video og bilder lagt ut i historien din som varer i bare 24 timer. Selv om Insta Stories gir en enkel måte å dele innhold med venner og følgere på, men historien forblir ikke permanent på Instagram. For historiene dine kan du få tilgang til dem fra arkivet ditt. Men for en annens historie vil den være mer kompleks. Den enkleste måten å lagre eller laste ned noens historie er å ta opp på datamaskinen eller smarttelefonen. Her vil vi vise deg de enkle måtene å ta opp noens Instagram-historier på Windows, Mac, iPhone og Android.

Hvis du foretrekker å lagre historier på datamaskinen din, kan du prøve en profesjonell skjermopptaker. Her anbefaler vi deg sterkt å bruke AnyMP4 skjermopptaker, den beste skjermopptakeren for å fange opp skjermaktivitet. I motsetning til de fleste opptakere, lar denne opptaksprogramvaren deg ta alle levende bilder fra Instagram Stories uten tidsbegrensning. Og du er i stand til å fange historiene med lyd samtidig. Dessuten kommer programmet med muligheten til å lagre Instagram-skjermopptak i flere videoformater MP4, AVI, FLV, etc., og det er kompatibelt med både Windows og Mac. Den har også en innebygd videoredigerer, som gjør det mulig for brukere å redigere videoer til ønsket smak.
Trinn for å spille inn Instagram-historier på Windows/Mac

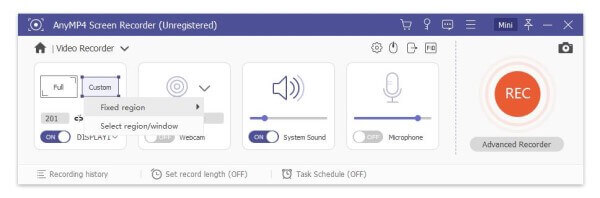
Før opptak kan du justere preferanser som du vil. Du kan endre utdatamappen, utdatavideoformatet, kvaliteten, hurtigtaster og mer.



Til slutt klikker du på Lagre for å lagre Instagram-skjermopptaket. Og det vil minne deg på å angi lagringsbanen og vise alle innspilte filer til deg i løpet av noen få sekunder.

For å ta opp historier på iPhone er den enkel å betjene. Siden iPhone har en innebygd skjermopptaksfunksjon designet i iOS. Du kan bruke denne opptaksfunksjonen direkte til å fange Instagram-historier med letthet. Men for Android-brukere kan det være mer komplisert hvis de ikke har en innebygd skjermopptaksfunksjon. Ved denne anledningen må de benytte seg av en tredjepartsapplikasjon.

For Android-brukere kan du bruke en app som heter Story Saver. Den er tilgjengelig gratis fra Google Play-butikken. Etter nedlasting og installasjon kan du følge instruksjonene på skjermen i appen for å begynne å spille inn historier. Når du er ferdig, stopp innspillingen og del videoen i Insta Story.
Videre lesning:
Hvordan ta opp Pokémon GO på Android og iPhone
Skjermopptak på Samsung med skjermopptaker og spillstarter
1. Er det en måte å finne de gamle Instagram-historiene dine når de har blitt slettet?
For å se de gamle historiene dine, klikk på det sirkulære klokkeikonet øverst til høyre eller på profilen din. Dette vil vise deg dine tidligere Instagram-historier, inkludert både bilder og videoer.
2. Kan folk se om du tar opp Instagram-historien deres på skjermen?
Instagram sender ikke varsler om skjermbilder eller skjermopptak bortsett fra enkelte forhold. Dette unntaket er Instagram Direct Message-tjenester. Bare her varsler den skjermbilder.
3. Hvordan se Instagram Stories på datamaskinen din?
For å finne Stories, gå til Instagram.com (ikke profilsiden din). Ta deretter en titt under profilbildet og navnet ditt på høyre side av skjermen. Der finner du Stories. Du kan bla gjennom historier ved å bruke rullefeltet og klikke på et bilde for å se historien.
4. Hvordan unngå skjermdumpdeteksjon på Instagram?
En måte å unngå varslingsmerket på er å sette smarttelefonen i flymodus og ta et skjermbilde mens enheten er offline.
I dette innlegget deler vi måtene å ta opp Instagram på datamaskinen og smarttelefonen. Bortsett fra å ta opp gameplay, kan du også bruke AnyMP4 Screen Recorder til å fange opp nettvideoer, Skype-samtaler, podcaster, nettkonferanser, webkameravideoer, webinarer, forelesninger og mer.
Mer lesing
Hvor lagres kamerabilder, videoer og skjermbilder på Android?
Hvis du ikke finner bilder, skjermbilder eller videoer på Android-telefonen eller -nettbrettet, sjekk dette innlegget for å finne ut hvor disse filene er lagret.
Scrolling Screen Capture - Slik fanger du et rulleområde med Snagit
Vet du ikke hvordan du bruker Snagit til å ta et rullende skjermbilde? I dette innlegget vil vi dele deg måtene å fange rulleskjerm på Windows eller Mac med høy kvalitet.
Hvordan ta opp spillvideoer på iPad
Hvis du vil ta opp den mest spennende delen av spillet du spiller, kan du lese innlegget for å lære hvordan du tar opp spillvideoer på iPad.
Hvordan fange spilling på Windows 10/8/7 uten tidsbegrensning
Dette innlegget er trinn-for-trinn-guiden for å fange spilling på Windows-datamaskinen. Du kan ta opp spill på Windows 10/8/7 via Xbox Game Bar og den beste programvaren for spillopptak.