Snagit-rulling er en funksjon i Snagit-programvaren. Med bruk av denne funksjonen kan brukere automatisk bla og fange lange nettsider, dokumenter eller annet materiale som går utover det synlige skjermområdet i ett bilde eller en video. Når du arbeider med store nettsider, regneark eller dokumenter som ikke får plass på en enkelt skjerm, er denne funksjonen ganske nyttig. Problemet er at ikke nok folk er klar over denne funksjonaliteten. Du er her av en grunn, og vi vil lede deg gjennom bruken av Snagit for å ta rullende bilder.
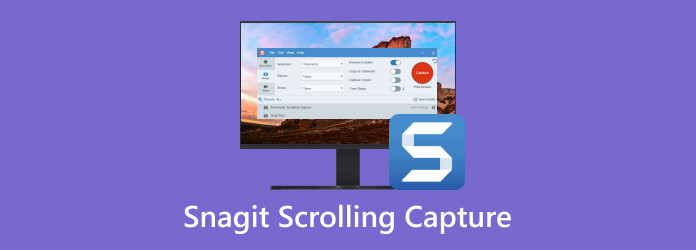
Del 1. Hvordan fanger jeg et rullevindu i Snagit
Snagits rulleskjermbildefunksjon er designet for å opprettholde konteksten og integriteten til innholdet, forenkle sømløs deling, referanser eller analyser uten å utelate noen avgjørende detaljer. Å fange et rullevindu i Snagit følger en enkel prosess:
Trinn 1.Åpne Snagit-applikasjonen på datamaskinen. Naviger i Alt i et fanen.

Steg 2.Start fangstprosessen ved å klikke på Capture knapp. Finn og aktiver i fangstalternativene Rullende Capture modus.

Trinn 3.Plasser trådkorsmarkøren ved startpunktet for området du vil fange. Dra for å omringe de valgte tingene med en valgboks, og sørg for at den er synlig i det første utvalget. Når du slipper museknappen, vil Snagit automatisk begynne å rulle for å fange hele det rullbare området.

Trinn 4.Snagit vil kontinuerlig fange innholdet mens det ruller til det når slutten av det rullbare området eller til det stoppes manuelt. For å stoppe rulleopptaket, trykk på hurtigtasten på nytt.
Trinn 5.Når det rullende skjermbildet er tatt, bruk Snagits redigeringsverktøy for nødvendige justeringer. Lagre det rullende skjermbildet til din foretrukne plassering når du er fornøyd med det fangede innholdet.
Her er du ferdig ta et rullende skjermbilde i Snagit.
Del 2. Hvorfor og hvordan fikse rulleopptak som ikke fungerer i Snagit
Hvis rulleopptak ikke fungerer i Snagit på Mac eller Windows, kan det skyldes flere årsaker. Her er noen vanlige årsaker:
1. Søknadskompatibilitet
Noen applikasjoner eller nettsteder er kanskje ikke kompatible med Snagits rulleopptaksfunksjon på grunn av deres struktur eller hvordan de gjengir innhold.
2. Innstillinger Feilkonfigurering eller konflikt med annen programvare
Feil innstillinger i Snagit, for eksempel opptaksforsinkelse, rulleretning eller fangstområde, kan forhindre at rulleopptak fungerer som det skal. Annen programvare for skjermopptak eller systemoptimalisering som kjører samtidig med Snagit, kan forstyrre driften, inkludert rulling.
3. Programvarefeil eller feil
Som all programvare kan Snagit støte på feil eller feil som påvirker spesifikke funksjoner, inkludert rulling.
4. Utdatert programvare/drivere
Bruk av en utdatert versjon av Snagit eller drivere kan føre til kompatibilitetsproblemer eller manglende feilrettinger og forbedringer som kan påvirke funksjonaliteten for rulling.
For å fikse at Snagit-rulling ikke fungerer, her er løsningene:
Oppdater Snagit
Sørg for at Snagit er oppdatert på systemet ditt, ettersom oppgraderinger ofte gir feilrettinger og forbedringer som kan fikse problemer med rulling.
Sjekk programkompatibilitet
Bekreft at applikasjonen eller nettstedet du prøver å fange er kompatibel med Snagits rulleopptaksfunksjon. Hvis det ikke er det, bør du vurdere alternative fangstmetoder.
Gå gjennom innstillingene
Dobbeltsjekk Snagits innstillinger relatert til rulling for å sikre at de er riktig konfigurert for dine behov.
Start Snagit på nytt
Noen ganger kan det å starte Snagit på nytt løse midlertidige feil eller konflikter.
Oppdater grafikkdrivere
Last ned og installer den nyeste versjonen av grafikkdriverne fra produsentens nettsted for å sikre at de er oppdatert.
Del 3. Beste rullefangstalternativ til Snagit
Mens Snagit-rullefangst ikke er i stand til å fange rullevindu eller ikke fungerer for å ta rulleskjermbilde på Chrome, er et alternativ også løsningen.
Blu-ray Master valgt Skjermopptaker er alt-i-ett programvare for skjermopptak for å ta opp skjerm, lyd og skjermbilder. En av skjermbildemodusene støtter også forskjellige fangstmoduser for å rulle vinduer, aktive vinduer, fullskjerm, utvalgte regioner og mer. Dessuten tilbyr den også sanntidsredigeringsverktøy for å tegne formen, legge til teksten/bildet og gjøre flere redigeringseffekter på bildet.
- Ta opp video og lyd og ta skjermbilder på Windows og Mac.
- Sanntidsredigeringsverktøy for utheving, forstørrelse, tegning av tekst/bilder og mer.
- Speil, del og ta opp iPhone- og Android-skjermer på datamaskinen.
- Kompatibel med Windows- og Mac-datamaskiner.
Gratis nedlasting
For Windows
Sikker nedlasting
Gratis nedlasting
for macOS
Sikker nedlasting
Trinn 1.Åpne vinduet du ønsker å fange ved å rulle.
Steg 2.Start skjermopptaker på Windows-enheten din. Velge Videoopptaker.

Trinn 3.Velg deretter Rullevindu fra rullegardinmenyen Screen Capture ved siden av REC-knappen øverst til høyre.

Trinn 4.Plasser markøren over ønsket vindu for å rulle opptak.
- Venstreklikk for å starte rulleopptaket. Siden vil automatisk rulle til bunnen.
- Alternativt kan du bruke musehjulet eller mellomromstasten på tastaturet for å starte rulleprosessen.
- Trykk Esc for å fullføre det rullende bildeopptaket.
Trinn 5.På høyre side kan du eksportere det rullende skjermbildet ved å klikke på Lagre knapp.
Dette verktøyet er et av de beste alternativer til Snagit, og du kan bruke den til å ta et rullende skjermbilde enkelt når Snagit ikke fungerer.

Del 4. Vanlige spørsmål om Snagit Scrolling Capture
-
Kan Snagit fange leserrulling?
Snagits rulleopptaksfunksjon er først og fremst designet for å fange opp rullevinduer i applikasjoner eller nettlesere. Selv om det kan være mulig å fange opp leserrulling i noen tilfeller, avhenger det av den spesifikke implementeringen av leserprogramvaren og gir kanskje ikke alltid optimale resultater.
-
Hva er rullende skjermbilder?
Ofte referert til som panoramabilder eller lange skjermbilder, brukes rullende skjermbilder for å vise hele lengden av en nettside, et dokument eller et programvindu som er synlig på skjermen. Dette lar brukere fange og lagre innhold som ellers ville kreve flere skjermbilder for å omfatte fullt ut.
-
Hva er forskjellen mellom sveip og rull?
I sammenheng med skjermopptak, sveip refererer vanligvis til handlingen med å sveipe eller dra en finger over en berøringsskjermenhet for å navigere gjennom innhold. I motsetning refererer rulling til handlingen med å bevege seg gjennom innhold ved hjelp av en rullefelt eller pekeplate.
-
Hvordan tar jeg et rullbart skjermbilde i Chrome?
Mens Chrome i utgangspunktet ikke støtter rullbare skjermbilder, kan brukere bruke nettleserutvidelser som Skjermopptak på hele siden eller Brannskudd for å fange hele nettsider i ett enkelt skjermbilde.
Avslutter
Snagits rullende skjermbilde funksjonen er et verdifullt verktøy for å fange omfattende visninger av innhold som strekker seg utover en enkelt skjerm. Selv om det kan støte på sporadiske problemer, sikrer forståelse av hvordan man feilsøker og utforsker alternative metoder at brukere effektivt kan fange opp og dele informasjonen de trenger. Blu-ray Master-valgt Screen Recorder er det beste alternativet for å ta et rullende skjermbilde på Windows. Gratis nedlasting og prøv her.
Gratis nedlasting
For Windows
Sikker nedlasting
Gratis nedlasting
for macOS
Sikker nedlasting
Mer fra Blu-ray Master
- Hvordan ta et helt eller delvis skjermbilde i Minecraft [2024]
- [Løst] Hvordan kan jeg ta et skjermbilde på Facebook gratis
- Full guide for å ta skjermbilder og levende bilder i FaceTime
- Topp 6 måter å skjermdumpe Snapchat på iPhone og Android
- Hvordan fikse skjermbildet kan ikke lagres-feil i Mac
- Gratis måter å skjermdumpe på Windows 10/8/7 enkelt


