Hvordan klippe på Mac? Standardtastkombinasjonen bør være en fin metode for å ta skjermbilder på Mac-en din. Men hvis du trenger å fange en rulleside, legge til merknader og vannmerke, eller til og med administrere skjermbildet enkelt, kan du lære mer om de 8 beste klippeverktøyene for Mac fra artikkelen. Bare sjekk spesialfunksjonene om klippeverktøyene og velg den ønskede for MacBook-en din.
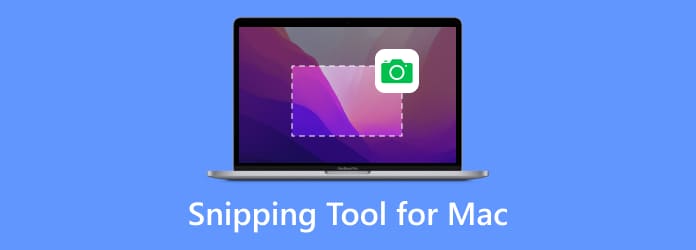
- Del 1. Blu-ray Master Screen Recorder
- Del 2. Standard klippeverktøy
- Del 3. Ta tak
- Del 4. Snipp
- Del 5. Skitch
- Del 6. CloudApp
- Del 7. Snagit
- Del 8. Lysbilde
- Del 9. Vanlige spørsmål om de beste klippeverktøyene for Mac
| Klippverktøy for Mac | Formater | Rullende skjermbilder | Opptaksskjerm | Tegneverktøy |
| Blu-ray Master Screen Recorder | PNG, JPEG, BMP, GIF, TIFF | Ja | Ja | Nei |
| Standard klippeverktøy | PNG | Nei | Nei | Ja |
| Gripe | PNG, JPEG, TIFF | Nei | Nei | Ja |
| Klipp | PNG, GIF, JPEG | Ja | Nei | Ja |
| Skitch | JPG, PNG, PDF, TIF, GIF, BMP | Ja | Nei | Ja |
| CloudApp | JPG, PNG | Ja | Ja | Ja |
| Snagit | SNAGX | Ja | Ja | Ja |
| Lysskudd | JPG, PNG, BMP | Ja | Nei | Ja |
Del 1. Blu-ray Master Screen Recorder
Best for: Ta opp skjerm med mange tegneverktøy og ta forskjellige skjermbilder.
Hva bør du gjøre hvis du trenger å fange alle aktivitetene på skjermen? Blu-ray Master Screen Recorder er et gratis klippeverktøy for Mac som lar deg ta skjermbildet på forskjellige metoder, legge til merknader og vannmerke til øyeblikksbilder, eller til og med administrere bildene i programmet. Dessuten kan du også ta opp skjermvideoer, ta opp lydfiler og sette opp opptaksplaner med letthet.
- Ta opp hele skjermen, en tilpasset region eller tidsplan.
- Juster klippeverktøyets tastatursnarvei for å ta skjermbilder etter ønske.
- Legg til merknader, former, tekster, bildeforklaringer, piler, linjer og mer.
- Administrer skjermbildet i den innebygde bildeviseren innen få klikk.
Fordeler
- Du kan justere kanten etter å ha valgt det fangede området.
- Bruk hurtigtaster for å fange skjermer, lange nettsider eller popup-menyer.
- Det er flere formatalternativer for å lagre skjermbildene dine.
Ulemper
- Støtter ikke redigering av skjermbildet.
Gratis nedlasting
For Windows
Sikker nedlasting
Gratis nedlasting
for macOS
Sikker nedlasting
Del 2. Standard klippeverktøy
Best for: Ta et raskt skjermbilde av et vindu eller en region med hurtigtaster på Mac.
Når du bare trenger å ta et enkelt skjermbilde med full skjerm, et aktivt vindu eller en del av skjermen, her er standard klippeverktøyet for Mac med hurtigtaster.
- Ta en hel skjerm og lagre filen: Kommando + Shift + 3.
- Ta et valgt område og lagre filen: Kommando + Shift + 4.
- Ta et aktivt vindu og lagre filen: Kommando + Shift + 4 + Mellomrom.
Skjermbildene lagres automatisk som PNG på din Mac. Deretter kan du bruke standarden Forhåndsvisning app for å bla gjennom eller legge til noen grunnleggende sminke. Hvis du trenger å dele appene for sosiale medier, kan du bruke Control + Command + Shift + 3 for å fange en hel skjerm og lagre som utklippstavle.
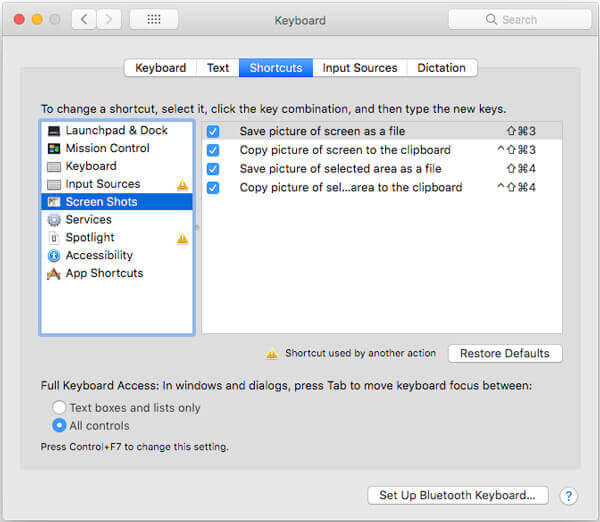
Fordeler
- Det er et gratis og innebygd klippeverktøy på Mac.
- Du kan redigere skjermbildet ved å legge til former, tekst og tegninger.
- Tilpass ulike snarveier for å lagre eller kopiere skjermbildet.
Ulemper
- Du kan bare lagre skjermbildet som en PNG-fil.
- Den støtter ikke rulling av skjermbilder.
Del 3. Gripe
Best for: De som fortsatt bruker macOS High Sierra eller tidligere.
Grab er et annet offisielt klippeverktøy for Mac, som lar deg ta øyeblikksbilder med en tastekombinasjon som standardmetode. I tillegg til de grunnleggende skjermbildefunksjonene, kan du lære mer om Grab som nedenfor.
- Gi valg, vindu, skjerm, tidsskjerm, berøringslinje og mer.
- Juster bildeformatet fra standard PNG-format til JPEG eller TIFF.
- Aktiver lydeffekten når du tar et skjermbilde på MacBook.
- Arbeid med flere skjermer for å ta et øyeblikksbilde for en bestemt skjerm.
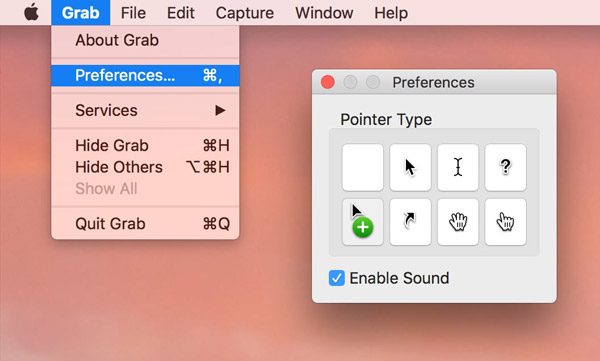
Fordeler
- Det er en forhåndsinstallert app på macOS.
- Enkle snarveikontroller for å fange skjermen din.
- Tilby en verktøylinje med flere preferanseinnstillinger.
Ulemper
- Den har blitt erstattet av Screenshot siden macOS Mojave.
Del 4. Klipp
Best for: Ta opp aktive vinduer eller egendefinerte områder og rediger dem.
Snip er et enkelt klippeverktøy for Mac, som lar deg enkelt fange et aktivt vindu eller et tilpasset område. Den har noen avanserte funksjoner som du kan skjermdumpe på en Mac, spesielt for å legge en rekke filer til Word.
- Tilpass fangstområdet, tekst/bildetekst/pil/formstørrelser og farger.
- Legg til etiketter, tekster og håndskrift og lagre det på enheten eller utklippstavlen.
- Gi spesielle tagger, for eksempel rektangel, ellipse, pil, tekst og børster.
- Identifiser vinduer som åpnes automatisk, eller til og med tilpasse området manuelt.
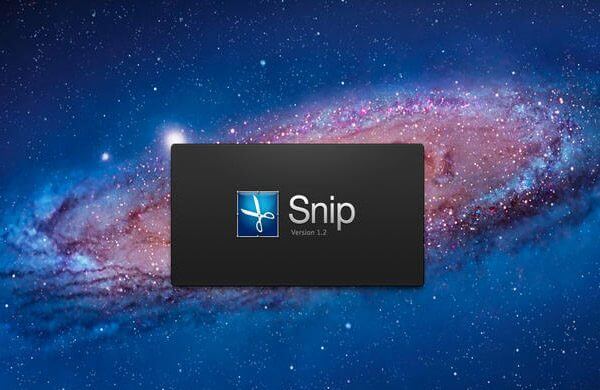
Fordeler
- Del skjermbilder via QQ Mail.
- Redaktører liker å legge til tegninger, piler, former osv.
Ulemper
- Du kan ikke lagre bildene i ønsket mappe.
- Det er ingen måte å endre kanten etter å ha valgt området.
- Noen brukere klager over de begrensede tilbakemeldingskanalene.
Del 5. Skitch
Best for: Ta et skjermbilde og design det ved å legge til så mange elementer du vil.
Skitch er et av de mest populære klippeverktøyene for Mac. Den er omtalt for de utmerkede kommentarfunksjonene, som lar deg legge til flere linjer, bildetekster, piler, tekster og flere andre elementer med spesiell design.
- Marker og kommenter nøkkelkomponenter i bildene dine for kommunikasjon.
- Del tanker med samarbeidspartnerne dine med strømlinjeformede tilbakemeldingsalternativer.
- Sett opp en tidsbestemt fangst komplett med nedtellingsklokke for å ta øyeblikksbilder.
- Inkluder bildekommentarer, fotovannmerking og til og med funksjoner for endring av størrelse.
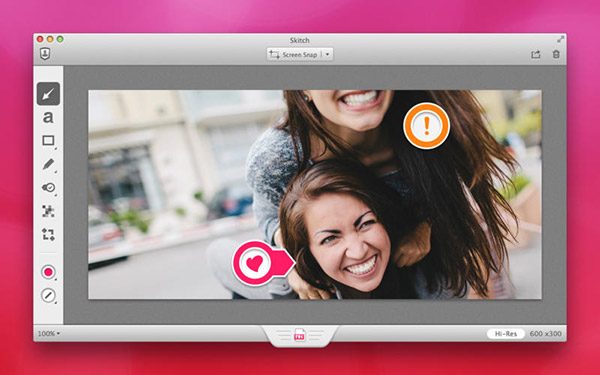
Fordeler
- Du kan fange skjermen med en nedtellingsklokke.
- En enkel og rask måte å dele skjermbildet med andre.
- Tilby ulike merknadsverktøy, former og skisser.
Ulemper
- Du kan angre tegningene på skjermbildene.
Del 6. CloudApp
Best for: Lag en samling av fangede videoer og skjermbilder.
For å dele skjermbildet på Mac til andre enheter, er CloudApp et anbefalt klippeverktøy for Mac du kan ta i betraktning. Det er en kombinasjon av en skytjeneste og skjermfangstverktøy.
- Legg til merknader, former og til og med tegne på skjermbildene med letthet.
- Synkroniser og del skjermbildet av skytjenesten med en konto.
- Lag en GIF-fil med en serie skjermbilder med klippeverktøyet.
- Gi en høy hastighet for videoskjerm og lydopptak.
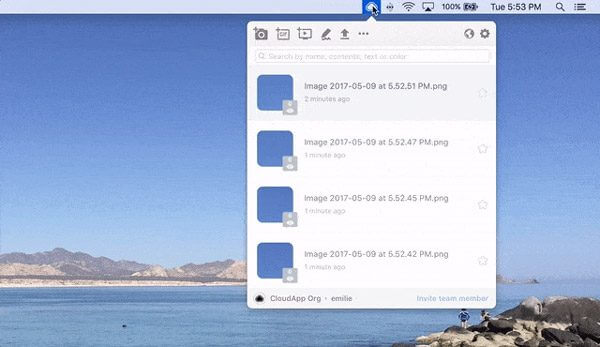
Fordeler
- Tilgjengelig for skylagringstjenester.
- Rediger skjermbildene dine med merknader, former og tegninger.
Ulemper
- Det er uregelmessig oppdatert programvare.
- Det er sporadiske feil når du skriver eller laster opp bilder eller videoer.
Del 7. Snagit
Best for: De som trenger et hendig klippeverktøy og et kraftig bilderedigeringsprogram.
Snagit er mer enn et klippeverktøy for Mac, men også en utmerket bilderedigerer for å få de ønskede skjermbildene. De kompakte kontrollene er alltid tilgjengelige på siden av skjermen og lar deg velge type skudd.
- Hold markøren over høyre kant for å få tilgang til Mac-klippeverktøyet.
- Integrert deling som du kan dele fangede filer til sosiale mediesider.
- Avanserte redigeringsfiltre som gjør det enkelt å lage et fornøyd skjermbilde.
- Gi administreringseffekter, for eksempel pauseeffekter, administrer skygge og andre.
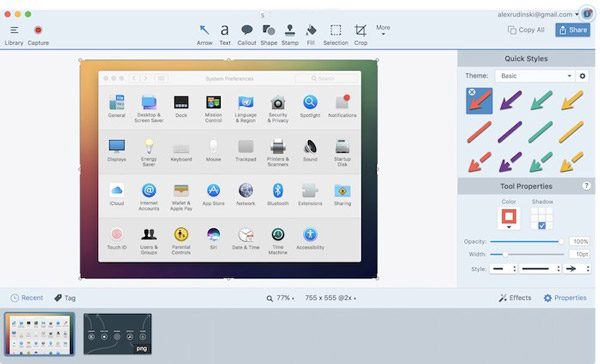
Fordeler
- Tilby tilpassede forhåndsinnstillinger og snarveier.
- Smart Move-funksjonen gjør alle elementene i skjermbildet ditt flyttbare.
- Gjenkjenne teksten på skjermbildet og gjør den redigerbar.
Ulemper
- Den eksporterer bare SNAGX-formatet, som ikke er vanlig.
- Lisensen er dyr.
Del 8. Lysskudd
Best for: Rask og enkel måte å ta et tilpassbart skjermbilde på.
Akkurat som navnet på klippeverktøyet for Mac, er Lightshot et lett og greit skjermopptaksverktøy for å ta et øyeblikksbilde, beskjær bildene, lagre på en harddisk og eksporter til sosiale medier-nettsteder innen få klikk.
- Gi enkle skjermopptaksfunksjoner til skjermbilder på Mac.
- Gjør det mulig å velge ønsket opptaksområde med museklikk.
- Avanserte redigeringsfunksjoner for å redigere og forbedre bildene etter ønske.
- Gi en søkemotor som gjør det enkelt å finne lignende bilder.

Fordeler
- 2 knappeklikk for å fange skjermen.
- Velg et bilde på skjermen og søk etter lignende.
- Last opp skjermbildet til serveren og få lenken.
Ulemper
- Redigeringsverktøyene er enkle.
Del 9.Vanlige spørsmål om OBS Audio Delay
-
Hvorfor fungerer ikke standard hurtigtasten?
Hvis du ikke kan bruke standard hurtigtaster, kan du gå til Systemvalg og velg Tastatur alternativ. Velg Snarveier menyen og sørg for at tastekombinasjonen i Skjermbilder er sjekket og aktivert. Hvis du trenger å endre standard klippeverktøy for Mac, kan du trykke Kontroll + F7 for å endre innstillingene.
-
Hvordan sette et skjermbilde til Word- eller Excel-filer?
For å legge til et skjermbilde i MS Word, er alt du trenger å gjøre å dra det fra skrivebordet og inn i dokumentet. Dessuten kan du også ta bildet til utklippstavlen og bruke Kontroll + V for å lime inn skjermbildene tatt med klippeverktøyet for Mac til Word.
-
Hvorfor skjermbildet ikke tilgjengelig på skrivebordet?
Bare vent noen sekunder til på skjermbildet, spesielt når du trenger å ta et stort bilde. Du kan selvfølgelig også søke etter ønsket skjermbilde i Spotlight Search. Hvis det fortsatt ikke fungerer, kan du velge Blu-ray Master Screen Recorder for Mac som standard klippeverktøy for Mac for å administrere skjermbildene med letthet.
Avslutter
Når du vil klippe på en Mac, kan du lære mer om det beste klippeverktøy for Mac fra artikkelen. Hvis du bare trenger å ta et fullstendig skjermbilde, kan du ganske enkelt bruke standard tastekombinasjon. Selvfølgelig kan du finne mer om de 7 flere utmerkede skjermopptaksverktøyene for å få et ønsket øyeblikksbilde med letthet. Blu-ray Master Screen Recorder for Mac er en allsidig skjermopptaker som lar deg ta opp skjermvideo, ta opp lyd og ta stillbilder på MacBook-en din med letthet.

