Nie można zaprzeczyć, że VLC to program wieloaspektowy i znacznie więcej niż zwykły odtwarzacz multimedialny. W rzeczywistości wiele osób używa VLC jako darmowego konwertera wideo. W przeciwieństwie do innych programów typu open source, VLC zawiera duży pakiet kodeków, dzięki czemu można otwierać prawie wszystkie popularne formaty plików wideo, takie jak AVI, MOV, WMV, MP4 itp. Jednak ten przewodnik koncentruje się na dodatkowej funkcjonalności, konwersja AVI do MP4 lub odwrotnie w przypadku VLC.

Część 1. Jak przekonwertować AVI na MP4 za pomocą VLC
Powszechnie wiadomo, że VLC jest dostępny zarówno na PC, jak i Mac. Jednak procedury są nieco inne w przypadku konwersji formatu wideo w VLC, np. AVI na MP4 lub odwrotnie. Poniżej udostępniamy je osobno.
Jak przekonwertować pomiędzy AVI i MP4 na PC
Krok 1.Uruchom VLC, przejdź do Głoska bezdźwięczna menu z górnej wstążki i wybierz Konwertuj/zapisz. Lub naciśnij klawisz kontrolny +
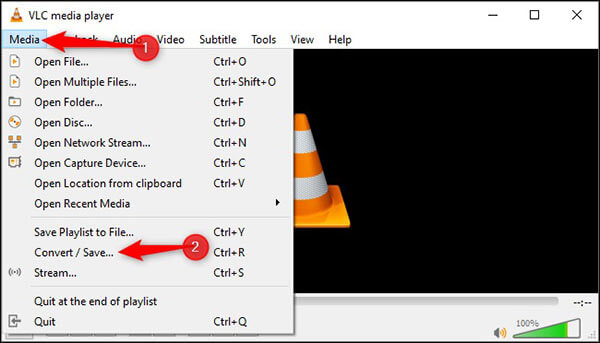
Krok 2.Kliknij Dodać przycisk na Otwórz multimedia dialog. Znajdź i wybierz plik wideo, który chcesz przekonwertować, a następnie kliknij otwarty przycisk, aby go dodać.
Krok 3.Uderz w Konwertuj/zapisz przycisk, aby otworzyć Konwertować okno. Kliknij i rozwiń listę rozwijaną obok Profil i wybierz format wyjściowy. Aby na przykład przekonwertować AVI na MP4 w VLC, wybierz MP4 lub opcję względną.

Wskazówka: Jeśli nie możesz znaleźć formatu docelowego w Profil, kliknij trzeci przycisk po prawej stronie listy rozwijanej, aby otworzyć Edycja profilu dialog. Następnie wybierz potrzebny format, zostaw nazwę profilu i kliknij Tworzyć. Następnie możesz go wybrać Profil.
Krok 4.Kliknij Przeglądać przycisk, ustaw nazwę pliku i folder docelowy, a następnie naciśnij Ratować przycisk, aby to potwierdzić.
Krok 5.Na koniec kliknij przycisk
Jak przekonwertować AVI na MP4 na komputerze Mac
Krok 1.Otwórz VLC dla komputerów Mac i wybierz Konwertuj/przesyłaj strumieniowo z Plik menu. Następnie kliknij Otwórz menu i dodaj wideo, które chcesz przekonwertować na VLC.

Krok 2.Przenieś się do Wybierz Profil sekcję i wybierz format docelowy z menu rozwijanego. Jeśli nie możesz go znaleźć, kliknij przycisk Dostosuj przycisk. Wybierz żądany format, kliknij Zapisz jako nowy profil i postępuj zgodnie z instrukcjami, aby zapisać profil. Możesz go teraz wybrać.
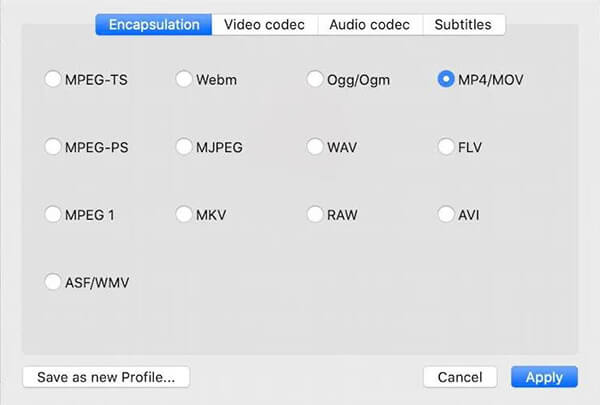
Krok 3.Kliknij Zapisz jako plik przycisk lub Ratować. W wyskakującym oknie dialogowym ustaw nazwę pliku, miejsce docelowe i znaczniki. Kliknij Ratować przycisk, aby rozpocząć konwersję AVI na MP4 lub odwrotnie za pomocą VLC na komputerze Mac.
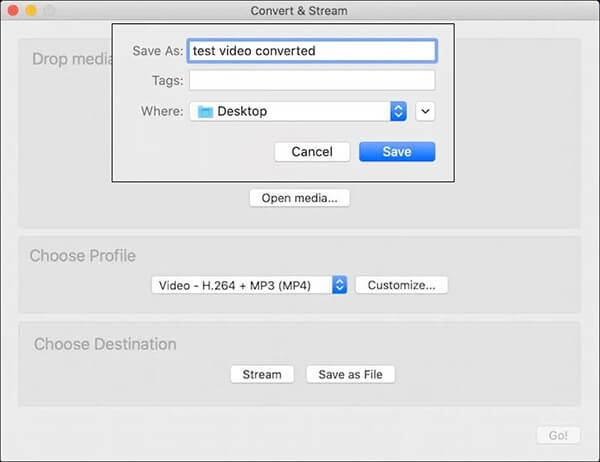
Część 2. Konwertuj AVI na MP4 za pomocą alternatyw VLC
Metoda 1: Najlepsza alternatywa dla VLC na komputerze stacjonarnym
Powinieneś wiedzieć, że VLC nie jest jedyną opcją konwersji plików AVI, WMV i innych na MP4. Najlepszy konwerter wideo Blu-raypozwala na przykład wykonać pracę bez żadnych umiejętności technicznych. Ponadto jakość wydruku jest imponująca i świetna.
Kluczowe cechy najlepszej alternatywy VLC
- Łatwo konwertuj między AVI, WMV, MOV i MP4.
- Przetwarzaj wsadowo wiele filmów na konwersję.
- Automatycznie poprawiaj jakość wideo podczas konwersji.
Darmowe pobieranie
Dla Windowsa
Bezpieczne pobieranie
Darmowe pobieranie
dla systemu macOS
Bezpieczne pobieranie
Jak przekonwertować AVI na MP4 bez VLC
Krok 1.Dodaj pliki wideo
Uruchom najlepszą alternatywę dla VLC po zainstalowaniu jej na swoim komputerze. Kliknij Dodaj pliki menu i wybierz Dodaj pliki Lub Dodaj folder aby zaimportować pliki wideo.

Krok 2.Ustaw format wyjściowy MP4
Oto dwa sposoby ustawienia formatu wyjściowego. Kliknij Konwertuj wszystko na menu, wybierz MP4 w wyskakującym oknie dialogowym i wybierz ustawienie wstępne. Jeżeli chcesz ustawić inny format dla każdego filmu, kliknij przycisk Profil przycisk i zrób to samo.

Krok 3.Konwertuj AVI na MP4
Zamknij okno dialogowe ustawień formatu. Przejdź do dolnego obszaru i ustaw folder wyjściowy, naciskając przycisk Teczka przycisk. Na koniec kliknij przycisk Skonwertuj wszystko przycisk, aby rozpocząć konwersję AVI do MP4.

Metoda 2: Najlepsza alternatywa dla VLC Online
Darmowy internetowy konwerter wideo Blu-ray Master to najlepsza internetowa alternatywa dla VLC do konwersji AVI na MP4. W przeciwieństwie do VLC, alternatywa działa online i nie wymaga instalacji. Co więcej, korzystanie z niego jest bezpłatne i nieograniczone.
Krok 1.Odwiedzać https://www.bluraycopys.com/free-online-video-converter/ w Twojej przeglądarce. Kliknij Uruchom darmowy konwerter przycisk, aby uzyskać program uruchamiający.

Krok 2.Uderz w Dodaj plik i prześlij swoje pliki wideo. Następnie wybierz MP4 z dolnego obszaru.

Krok 3.Kliknij Konwertować przycisk, a następnie pobierz wyniki po zakończeniu konwersji.
Część 3. Porównanie VLC i alternatyw
| Najlepszy konwerter wideo Blu-ray | Darmowy internetowy konwerter wideo Blu-ray Master | VLC | |
| Plusy | Obsługuje prawie wszystkie formaty wideo, Dołącz przyjazny dla użytkownika interfejs GUI, Pozwól edytować filmy, Zoptymalizuj jakość wyjścia wideo, Konwertuj filmy na urządzenia przenośne, Zintegruj akcelerację sprzętową. | Bezpłatne korzystanie, Kompatybilny z powszechnie używanymi formatami wideo, | |
| Cons | Po bezpłatnym okresie próbnym musisz kupić licencję | Brak edycji wideo | Konfiguracja jest nieco skomplikowana, Konwersja wideo zajmuje tyle czasu, Nie można przeglądać filmów, Jakość wyjściowa nie jest zbyt dobra. |
Rozszerzone czytanie
Top 7 darmowych konwerterów MOV na MP4, które powinieneś wiedzieć
Część 4. Często zadawane pytania dotyczące konwersji AVI na MP4 za pomocą VLC
-
Dlaczego VLC nie konwertuje do MP4?
Najpierw sprawdź źródłowy format wideo i upewnij się, że VLC go obsługuje. Jeśli Twój film jest uszkodzony, VLC również nie przekonwertuje go na MP4.
-
Czy VLC może przekonwertować VOB na MP4?
Tak, VLC jest w stanie przekonwertować niezaszyfrowany VOB na MP4. Jeśli Twoje pliki VOB są zaszyfrowane lub chronione prawem autorskim, VLC nie może ich obsłużyć.
-
Czy VLC może naprawić uszkodzony plik AVI?
Zależy to od stanu plików wideo AVI. W niektórych przypadkach VLC naprawi uszkodzony plik AVI.
Podsumowanie
Czasami oglądasz swoje filmy w VLC, ale nie tylko na urządzeniach mobilnych lub innych. Następnie możesz je przekonwertować bezpośrednio za pomocą VLC. Udostępniliśmy przewodnik na komputerach PC i Mac. Jeśli nie lubisz VLC lub potrzebujesz zaawansowanych funkcji, Blu-ray Master Video Converter Ultimate jest najlepszą alternatywą. Więcej problemów? Prosimy o pozostawienie wiadomości poniżej.
Więcej od Blu-ray Mastera

