Idealnym wyborem do przechowywania danych wideo i audio jest MKV. Znany ze swojej bezstratnej kompresji i większej pojemności pamięci, ten format jest zdecydowanie dla wielu osób. Ale nawet wtedy, zła wiadomość jest taka, że jest on ograniczony pod względem kompatybilności z platformami i urządzeniami. Dlatego będziesz musiał przekonwertować MKV do AVI aby w pełni cieszyć się jego zawartością. Istnieje kilka metod, których możesz użyć do skutecznej konwersji.
- Część 1. MKV kontra AVI
- Część 2. Konwersja MKV do AVI bez utraty jakości
- Część 3. Zmień MKV na AVI za pomocą VLC
- Część 4. Konwersja MKV do AVI w HandBrake
- Część 5. Zmień MKV na AVI online
- Część 6. FAQ dotyczące konwersji MKV do AVI
Część 1. MKV kontra AVI
MKV to kontener plików wideo opracowany w 2002 roku przez Jesse Kärkkäinena i jego grupę. Ze względu na nieograniczoną pojemność pamięci masowej jest używany głównie do wysokiej jakości filmów i programów telewizyjnych.
Z drugiej strony AVI to format pliku wideo opracowany w 1992 roku przez Microsoft. Obsługuje ogólne kodeki kompresji, w tym DivX i XviD, do kompresji bezstratnej. Jednym z jego dobrych zastosowań jest synchronizacja odtwarzania w systemie operacyjnym Microsoft Windows.
Aby poznać różnice między formatami MKV i AVI, zapoznaj się z poniższą tabelą zawierającą odpowiadające im właściwości:
| MKV | Nieruchomości | AVI |
| Bezstratny | Kompresja | Bezstratny |
| H.264, HEVC | Obsługiwane kodeki | DivX, XviD |
| 1080p, 4K, 8K | Obsługiwana rozdzielczość | 720p, 1080p, 4K |
| Większość odtwarzaczy multimedialnych (VLC, KMPlayer itp.) | Zgodność | Wszystkie urządzenia z systemem operacyjnym Windows |
Część 2. Konwertuj MKV do AVI bez utraty jakości
Konwersja filmów do innego formatu może prowadzić do potencjalnej utraty jakości, ale można temu zapobiec, korzystając z Najlepszy konwerter wideo. Jest to program typu „wszystko w jednym”, który oferuje konwersję, modyfikację i ulepszanie różnych formatów plików. Oczywiście obsługuje szeroki zakres typów plików, w tym MKV, AVI, MP4, HEVC, FLV i inne. Tutaj możesz również dodać wiele plików MKV do konwersji, które można dostosować za pomocą nowego kodeka wyjściowego, rozdzielczości i jakości. Video Converter Ultimate to idealny konwerter, któremu możesz zaufać w przypadku plików MKV.
- Szybki proces konwersji, nawet w przypadku konwersji wsadowej.
- Konfigurowalne ustawienia, takie jak rozmiar wideo, współczynnik proporcji i liczba klatek na sekundę (FPS).
- Wbudowany odtwarzacz multimedialny umożliwiający strumieniowe przesyłanie plików MKV, AVI i innych filmów.
- Zaawansowana edycja wideo z rozdzielczością skalowaną do 8K.
Darmowe pobieranie
Dla Windowsa
Bezpieczne pobieranie
Darmowe pobieranie
dla systemu macOS
Bezpieczne pobieranie
Krok 1. Pobierz i zainstaluj konwerter na swoim komputerze. Po uruchomieniu kliknij Dodać przycisk, aby przesłać pliki MKV do interfejsu. Aby wykonać konwersję wsadową, kliknij Dodaj pliki przycisk w lewym górnym rogu.
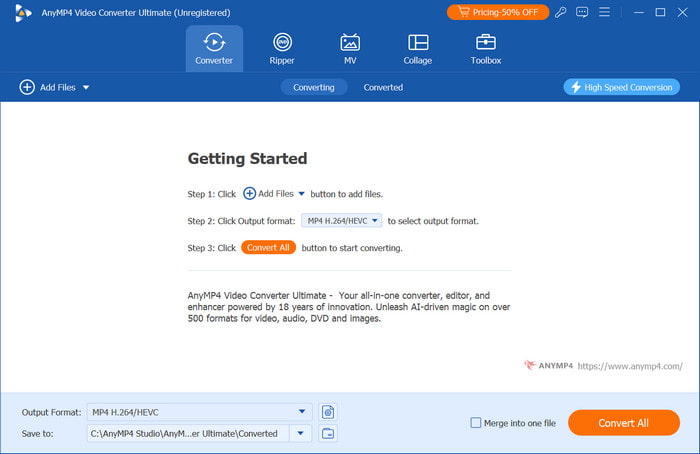
Krok 2. Opcjonalnie możesz wybrać format wyjściowy dla każdego przesłanego filmu. Ale jeśli chcesz przekonwertować wszystkie pliki MKV do AVI, przejdź do Konwertuj na rozwijanego menu w prawym górnym rogu i wybierz AVI z zakładki Wideo.
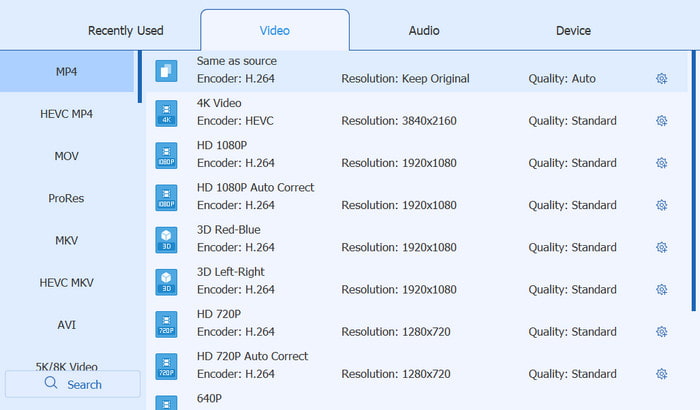
Krok 3. Kliknij Profil niestandardowy ikona, aby wejść do ustawień zaawansowanych. Zmień żądany kodek, rozdzielczość i inne parametry. Zapisz zmiany, klikając Tworzyć nowe przycisk.
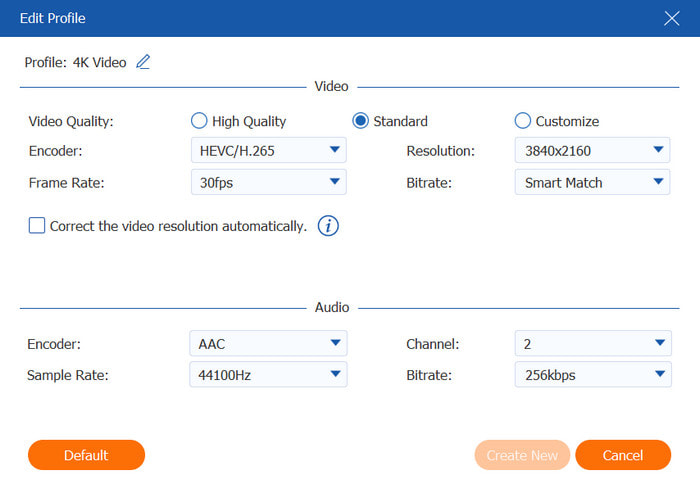
Krok 4. Gdy pliki będą gotowe, musisz wybrać folder do przechowywania z menu Zapisz do. Następnie rozpocznij konwersję, klikając Skonwertuj wszystko przycisk. Poczekaj chwilę, aż konwersja zostanie ukończona.
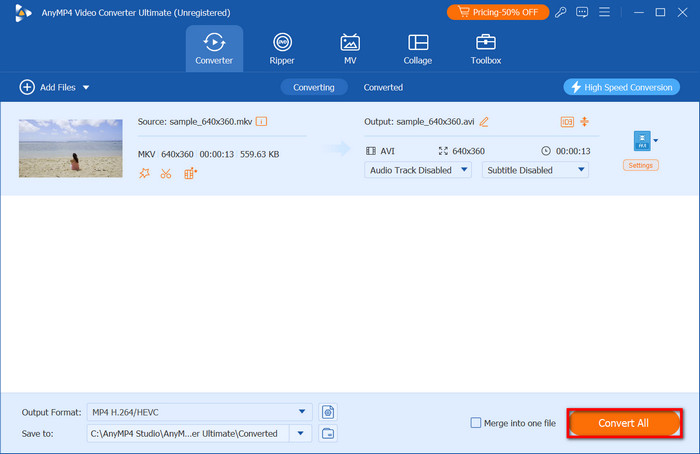
Video Converter Ultimate przenosi konwersję MKV do formatu AVI na nowy poziom. Dzięki przyjaznym dla użytkownika funkcjom i zaawansowanej konwersji jest zdecydowanie najlepszym wyborem dla systemów Windows i Mac.
Część 3. Zmień MKV na AVI za pomocą VLC
VLC jest jednym z najlepszych odtwarzaczy multimedialnych dla systemów Windows, Mac i Linux. Innym zastosowaniem VLC jest konwersja MKV do AVI. Wiele ukrytych funkcji programu obejmuje prostą edycję wideo, co jest pomocne, jeśli nie chcesz pobierać innego edytora wideo. Ponadto VLC jest darmowy i ma otwarte oprogramowanie na obsługiwanym systemie operacyjnym, więc jest bezpłatny i dostępny dla każdego.
Plusy
- Brak dodatkowych rozszerzeń do konwersji plików.
- Zaktualizowano o nowoczesne formaty.
- Jego system można modyfikować poprzez personalizację.
Cons
- Nie jest wystarczająco szybki do konwersji dużych plików.
Krok 1. Otwórz VLC Media Player na swoim komputerze i przejdź do menu Media. Wybierz Konwertuj/zapisz opcję i prześlij plik z wyświetlonego okna dialogowego.
Krok 2. Aby zmienić z MKV na AVI, otwórz menu rozwijane Profil i wybierz podobny format wyjściowy. Ustaw miejsce docelowe, w którym chcesz zapisać plik na swoim urządzeniu, a następnie kliknij Początek przycisk eksportu.
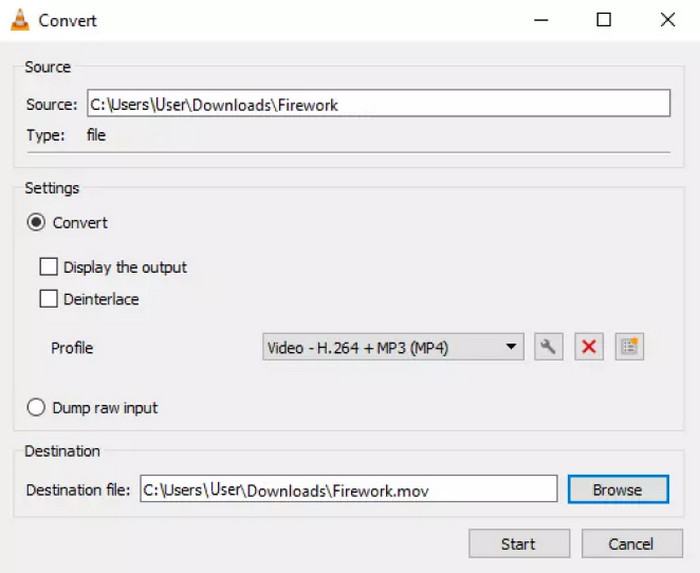
VLC to niesamowity odtwarzacz multimediów z funkcją konwersji. Chociaż jest łatwy w użyciu i niedrogi, może być zawodny, jeśli chodzi o przetwarzanie większych plików, takich jak MKV. Być może będziesz musiał wybrać inną alternatywę z tej listy.
Część 4. Przekształć MKV w AVI w HandBrake
Innym narzędziem konwertującym, którego powinieneś spróbować w systemie Windows i Mac, jest Hamulec ręczny. Jego głównym celem jest transkodowanie, dekodowanie i modyfikowanie ustawień formatu plików audio i wideo. Jest popularnym wyborem, ponieważ obsługuje niemal przestarzałe i nowoczesne formaty, w tym AVI, MP4, MOV itd. Jeśli chodzi o zaawansowaną konwersję, HandBrake jest idealnym narzędziem.
Plusy
- Program jest lekki i nie wymaga komputera stacjonarnego o wysokiej wydajności.
- Obsługa konwersji wsadowej różnych plików.
- Skuteczne w konfigurowaniu proporcji obrazu, rozmiaru itp.
- Użytkownicy mogą dodawać napisy i ścieżki dźwiękowe do filmów.
Cons
- Funkcje są mylące w tym samym interfejsie.
Krok 1. Pobierz HandBrake za darmo i zainstaluj go na swoim urządzeniu. Kliknij Otwarte źródło przycisk, aby przesłać plik MKV, który chcesz przekonwertować.
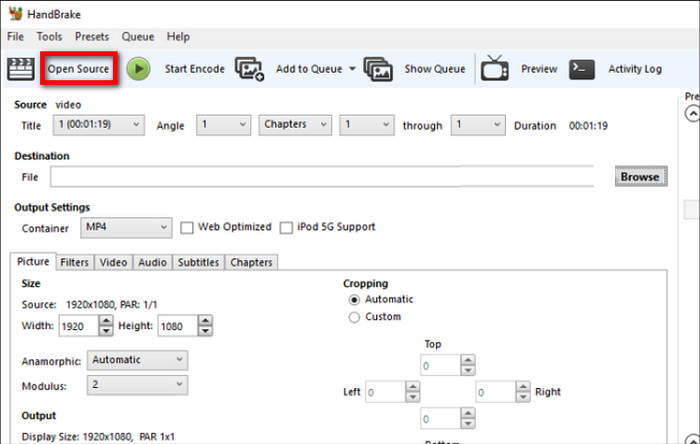
Krok 2. Znaleźć Wyjście opcję z sekcji Podsumowanie i wybierz AVI jako format wyjściowy. Możesz również skonfigurować ustawienia z nowym FPS, rozdzielczością, jakością itp.
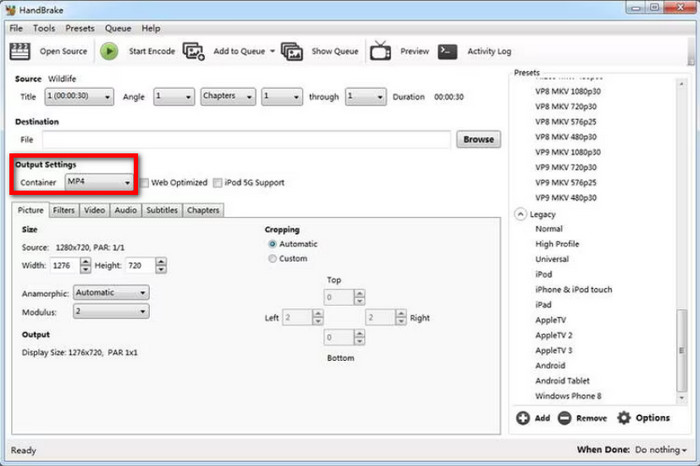
Krok 3. Gdy wszystko już skonfigurujesz, kliknij przycisk Przeglądaj w sekcji Miejsce docelowe, aby wybrać folder docelowy, a następnie kliknij przycisk Rozpocznij kodowanie, aby rozpocząć konwersję.
HandBrake to profesjonalny konwerter MKV dla systemów Windows i Mac. Ma jednak stromą krzywą uczenia się i możesz potrzebować trochę czasu, aby zrozumieć wszystkie jego funkcje.
Część 5. Zmień MKV na AVI online
Skorzystaj z konwertera online, aby przekonwertować pliki MKV do AVI. Konwertuj w chmurze jest jedną z popularnych platform, do których można uzyskać dostęp w przeglądarkach Edge, Chrome, Safari i innych. Jej prosty interfejs przyspiesza proces, ponieważ trzeba skonfigurować tylko formaty. Co więcej, wystarczy założyć konto, aby w pełni z niej korzystać.
Plusy
- Bezpieczna konwersja online.
- Obsługa wielu konwersji jednocześnie.
- W wersji bezpłatnej nie jest stosowany żaden znak wodny.
Cons
- Można przetwarzać tylko małe pliki.
- Ograniczona liczba plików na dzień.
Krok 1. Kliknij Wybierz plik przycisk, aby przesłać plik MKV do Cloudconvert. Możesz również uzyskać dostęp do plików z innych źródeł, takich jak OneDrive lub Google Drive. Utwórz konwersję wsadową, klikając Dodaj więcej plików przycisk.
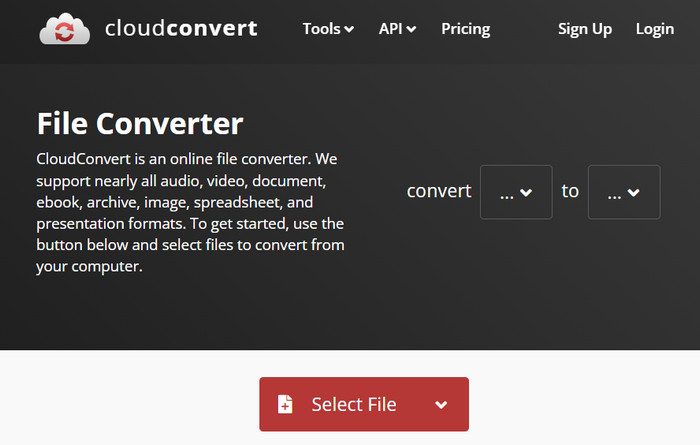
Krok 2. Wybierz format wyjściowy z listy rozwijanej Konwertuj na. Możesz również skonfigurować ustawienia, takie jak zmiana rozdzielczości, FPS itp. Kliknij Konwertować przycisk do przetworzenia. Następnie pobierz plik AVI na swój komputer.
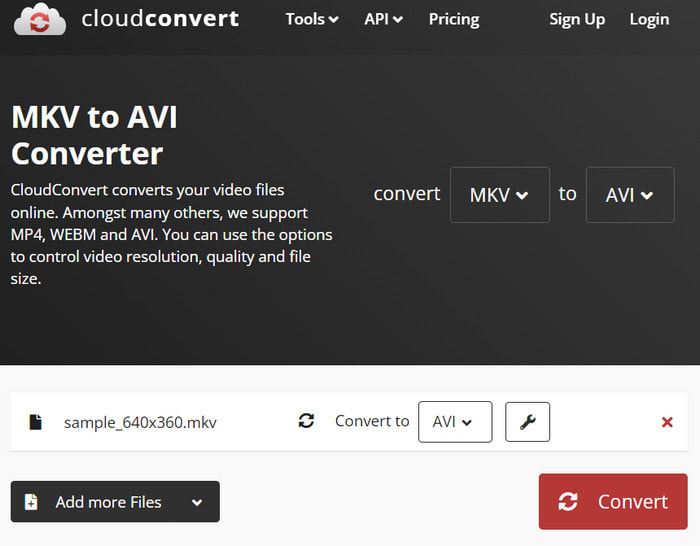
Cloudconvert ułatwia konwersję MKV do AVI. Jest również darmowy i dostępny dla dowolnej przeglądarki internetowej, której używasz. Niestety, ogranicza Cię do wielu swoich funkcji, chyba że uaktualnisz do jednego z płatnych planów.
Część 6. Często zadawane pytania dotyczące konwersji MKV do AVI
-
Czy plik MKV można przekonwertować na AVI?
Tak, można przekonwertować MKV na AVI, a wiele narzędzi desktopowych i online obsługuje tę opcję. Jednak aby osiągnąć bezstratną konwersję, musisz wybrać profesjonalny konwerter.
-
Czy AVI jest lepsze od MKV?
Oba formaty mają mocne i słabe strony. AVI jest lepszy pod względem szerszej kompatybilności, podczas gdy MKV jest idealny do zachowania surowych danych, co oznacza, że wideo może być wysokiej jakości.
-
Czy AVI jest przestarzały?
Niektórzy użytkownicy uważają, że AVI jest nieaktualne, ponieważ nie obsługuje rozdziałów ani menu, jak nowoczesne formaty wideo. Jest to w pewnym stopniu prawdą, ponieważ Microsoft nie aktualizował formatu od wielu lat.
Podsumowanie
Nauczyłeś się jak przekonwertuj MKV na AVI na cztery różne sposoby. Istnieją bezpłatne narzędzia, które pomagają w łatwej konwersji, ale utrudniają ją bez zaawansowanej konfiguracji. W tym przypadku Video Converter Ultimate jest najlepszym wyborem w tym poście ze względu na jego potężny i szybki algorytm konwersji. Wypróbuj go bezpłatnie na Windows lub Mac i doświadcz lepszego procesu konwersji.
Więcej od Blu-ray Mastera
- Top 6 konwerterów wideo MKV na DVD do użytku online i offline
- 5 najlepszych programów MKV na Blu-ray: przegląd aktualizacji z 2025 r.
- Jak przekonwertować MP4 na MKV w 2025 roku
- 5 najlepszych metod łatwej konwersji filmów AVI do formatu MKV
- Najlepszy kompresor wideo MKV do zmiany rozmiaru wideo bez utraty jakości

