Efektywne przycinanie wideo w programie After Effects w 5 prostych krokach [dodatkowe wskazówki w zestawie]
Udoskonalany program Adobe After Effects jest obecnie jednym z najczęściej używanych produktów do edycji wideo wśród producentów i filmowców. Oprócz tego, że jest pełen przydatnych funkcji, może również pomóc w osiągnięciu wyższego poziomu jakości w nowych projektach. Narzędzie do przycinania jest jedną z jego najbardziej charakterystycznych cech. After Effects przydaje się, jeśli omyłkowo nagrasz klip o dziwnych proporcjach lub jeśli przypadkowo uchwycisz niechciany obszar aparatem. Jaka jest zatem najlepsza metoda przyciąć wideo w programie Adobe After Effects? Trzymaj się, ponieważ przeprowadzimy Cię przez szczegółowy przegląd przycinania wideo, a także kilka prostych zaleceń dotyczących skutecznego przepływu pracy przy przycinaniu wideo.

After Effects jest uważany za jeden z najbardziej zaawansowanych dostępnych programów do edycji, zwłaszcza jeśli chodzi o przycinanie wideo w After Effects. Jest wyposażony w znaczące efekty cyfrowe i wysokiej jakości elementy wizualne. Oprócz kilku godnych uwagi filtrów i efektów, After Effects to dobrze znany edytor wideo z opcją przycinania. Załóżmy, że nagrywasz materiał zawierający wiele niepożądanych obszarów, którymi zajął się After Effects. Jednak jedną z najbardziej znaczących wad programu Adobe After Effects jest to, że zużywa on znaczną ilość pamięci systemowej. Z tego powodu możesz doświadczyć opóźnień w pracy nad projektem i mieć trudności z podglądem go w czasie rzeczywistym. Niemniej jednak przyjrzyjmy się w całości kompletnemu przewodnikowi dotyczącemu zmiany rozmiaru wideo w After Effects.
Uruchom oprogramowanie
Przejdź do strony internetowej narzędzia. Pobierz i uruchom After Effects.
Rozładuj wideo na osi czasu
Utwórz nowy projekt, wybierz Plik z powyższego paska menu i naciśnij Importuj > Plik , aby przesłać film, który chcesz przyciąć.

Przygotuj i ustaw wideo do przycięcia
Znaleźć Region zainteresowania przycisk w dolnej części Panel kompozycji , aby ustawić przycięcie klipu. Przeciągnij, aby utworzyć pole, w którym chcesz użyć Region zainteresowania narzędzie.
Notatka:Jeżeli za pierwszym razem nie otrzymasz pudełka dokładnie, możesz zmienić krawędzie po wybraniu interesującego Cię obszaru. Następnie odznacz pole określone w pierwszym kroku, aby zmodyfikować sposób wyświetlania interesującego regionu.

Przytnij wideo w After Effects
Po uderzeniu Region zainteresowania, Kliknij Przytnij kompozycję do interesującego Cię obszaru. Po kliknięciu automatycznie przytnie wideo do wybranego regionu zainteresowania.

Wyeksportuj nowo przycięty klip
Na koniec, aby cieszyć się niedawno przyciętym filmem, przejdź do paska menu i zlokalizuj Pliki wybierz Eksport. Uderzyć Renderowanie i odtwórz przycięty film w docelowym folderze.

After Effects to bez wątpienia wysokiej klasy oprogramowanie do komponowania wideo dla profesjonalistów. Rzeczywiście, jest to wyrafinowany program, którego nauka wymaga wysokiego stopnia złożoności. W rezultacie nie jest to dobry wybór dla początkujących, którzy nie mają umiejętności manipulacji wideo i muszą jedynie wykonywać proste operacje edycji wideo. Najlepszy konwerter wideo to kolejne proste narzędzie, z którego możesz skorzystać. Prosty interfejs i kompleksowy zestaw funkcji umożliwiają szybkie wykonanie szerokiego zakresu podstawowych zadań związanych z edycją wideo. Za jego pomocą możesz przyciąć wideo, podzielić je na segmenty, połączyć wiele fragmentów w jeden plik i wykonać wiele innych operacji w ciągu kilku sekund. Przyjdź i dowiedz się, jak przyciąć wideo za pomocą tego programu bez żadnych problemów, postępując zgodnie z przewodnikiem krok po kroku.
Kluczowe cechy
Uruchom narzędzie do przycinania
Pobierz i uruchom program na swoim pulpicie. W przeciwnym razie możesz kliknąć powyższe przyciski pobierania.
Ustaw do przycięcia
Aby przygotować film do przycięcia, kliknij Przybornik > Przycinanie wideo. Przekieruje Cię do interfejsu importowania.

Zaimportuj klip wideo
Aby przesłać film, kliknij Plus (+) lub przeciągnij klip na środek interfejsu.
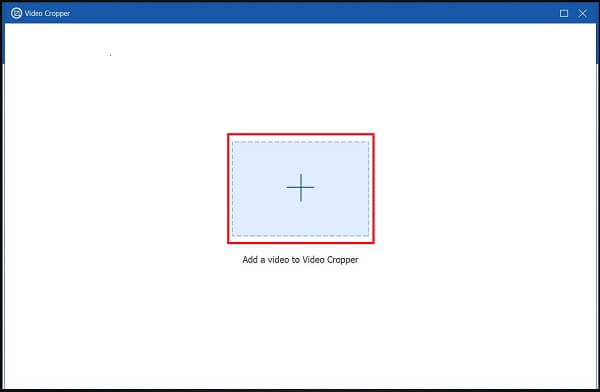
Przytnij klip
Po pomyślnym zaimportowaniu klipu przejdziesz do paska narzędzi Kadrowanie. Przytnij wideo za pomocą pola zgodnie z żądanym rozmiarem wideo za pomocą kierownicy. W przeciwnym razie możesz wybrać żądany współczynnik proporcji i zmodyfikować ustawienia.

Eksportuj teraz
Aby zapisać zmiany, naciśnij Eksport. Jeśli zajdzie potrzeba ponownego przycięcia filmu lub zmiany ustawień wyjściowych, możesz to zrobić, naciskając przycisk Zatrzymywać się przycisk.

Obejrzyj przycięty film
Aby wyświetlić plik, spójrz na miejsce docelowe przyciętego wideo.
Czy w programie Adobe After Effects można używać serwerów proxy?
Tak, wykonaj jedną z następujących czynności w panelu Projekt: Zidentyfikuj i wykorzystaj serwer proxy, wybierz element nagrania, przejdź do Plik > Ustaw proxy > Plik, zlokalizuj i wybierz plik proxy, a następnie naciśnij otwarty.
Co to jest panel nagrań w After Effects?
Panel Materiału After Effects zawiera elementy sterujące umożliwiające oglądanie wideo. Zgodnie z oczekiwaniami możesz powiększać lub minimalizować widok wideo oraz odtwarzać i wstrzymywać materiał filmowy.
Czy korzystanie z programu Adobe After Effects jest bezpłatne?
Adobe After Effects jest na zupełnie innym poziomie oszałamiającości – do tego stopnia, że można pomylić się z założeniem, że jest to jedyny zaawansowany program w swoim rodzaju. Jest oferowany przez 7-dniowy bezpłatny okres próbny, ale po upływie tego okresu będziesz musiał za niego zapłacić.
Chwila przycinanie filmów w programie Adobe After Effects może być proste dla zaawansowanych użytkowników, może być trudne dla początkujących. Ponieważ jest to wyrafinowana i wymagająca aplikacja, użytkownicy mogą napotkać trudności przy przycinaniu filmów. W rezultacie zdecydowanie zalecam pobranie Najlepszy konwerter wideo, który charakteryzuje się prostym i przyjaznym dla użytkownika interfejsem użytkownika. Dzięki niemu praca przy przycinaniu wideo będzie dla Ciebie szybka i przejrzysta.
Więcej czytania
Sprawdzone metody przycinania wideo na telefonach i tabletach z Androidem
W tym konkretnym samouczku dowiesz się, jak najłatwiej przyciąć wideo na Androidzie i usunąć niechciane obszary za pomocą komputera lub bez niego.
Przewodnik krok po kroku, jak prawidłowo zmienić rozmiar pliku wideo na Instagram
Chcesz zmienić rozmiar filmu, aby pasował do kanału, historii i IGTV na Instagramie, postępując zgodnie z regułą rekomendacji? W tym samouczku znajdziesz wszystko, czego potrzebujesz na ten temat.
Przydatny samouczek dotyczący przycinania wideo w programie QuickTime Player na komputerze Mac
W programie QuickTime nie można znaleźć żadnej funkcji związanej z przycinaniem wideo, ale w tym przewodniku dowiesz się, jak efektywnie przyciąć wideo w programie QuickTime Player na komputerze Mac.
Obróć wideo o 180 stopni — przerzuć wideo w poziomie lub w pionie
Czy FFmpeg może obrócić wideo o 180? Czy program Windows Media Player może obracać wideo o 180 stopni? Jak obrócić wideo w poziomie? Tutaj dowiesz się, jak obrócić wideo o 180 stopni.